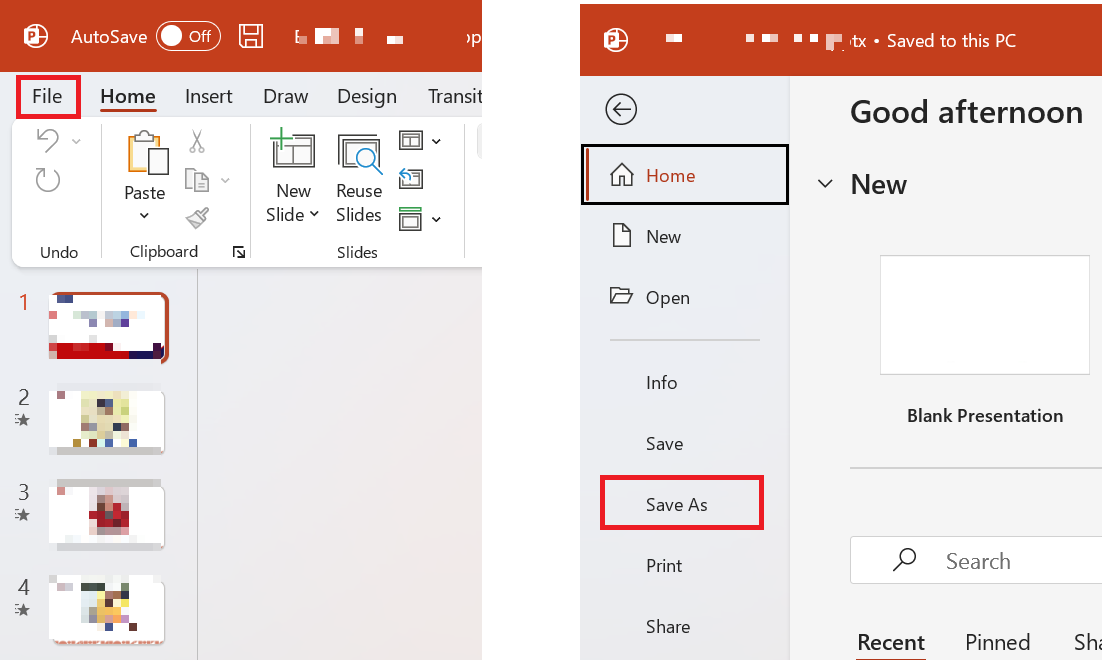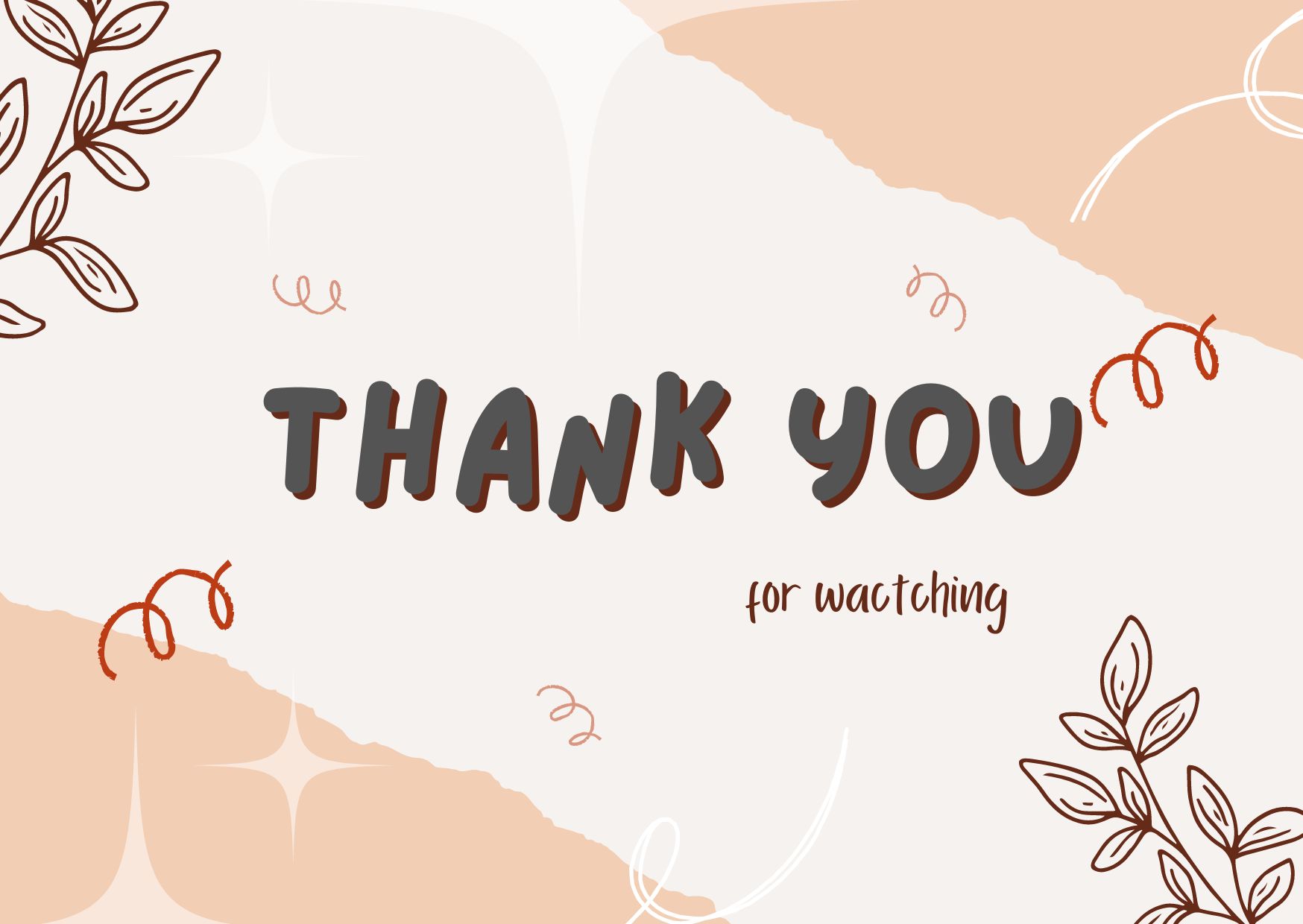Bạn đã từng gặp tình huống muốn chuyển file PowerPoint sang định dạng PDF mà không biết phải làm thế nào? Đừng lo lắng nữa, hôm nay mình sẽ chia sẻ với bạn một số cách đơn giản và hiệu quả để thực hiện việc này.
Cách Chuyển File PowerPoint Sang PDF Không Cần Phần Mềm
Chuyển Định Dạng File PowerPoint Bằng Tính Năng Save As
Đầu tiên, chúng ta sẽ tìm hiểu cách chuyển file PowerPoint sang PDF bằng tính năng “Save As” trên Microsoft PowerPoint. Hãy làm theo các bước sau đây:
- Bước 1: Mở file PowerPoint và chọn “File” > “Save as” ở cột bên trái màn hình.
- Bước 2: Định vị ổ đĩa lưu file và chọn định dạng “PDF” trong mục “Save as Type”. Đặt tên cho file và nhấn “Save” để hoàn tất.
Chuyển Định Dạng File PowerPoint Bằng Tính Năng Print
Bạn cũng có thể chuyển đổi file PowerPoint sang PDF bằng tính năng “Print”. Hãy làm theo các bước sau:
- Bước 1: Mở file PowerPoint và chọn “File” > “Print”.
- Bước 2: Tùy chỉnh thiết lập nếu cần thiết, sau đó nhấn “Print”.
- Bước 3: Chọn ổ đĩa lưu trữ, đặt tên file và nhấn “Save” để hoàn tất.
Chuyển Định Dạng File PowerPoint Bằng Tính Năng Export
PowerPoint còn có tính năng “Export” cho phép bạn xuất file dưới nhiều định dạng khác nhau như PDF, XPS, Video,… để phù hợp với yêu cầu của bạn. Để sử dụng tính năng này, làm theo các bước sau:
- Bước 1: Mở file PPT và chọn “File” > “Export”.
- Bước 2: Nhấn chọn “Create PDF/XPS” để xuất file PDF.
Cách Chuyển File PowerPoint Sang PDF Trực Tuyến
Ngoài các cách thủ công trên, bạn còn có thể chuyển định dạng file nhanh chóng thông qua các trang web chuyển đổi trực tuyến. Dưới đây là một số trang web mà bạn có thể sử dụng:
Chuyển Định Dạng File PowerPoint bằng IlovePDF
IlovePDF là một trang web chuyên chuyển đổi định dạng Powerpoint cực kỳ tiện lợi và nhanh chóng. Bạn chỉ cần làm theo các bước đơn giản sau:
- Bước 1: Truy cập vào trang web IlovePDF và chọn file Powerpoint từ máy tính, Google Drive, Dropbox hoặc kéo thả trực tiếp file PDF.
- Bước 2: Nhấn “Chuyển sang PDF” và chờ quá trình hoàn thành. Sau đó, lưu file PDF vào ổ đĩa lưu trữ bạn muốn.
Chuyển Định Dạng File PowerPoint bằng SmallPDF
SmallPDF là một trang web chỉnh sửa file PDF trực tuyến cực kỳ hữu ích. Bạn có thể chuyển đổi file PowerPoint sang PDF bằng cách làm theo các bước sau:
- Bước 1: Truy cập trang web SmallPDF và chọn file PowerPoint từ máy tính hoặc laptop.
- Bước 2: Trang web sẽ tự động chuyển đổi định dạng cho bạn. Sau đó, bạn chỉ cần xem lại bản PDF và lưu vào máy tính bằng cách chọn “Tải file xuống” và đặt tên file.
Chuyển Định Dạng File PowerPoint bằng Convertio
Convertio là một trang web chuyển đổi định dạng file miễn phí và hữu ích. Để chuyển đổi file PowerPoint sang PDF, làm theo các bước sau:
- Bước 1: Truy cập vào trang web Convertio của Convertio.
- Bước 2: Chọn file PowerPoint từ máy tính, Google Drive hoặc Dropbox. Bạn cũng có thể chuyển đổi nhiều tập tin cùng một lúc để tiết kiệm thời gian.
- Bước 3: Nhấn “Chuyển đổi” và sau đó chọn “Tải về” để lưu file PDF mới.
Với những cách chuyển định dạng file PowerPoint sang PDF trên đây, bạn không còn gặp khó khăn nữa. Chỉ với vài bước đơn giản, bạn đã có được file PDF hoàn chỉnh và chuyên nghiệp. Còn chần chừ gì nữa, hãy thử ngay và chia sẻ kinh nghiệm của bạn với chúng tôi. Hẹn gặp lại bạn trong những bài viết sau tại ProSkills – Blog Thủ Thuật & Giải Đáp.
Có thể bạn quan tâm: