PowerPoint không chỉ giúp bạn chèn hình ảnh, video, âm thanh và WordArt, mà còn cho phép bạn chèn các biểu tượng (Shape) với rất nhiều hình ảnh và biểu tượng khác nhau. Hôm nay, ProSkills sẽ hướng dẫn bạn cách chèn Shape và Text Box vào PowerPoint để tạo nên những bài thuyết trình ấn tượng hơn bao giờ hết.
Cách Chèn Shape vào PowerPoint
Bước 1: Đặt con trỏ chuột tại vị trí cần chèn, sau đó truy cập thẻ “Insert” và bấm nút “Shape” trong nhóm tính năng “Illustrations”.

Bước 2: Trong menu xổ xuống, bạn sẽ thấy rất nhiều biểu tượng thú vị khác nhau. Hãy chọn hình dạng muốn chèn vào slide.
Bước 3: Kích giữ chuột trái trên slide, sau đó kéo hình dạng đến vị trí mong muốn và thả chuột.
Sau khi thả chuột, hình dạng bạn đã chọn sẽ hiển thị đầy đủ trên slide.
Nếu muốn, bạn cũng có thể nhập nội dung văn bản vào trong hình shape. Thực hiện bằng cách, ngay sau khi hình shape xuất hiện trong slide, bạn chỉ cần nhập nội dung văn bản như bình thường. Sau đó, bạn có thể sử dụng các tùy chọn định dạng trên thẻ “Home” để thay đổi font chữ, cỡ chữ hoặc màu của văn bản bên trong hình shape.
Cách Thay Đổi Hình Shape hoặc Textbox Đã Chèn vào PowerPoint
Khi bạn bấm chọn vào một biểu tượng chèn vào slide, sẽ hiện ra một khung có các hình vuông nhỏ giống như hình dưới đây.
-
Thay đổi kích thước: Để thay đổi kích thước hình shape hoặc Text box, bạn chỉ cần kích chuột để chọn đối tượng, sau đó di chuột tới các góc để thay đổi kích thước.
-
Kéo dài hoặc rút ngắn biểu tượng: Với một số hình dạng đặc biệt như hình mũi tên, bạn có thể kéo hình vuông màu vàng để kéo dài hoặc thu ngắn biểu tượng đó lại.
-
Xoay hoặc lật biểu tượng: Bạn cũng có thể xoay hoặc lật các biểu tượng bằng cách kích giữ và kéo núm điều.
Cách Định Dạng Shape và Textbox
PowerPoint cho phép bạn thay đổi hình dạng Shape và Text box theo nhiều cách khác nhau tùy theo nhu cầu. Dưới đây là một số cách bạn có thể thực hiện điều này.
Thay đổi hình dạng Shape và Textbox
Bước 1: Kích chọn biểu tượng đã chèn cần thay đổi.
Bước 2: Trên thẻ “Format”, bấm nút “Edit Shape” > “Change Shape”, sau đó chọn hình dạng muốn thay đổi trong menu xổ xuống.
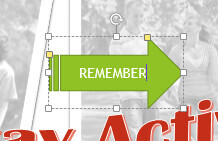
Thay đổi kiểu Shape và Textbox
Bằng cách chọn tùy chọn “Shape Style”, bạn có thể áp dụng màu sắc và hiệu ứng đặc biệt để nhanh chóng thay đổi kiểu của Shape và Text box.
Bước 1: Kích chọn kiểu Shape hoặc Text box cần thay đổi.
Bước 2: Trên thẻ “Format”, bấm vào mũi tên thả xuống trong nhóm “Shape Styles”.
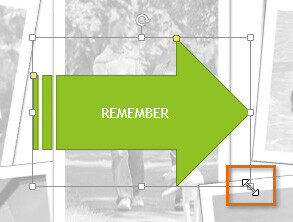
Thay đổi màu Shape và Textbox
Bước 1: Kích chọn kiểu Shape hoặc Text box cần thay đổi.
Bước 2: Chọn thẻ “Format” và bấm nút “Shape Fill” trong nhóm “Shape Styles”.
Bước 3: Trong menu xổ xuống, chọn màu bạn muốn thay đổi cho Shape hoặc Text box trong bảng màu có sẵn.
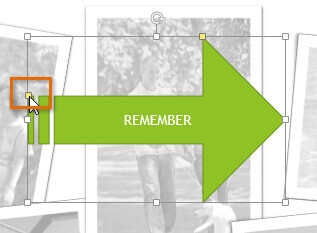
Thay đổi màu đường viền cho Shape và Textbox
Bước 1: Kích chọn kiểu Shape hoặc Text box cần thay đổi.
Bước 2: Chọn thẻ “Format” và bấm nút “Shape Outline” trong nhóm “Shape Styles”.
Bước 3: Trong menu xổ xuống, chọn màu bạn muốn sử dụng đường viền cho Shape hoặc Text box.
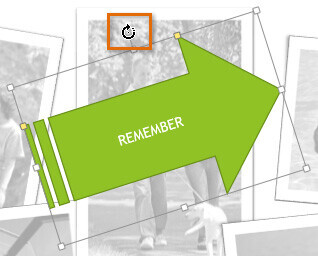
Tạo hiệu ứng bóng cho Shape và Textbox
Bước 1: Kích chọn kiểu Shape hoặc Text box cần thay đổi.
Bước 2: Chọn thẻ “Format” và bấm vào mũi tên xổ xuống tại mục “Shape Effects”.
Bước 3: Trong menu xổ xuống, chọn tùy chọn “Shadow” rồi chọn kiểu đổ bóng bạn muốn sử dụng cho Shape hoặc Text box.
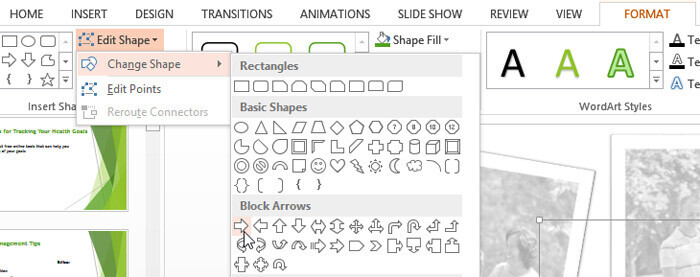
Tạo hiệu ứng xoay 3 chiều cho Shape và Textbox
Bước 1: Kích chọn kiểu Shape hoặc Text box cần thay đổi.
Bước 2: Trên thẻ “Format”, chọn “Shape Effects” > “3-D Rotation”, sau đó chọn kiểu hiệu ứng muốn sử dụng.
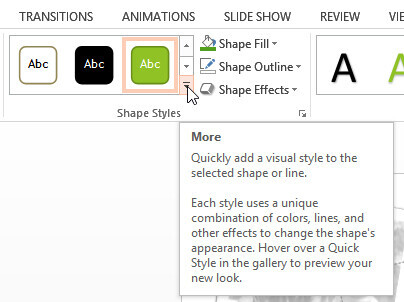
Dưới đây là một số cách bạn có thể tạo hiệu ứng bóng và xoay 3 chiều cho Shape và Text box trong PowerPoint.
Nếu bạn muốn tìm hiểu thêm về cách tạo một Infographic trong PowerPoint hoặc cách sử dụng Slide Master View, hãy ghé thăm trang web của ProSkills tại đây.
Đó là những hướng dẫn cơ bản để chèn hình ảnh và tạo hiệu ứng Shape trong PowerPoint. Hy vọng rằng những thông tin này sẽ giúp bạn trở thành một người thuyết trình chuyên nghiệp và sáng tạo hơn trong công việc của mình.

/fptshop.com.vn/uploads/images/tin-tuc/149000/Originals/Nhung-mau-powerpoint-dep-khong-the-bo-qua-1.jpg)