Bạn đã bao giờ muốn làm bài thuyết trình đẹp mắt và rõ ràng hơn chưa? Có một công cụ trong PowerPoint mà bạn không thể bỏ qua: biểu đồ. Chèn biểu đồ vào slide PowerPoint sẽ giúp bài thuyết trình của bạn trở nên dễ hiểu hơn và thu hút khán giả. Hãy cùng tìm hiểu cách chèn và chỉnh sửa biểu đồ trong PowerPoint ngay bây giờ!
Các loại biểu đồ trong PowerPoint
PowerPoint cung cấp sẵn nhiều loại biểu đồ khác nhau để bạn có lựa chọn phù hợp với thông tin mình muốn trình bày. Mỗi loại biểu đồ có ưu điểm riêng, hãy cùng khám phá nhé!
Biểu đồ dạng cột (Column)
Biểu đồ dạng cột sử dụng các thanh thẳng đứng để trình bày dữ liệu. Loại biểu đồ này thích hợp để so sánh thông tin và có thể xử lý nhiều kiểu dữ liệu khác nhau.
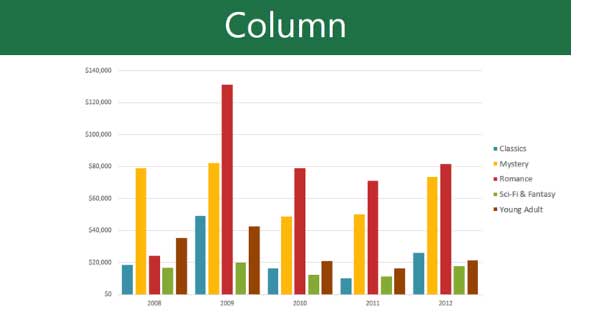
Biểu đồ dạng đường (Line)
Biểu đồ dạng đường là lựa chọn tuyệt vời để hiển thị xu hướng. Các điểm dữ liệu được kết nối bằng các đường thẳng, giúp dễ dàng thể hiện sự tăng hoặc giảm của giá trị theo thời gian.
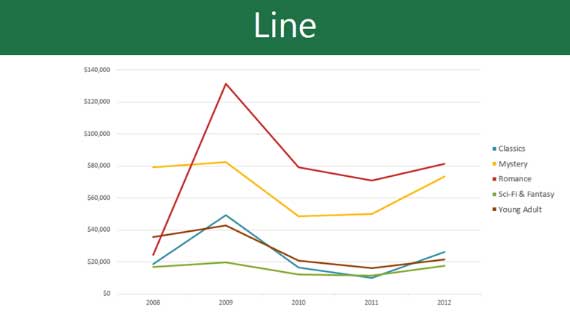
Biểu đồ hình tròn (Pie)
Biểu đồ hình tròn giúp bạn dễ dàng so sánh tỷ lệ các thành phần. Mỗi giá trị được hiển thị dưới dạng một phần trong hình tròn, giúp bạn thấy rõ từng phần trăm của tổng dữ liệu.
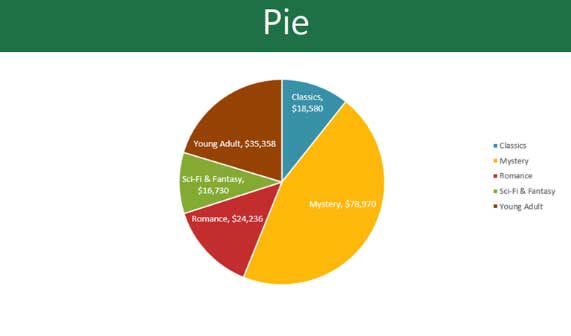
Biểu đồ dạng thanh (Bar)
Biểu đồ dạng thanh tương tự như biểu đồ dạng cột, nhưng thay vì sử dụng các cột thẳng đứng, bạn sẽ sử dụng các thanh ngang để minh họa dữ liệu.
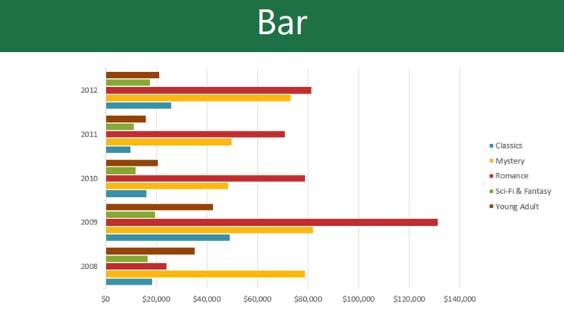
Biểu đồ vùng (Area)
Biểu đồ vùng tương tự như biểu đồ dạng đường, nhưng có các vùng phía dưới đường được tô màu.
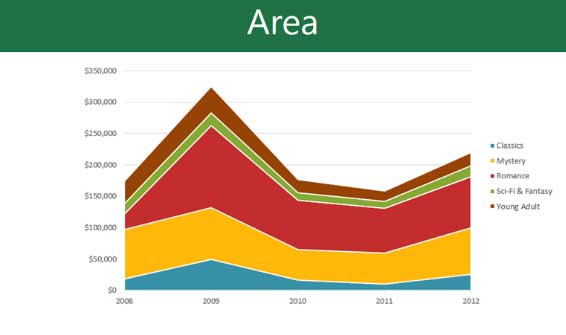
Biểu đồ bề mặt (Surface)
Biểu đồ bề mặt cho phép bạn hiển thị dữ liệu dưới dạng cảnh 3D. Đây là lựa chọn tốt nhất cho dữ liệu lớn, giúp người xem thấy nhiều loại thông tin cùng một lúc.
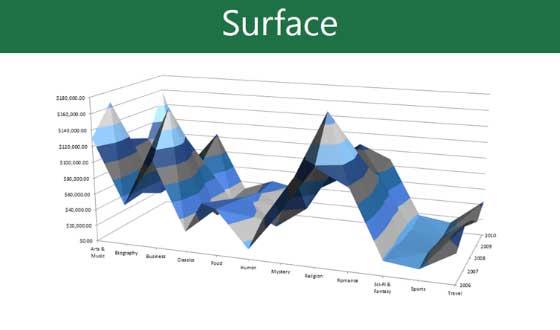
Ngoài ra, biểu đồ còn có những phần quan trọng như tiêu đề, chú giải và các trục minh họa giá trị trong dữ liệu. Hãy chắc chắn bạn hiểu rõ cách đọc biểu đồ để truyền đạt thông tin một cách rõ ràng.
Chèn biểu đồ vào slide PowerPoint
Quá trình chèn biểu đồ vào slide PowerPoint rất đơn giản. Hãy làm theo các bước sau đây:
Chèn một biểu đồ mới
- Chọn tab Insert và click vào Chart trong nhóm Illustrations.
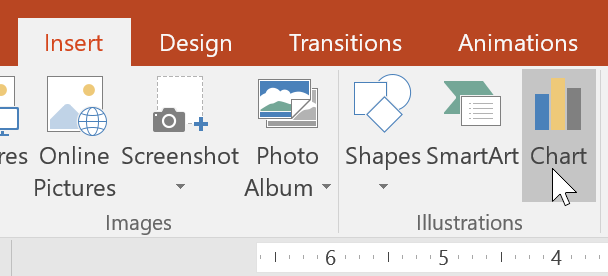
- Một hộp thoại sẽ hiện ra. Chọn loại biểu đồ bạn muốn sử dụng, sau đó click OK.
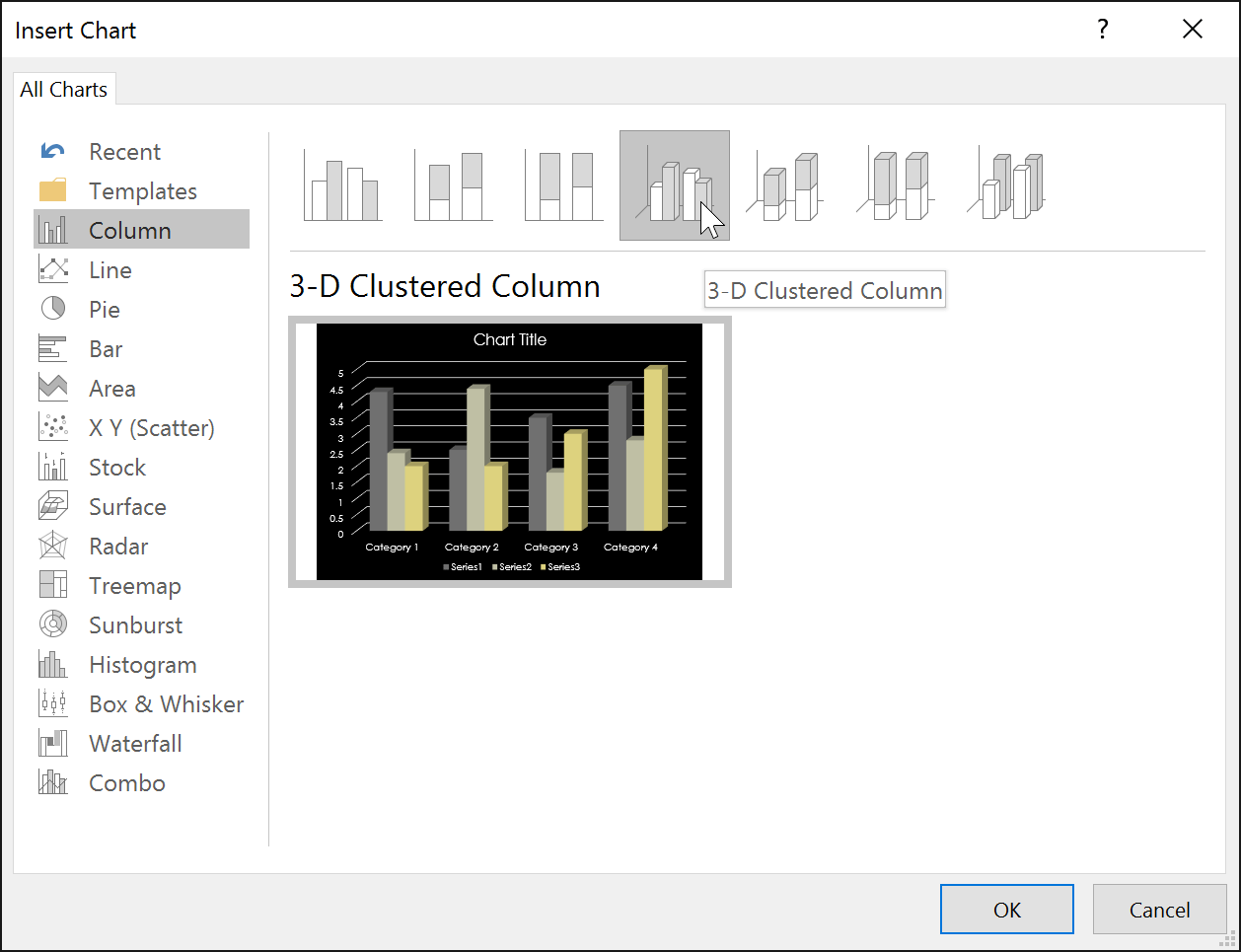
- Một biểu đồ cùng với bảng tính đi kèm sẽ xuất hiện. Sử dụng bảng tính này để nhập dữ liệu cho biểu đồ.
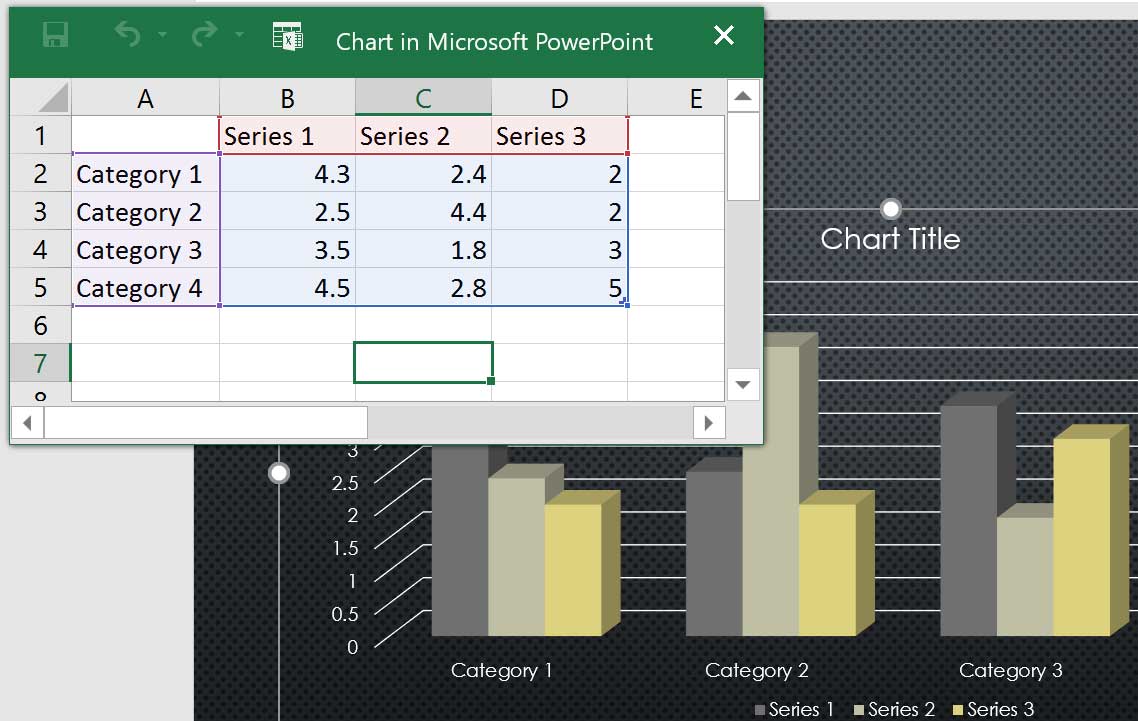
- Nhập dữ liệu vào bảng tính. Khu vực màu xanh sẽ tự động được mở rộng khi bạn nhập dữ liệu.
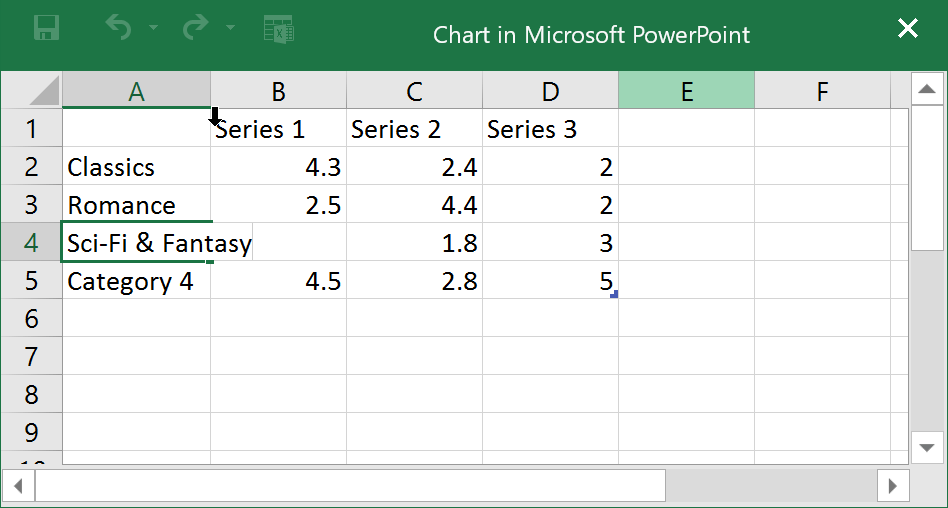
- Sau khi nhập dữ liệu hoàn tất, đóng bảng tính bằng cách click vào nút X.
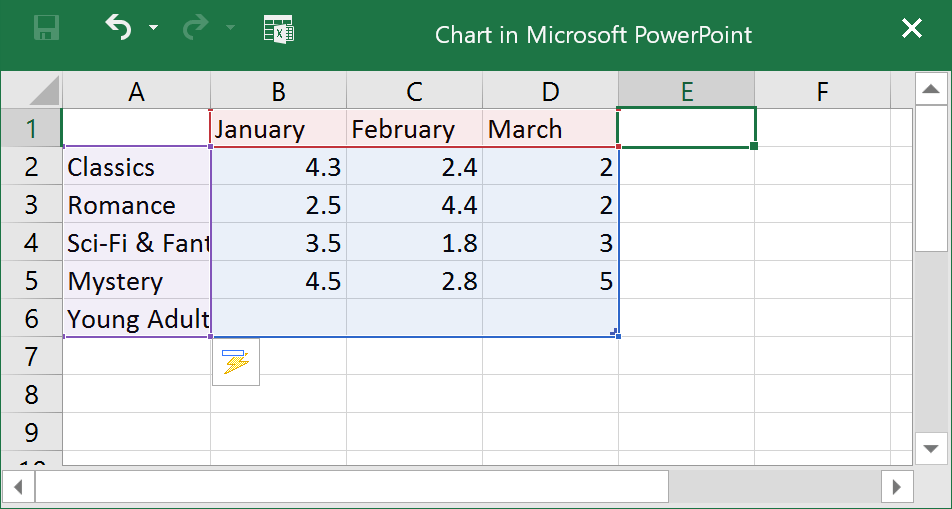
- Biểu đồ đã được vẽ xong và hiển thị trên slide.
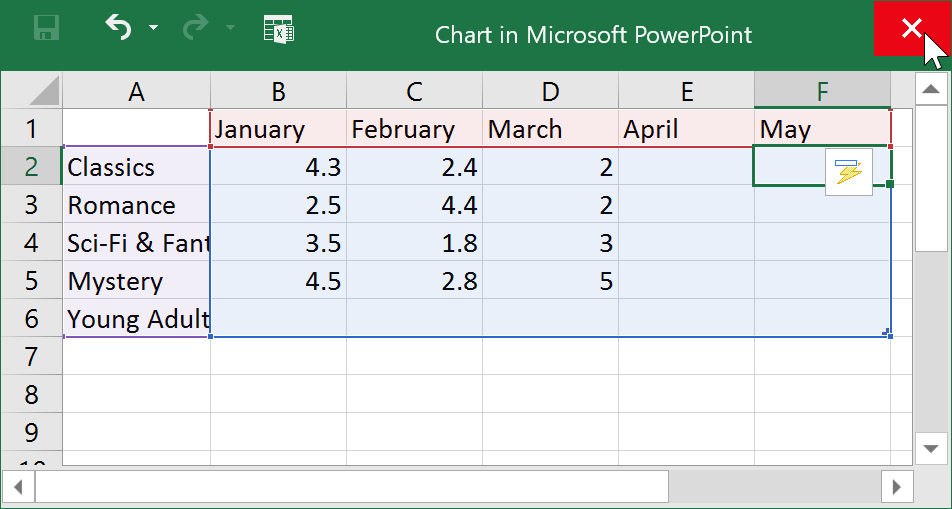
Bạn có thể chỉnh sửa dữ liệu trong biểu đồ bất cứ lúc nào bằng cách chọn biểu đồ và click Edit Data trên tab Design. Đồng thời, bạn cũng có thể chèn biểu đồ mới bằng cách click Insert Chart trong một placeholder.
Chèn biểu đồ từ dữ liệu Excel
Nếu bạn đã có dữ liệu trong một file Excel và muốn dùng nó để tạo biểu đồ, bạn có thể chuyển dữ liệu đó bằng cách sao chép và dán. Hãy làm theo hướng dẫn dưới đây:
-
Mở file Excel chứa dữ liệu mà bạn muốn sử dụng.
-
Chọn và sao chép dữ liệu cần chuyển.
-
Trong PowerPoint, dán dữ liệu đã sao chép vào khu vực dữ liệu nguồn của biểu đồ.
Bạn cũng có thể nhúng một biểu đồ từ Excel vào slide PowerPoint. Điều này hữu ích khi bạn muốn cập nhật dữ liệu trong file Excel và biểu đồ sẽ tự động cập nhật theo khi dữ liệu thay đổi.
Chỉnh sửa biểu đồ PowerPoint bằng các công cụ
Microsoft PowerPoint cung cấp nhiều công cụ để tùy chỉnh và sắp xếp biểu đồ theo ý muốn. Hãy khám phá những cách thú vị để tạo biểu đồ đẹp và dễ đọc!
Thay đổi kiểu biểu đồ
Nếu bạn không hài lòng với kiểu biểu đồ hiện tại, bạn có thể thay đổi nó sang một kiểu mới. Hãy làm theo các bước sau:
-
Chọn biểu đồ bạn muốn thay đổi. Tab Design sẽ hiển thị.
-
Từ tab Design, click vào Change Chart Type.
-
Một hộp thoại sẽ hiện ra. Chọn kiểu biểu đồ mới, sau đó click OK.
-
Biểu đồ sẽ được hiển thị với kiểu mới.
Chuyển hàng và cột
Nếu bạn muốn thay đổi cách biểu đồ nhóm dữ liệu, bạn có thể chuyển hàng và cột. Ví dụ, bạn có thể chuyển nhóm dữ liệu theo tháng hoặc theo thể loại. Hãy làm theo hướng dẫn sau:
-
Chọn biểu đồ bạn muốn chỉnh sửa. Tab Design sẽ hiển thị.
-
Từ tab Design, chọn Edit Data trong nhóm Data.
-
Click vào biểu đồ và chọn Switch Row/Column trong nhóm Data.
-
Các hàng và cột sẽ được chuyển đổi. Bây giờ, biểu đồ sẽ nhóm dữ liệu theo tháng hoặc theo thể loại tùy thuộc vào sự thay đổi của bạn.
Lưu ý: Khi nhập dữ liệu số trong cột đầu tiên của bảng tính, bạn nên thêm dấu ‘ trước mỗi số để bảng tính xem dữ liệu đó là văn bản thay vì giá trị số. Ví dụ: nhập năm 2016 như sau: ‘2016.
Thay đổi bố cục biểu đồ
Các bố cục biểu đồ có sẵn cho phép bạn tùy chỉnh nhiều yếu tố, bao gồm tiêu đề, chú giải và nhãn dữ liệu để chúng dễ đọc hơn. Hãy làm theo các bước sau:
-
Chọn biểu đồ bạn muốn chỉnh sửa. Tab Design sẽ hiển thị.
-
Từ tab Design, click vào Quick Layout.
-
Chọn bố cục bạn muốn từ menu hiển thị.
-
Biểu đồ sẽ được cập nhật với bố cục mới. Bạn cũng có thể chỉnh sửa các yếu tố trong biểu đồ bằng cách click vào chúng và nhập nội dung mong muốn.
Thay đổi kiểu biểu đồ
Các kiểu biểu đồ cho phép bạn nhanh chóng thay đổi thiết kế của biểu đồ. Hãy làm theo hướng dẫn sau:
-
Chọn biểu đồ bạn muốn chỉnh sửa. Tab Design sẽ hiển thị.
-
Từ tab Design, click vào More trong Chart Styles.
-
Chọn kiểu bạn muốn từ menu hiện ra.
-
Biểu đồ sẽ hiển thị với kiểu bạn đã chọn.
Kết luận
Với PowerPoint, bạn có thể tạo ra những bài thuyết trình chuyên nghiệp và ấn tượng. Chèn và chỉnh sửa biểu đồ sẽ giúp bạn trình bày thông tin một cách rõ ràng và sinh động. Hãy tận dụng các công cụ và tính năng của PowerPoint để tạo ra những bài thuyết trình ấn tượng và chuyên nghiệp. Đừng quên thực hành và khám phá thêm những điều mới mẻ. Chúc bạn thành công!
Đọc thêm hướng dẫn và tài liệu tuyệt vời khác tại ProSkills.

