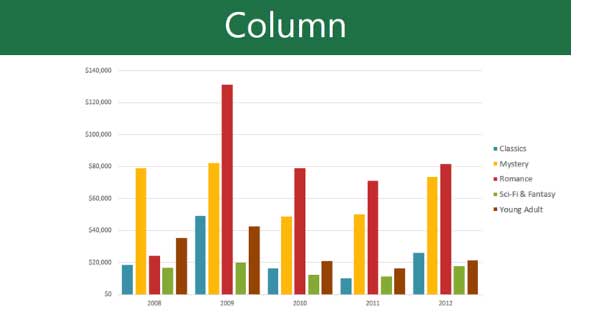Slide Master là một khái niệm không còn xa lạ với những người đã quen sử dụng PowerPoint. Nhưng bạn đã biết Slide Master trong PowerPoint là gì và tại sao nó lại quan trọng đến vậy? Hãy cùng khám phá nhé!
Slide Master – Bí quyết tạo ra những slide chuyên nghiệp
Slide Master trong PowerPoint giúp bạn tạo ra một giao diện chung cho toàn bộ slide của bạn. Với việc áp dụng các định dạng chung từ Slide Master, bạn sẽ tiết kiệm được thời gian và công sức mỗi khi tạo slide mới. Điều này giúp tăng hiệu suất công việc và đảm bảo tính nhất quán cho bài thuyết trình của bạn.
Lợi ích của Slide Master trong PowerPoint
Slide Master có những công dụng tuyệt vời mà bạn không thể bỏ qua. Dưới đây là một số lợi ích của Slide Master:
Thay đổi phông chữ trên tất cả các slide
Với Slide Master, bạn có thể thay đổi phông chữ trên tất cả các slide một cách dễ dàng. Hãy nhớ rằng bạn cần ở trong tab Slide Master để thực hiện các thay đổi chung cho bài thuyết trình của mình.
Thay đổi màu sắc trên tất cả các slide
Việc thay đổi màu sắc trong Slide Master xảy ra bằng cách thay đổi toàn bộ bảng màu cho bài thuyết trình của bạn. Bạn có thể tùy chỉnh màu sắc để phù hợp với thiết kế và thương hiệu của bạn.
Thay đổi nền trên tất cả các slide
Slide Master cho phép bạn thay đổi màu nền cho tất cả các slide của bạn chỉ bằng một cú nhấp chuột. Bạn cũng có thể thay đổi nền của các slide riêng lẻ để tạo sự linh hoạt cho bài thuyết trình của mình.
Hướng dẫn tạo Slide Master trên PowerPoint
Để tạo Slide Master trên PowerPoint, hãy làm theo các bước sau:
-
Trước tiên, nhấn vào tab View và chọn Slide Master.

-
Tiếp theo, click vào slide đầu tiên trên nhánh Slide Master để tiến hành định dạng cho slide. Định dạng cho slide tùy theo nhu cầu của bạn. Sau khi định dạng xong, nhấn vào Close master để hoàn tất việc tạo Slide Master.
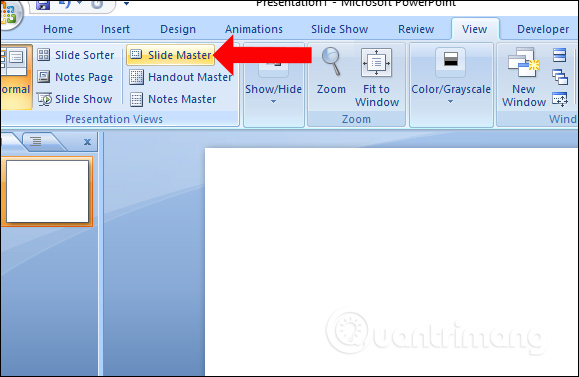
-
Giờ đây, khi bạn nhấn vào tab Home, chọn New Slide, các slide sẽ tự động áp dụng định dạng của Slide Master đã tạo.
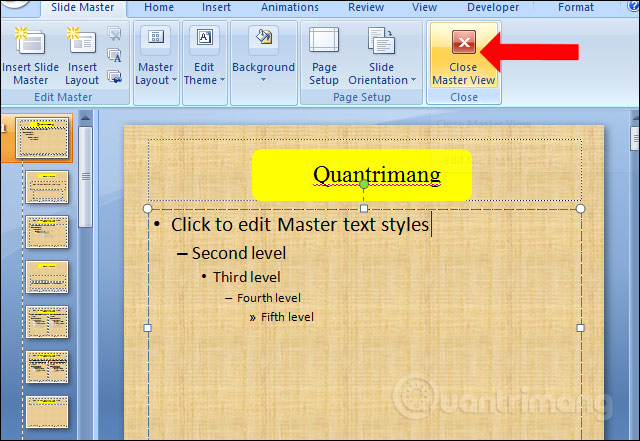
Tạo định dạng Slide Master khác
Đôi khi, trong quá trình trình bày, bạn muốn có một số slide với định dạng khác so với Slide Master ban đầu. Đừng lo, bạn có thể tạo một định dạng Slide Master mới theo các bước sau:
-
Nhấn vào tab View và chọn Slide Master. Khi đó, Slide Master đã tạo trước đó sẽ hiển thị.
-
Bỏ qua slide đầu tiên và chọn slide khác bên dưới để thay đổi định dạng. Thêm nội dung theo định dạng slide mới mà bạn muốn sử dụng. Sau khi thay đổi định dạng xong, nhấn vào Close Slide Master.
-
Quay lại tab Home, nhấn vào New Slide, và slide mới sẽ có định dạng khác nhau.
Lưu định dạng Slide Master
Để sử dụng lại Slide Master đã tạo, bạn nên lưu lại định dạng của nó. Hãy làm theo các bước sau:
-
Nhấn vào tab Design, nhìn xuống mục Themes, nhấn vào biểu tượng tam giác xuống để mở rộng tùy chọn.
-
Nhấn vào Save Current Theme để lưu lại định dạng hiện tại.
-
Đặt tên cho theme và nhấn Save. Để sử dụng theme đã lưu, hãy nhấn vào Design, sau đó nhấn vào biểu tượng tam giác xuống và chọn Browse for Theme…. Tìm đến thư mục lưu trữ theme và chọn theme mà bạn muốn sử dụng.
Với Slide Master, bạn đã tìm hiểu được cách tạo ra những slide chuyên nghiệp và tiết kiệm thời gian trong PowerPoint. Đừng ngần ngại thử áp dụng và tận hưởng những tiện ích mà nó mang lại. Hãy truy cập ProSkills để khám phá thêm nhiều kiến thức hữu ích khác nhé!
Xem thêm: Cách tạo hiệu ứng chữ trong PowerPoint, Hướng dẫn định dạng phông chữ, thay đổi độ giãn và tạo chữ nghệ thuật trong Word, Cách tạo hiệu ứng chuyển động trên PowerPoint.
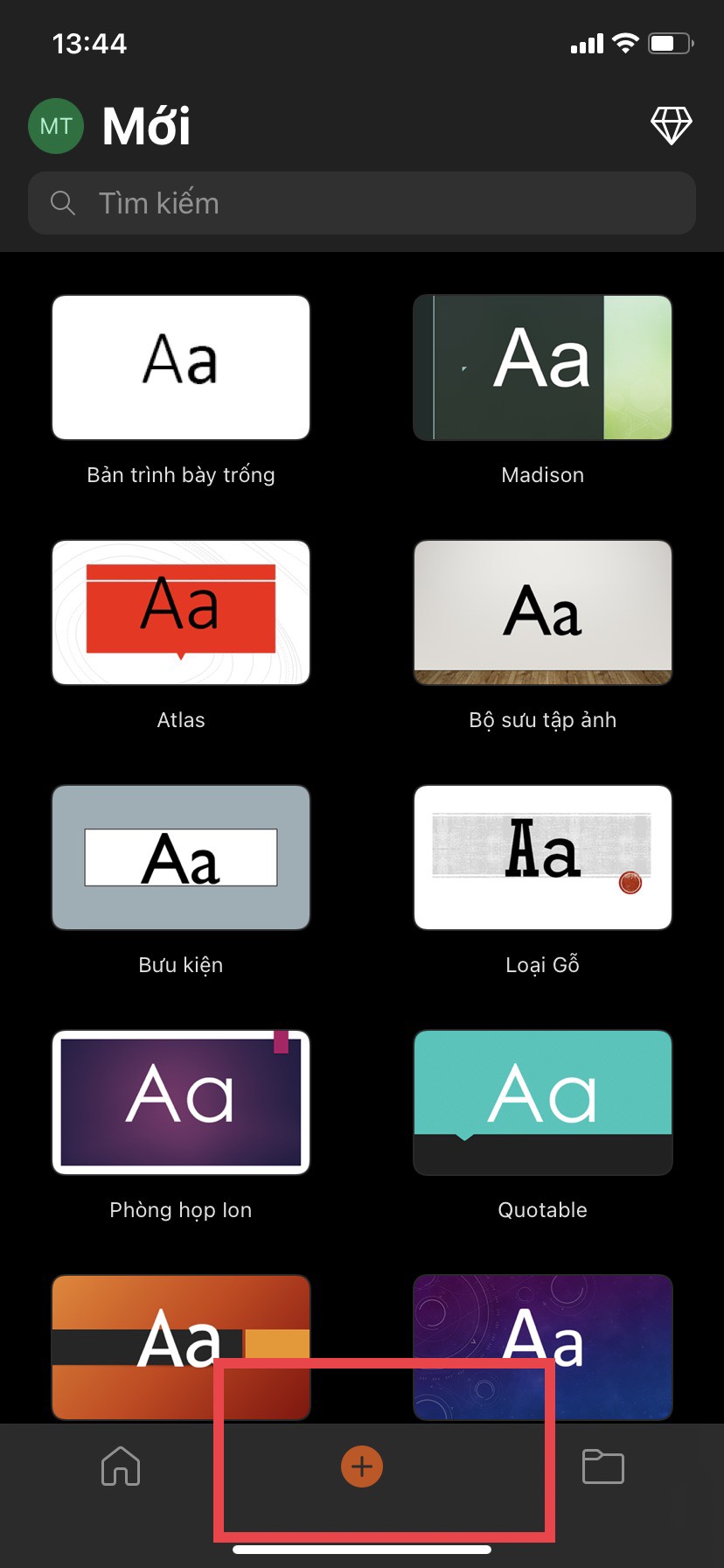
/fptshop.com.vn/uploads/images/tin-tuc/149567/Originals/tong-hop-48-phim-tat-powerpoint-huu-ich-khong-the-bo-qua-4.jpg)