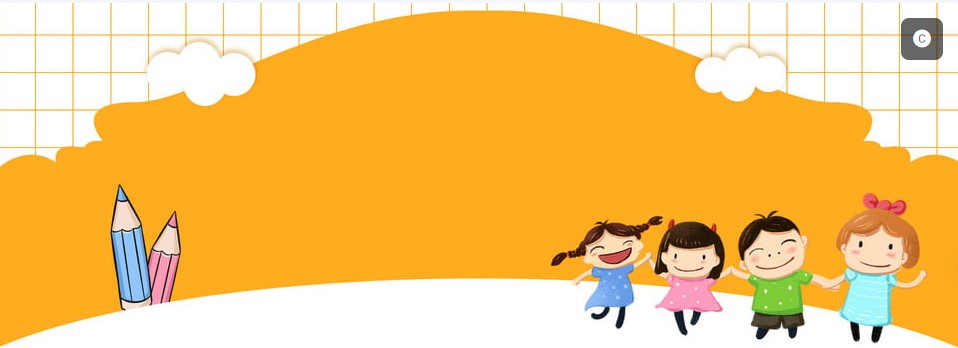Bạn đã từng muốn bài thuyết trình của mình trở nên độc đáo và cuốn hút hơn chưa? Đặc biệt là khi bạn muốn chú trọng vào việc soạn các bài giảng và muốn học sinh tưởng tượng về một “quyển sách” thực sự mà bạn thường sử dụng. Đừng lo, ProSkills đã tìm ra giải pháp cho vấn đề này và giới thiệu tới bạn hiệu ứng lật từng trang (giống như lật trang sách thật vậy) trong PowerPoint.
Chuẩn bị
Để bắt đầu, bạn cần chuẩn bị hoàn tất bài thuyết trình của mình theo cách thông thường trong PowerPoint. Sau đó, xuất tất cả các slide thành ảnh bitmap bằng cách vào Menu File -> Save as, chọn Save as type: TIFF hoặc JPEG, và chọn Every Slides.
Sau đó, bạn sẽ đặt các ảnh này vào trong một file flash sẵn có bằng cách sử dụng Sothink SWF Quicker (SSQ) – một chương trình tạo flash nhẹ và dễ sử dụng.
Các bước thực hiện
Bước 1: Cài đặt phần mềm
Trước tiên, bạn cần cài đặt các phần mềm sau:
- Sothink SWF Quicker (SSQ).
- Add-in flash có tên Swiff Point cho PowerPoint.
Bước 2: Mở tập tin lật trang
Bấm đôi chuột lên tập tin lattrangsach.sqf để mở nó. Tập tin này sẽ mở bằng ứng dụng SSQ đã được cài đặt trước đó. Bạn cũng có thể mở ứng dụng SSQ và bấm vào Import, hoặc vào File -> Import. Một hộp thoại mở ra, bạn chọn đường dẫn chứa tập tin mo sach fulll.swf. Nếu có hộp thoại thông báo nào xuất hiện, chỉ cần chọn OK.
Bước 3: Chỉnh sửa và tùy chỉnh
Tiếp theo, bạn sẽ chỉnh sửa và tùy chỉnh hiệu ứng lật trang cho phù hợp với bài thuyết trình của mình. Hãy làm theo các bước sau:
- Chuẩn bị các dữ liệu cần trình chiếu và chuyển đổi chúng sang dạng hình ảnh. Trong giao diện của SSQ, chọn Library (Ctrl+L), tìm đến đoạn từ Symbol 91 trở đi để thay hình. Bấm chuột phải lên hình này và chọn Properties, một hộp thoại xuất hiện. Bấm vào Browse để chọn hình cần thay thế và bấm Update để chương trình tự động thay hình. Lưu ý là nếu hình cần thay lớn quá thì hãy chọn Use custom quality (0-100) trong Export settings, và chỉnh thông số kích thước nhỏ.
- Tiếp tục chọn các Symbol 100, 103, 112, 113, 114, 115… để lần lượt thay thế các hình ảnh còn lại.
- Khi hoàn thành, bạn có thể xem lại tác phẩm của mình bằng cách bấm vào Preview hay sử dụng tổ hợp phím Ctrl+Enter.
Bước 4: Xuất file flash
Nếu bạn hài lòng với tác phẩm của mình, hãy “xuất xưởng” bằng cách bấm vào Publish và lưu file dưới định dạng flash (SWF). File này sẽ được sử dụng để chạy trong PowerPoint.
Bước 5: Chèn vào PowerPoint
Cuối cùng, mở ứng dụng PowerPoint và chọn tab FlashPoint. Bấm vào Insert Flash movie và tìm đến file flash bạn đã làm xong ở trên, sau đó bấm OK.
Tác phẩm lật trang của bạn đã sẵn sàng trong slide trình chiếu. Bạn có thể tùy chỉnh kích cỡ sao cho phù hợp và bắt đầu chiếu bằng cách bấm F5.
Qua bài viết này, chúng tôi đã giới thiệu cho bạn cách tạo hiệu ứng lật trang sách trong PowerPoint một cách dễ dàng và đơn giản. Để biết thêm thông tin và cập nhật về các kỹ năng chuyên nghiệp khác, hãy truy cập ProSkills ngay hôm nay!