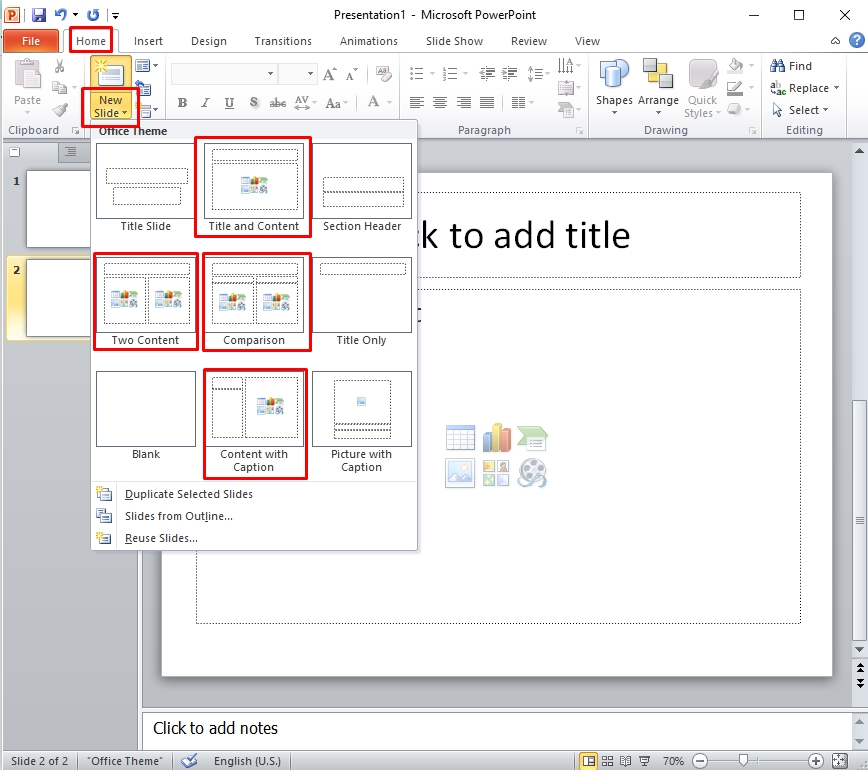Trong quá trình sử dụng phần mềm văn phòng như Word, Excel, PowerPoint, chắc hẳn bạn đã gặp phải tình huống xuất hiện các gạch đỏ dưới chữ. Bạn có tự hỏi dấu gạch đỏ đó có ý nghĩa gì không? Thật ra, đây là chức năng kiểm tra lỗi chính tả được kích hoạt trong các ứng dụng Office.
Tuy nhiên, tính năng này chỉ hoạt động với tiếng Anh. Do đó, khi gõ tiếng Việt, hầu hết các từ sẽ bị lỗi và tạo ra dấu gạch chân màu đỏ dưới đó. Vậy làm cách nào để tắt tính năng này trong quá trình học Powerpoint 2010?
1. Tại sao lại có dấu gạch đỏ trong PowerPoint?
Chức năng kiểm tra lỗi chính tả trong PowerPoint 2010 là nguyên nhân gây ra dấu gạch đỏ hiển thị rất nhiều. Điều này khiến việc gõ chữ trở nên phiền toái.

2. Cách bỏ dấu gạch đỏ nhanh chóng và đơn giản
Trong bài viết này, chúng tôi sẽ hướng dẫn cách loại bỏ dấu gạch đỏ trong PowerPoint 2010. Đối với các phiên bản khác như 2003, 2007, bạn cũng có thể thực hiện tương tự. Dưới đây là các bước cụ thể:
- Bước 1: Mở chương trình PowerPoint trên máy tính. Bạn nhấp chuột vào biểu tượng cửa sổ ở góc trái trên cùng của màn hình.
- Bước 2: Trong giao diện cửa sổ mới, bạn chọn “Word Options”. Cửa sổ này hiện ra, bạn tích vào ô “Proofing”. Trong mục “When correcting spelling and grammar in Word”, bạn bỏ các dấu tích đã chọn.
- Bước 3: Cuối cùng, nhấn “OK” để tắt chức năng kiểm tra chính tả.

3. Cách bỏ dấu gạch đỏ trong PowerPoint 2013 và 2016
Khác với PowerPoint 2010, phiên bản 2013 và 2016 đã tích hợp tính năng “Correcting spelling and grammar” khi gõ tiếng Việt. Tuy nhiên, trong nhiều trường hợp, tính năng này vẫn còn hạn chế và cần phải loại bỏ. Dưới đây là các bước thực hiện khá giống trong PowerPoint 2010:
- Bước 1: Mở File PowerPoint của bạn lên.
- Bước 2: Trên thanh công cụ, bạn chọn mục “Home”, sau đó click chuột vào “File” -> “Options”.

- Bước 3: Trong cửa sổ “Word Options” hiện ra, bạn chọn mục “Proofing”, sau đó loại bỏ các dấu tích ở mục “When correcting spelling and grammar in Word”.
- Bước 4: Nhấn “OK” để kết thúc quá trình.

4. Cách bỏ dấu gạch chân Hypelink trong PowerPoint 2010, 2013, 2016
- Bước 1: Giữ chuột trái để bôi đen đường liên kết. Sau đó, nhấn chuột phải và chọn “Remove Link”.
- Bước 2: Trên thanh Menu, bạn tới tab “Insert”, sau đó chọn “Shapes”.

- Bước 3: Cửa sổ “Rencently Used Shapes” xuất hiện, trong nhóm “Rectangles”, bạn chọn hình chữ nhật đầu tiên.
- Bước 4: Tiếp tục nhấp vào hình chữ nhật và dùng chuột kéo để điều chỉnh độ dài và rộng của hình chữ nhật cho đến khi nó bao phủ toàn bộ văn bản đã xóa liên kết.

- Bước 5: Trên thanh Menu, bạn chọn “Insert”, sau đó chọn “Links”. Tiếp tục chọn “Insert Link”.
- Trong ô “Address”, bạn dán link đã sao chép, sau đó nhấn “OK”.
Với những bước trên, bạn có thể dễ dàng loại bỏ dấu gạch chân đỏ trong PowerPoint 2010, 2013 và 2016. Đảm bảo công việc thực hiện trở nên dễ dàng và không còn phiền toái.
Nếu bạn quan tâm đến các hướng dẫn Powerpoint khác, hãy truy cập trang web ProSkills để tìm hiểu thêm.