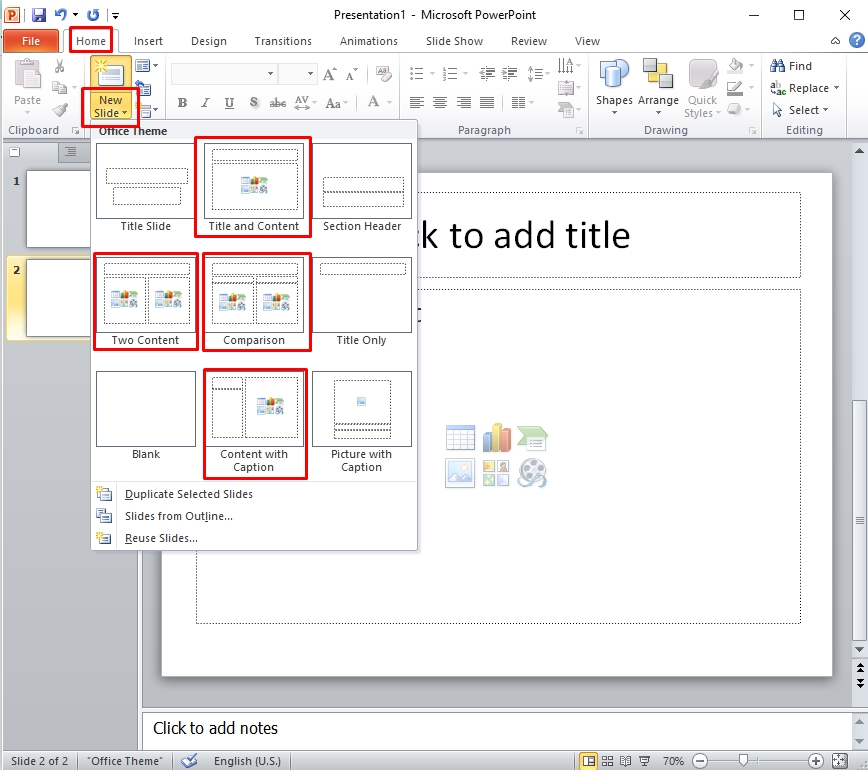Bạn muốn tạo cho bài thuyết trình của mình sự chuyên nghiệp, sinh động và thuyết phục hơn? Hãy chọn những hình ảnh và chèn hình nền để trang trí slide của bạn trở nên bắt mắt hơn. Nếu bạn chưa biết cách chèn hình ảnh vào PowerPoint, hãy tham khảo bài viết dưới đây.
I. Hướng dẫn cách chèn ảnh vào PowerPoint
1. Chèn ảnh có sẵn trong máy tính
Cách đầu tiên để chèn ảnh vào slide PowerPoint là sử dụng những hình ảnh có sẵn trong máy tính của bạn. Để chèn ảnh từ máy tính, bạn chỉ cần thực hiện các bước sau:
Bước 1: Tạo một slide mới với định dạng có hình ảnh như “Content with Caption”, “Comparison”, “Title and Content”, “Two Content”.
Bước 2: Chọn mục “Insert” > “Picture”.
Bước 3: Tìm và chọn file chứa ảnh mà bạn muốn chèn.
2. Chèn ảnh trong kho Stock Image
Bạn cũng có thể sử dụng những hình ảnh có sẵn trong kho Stock Image để trang trí slide của mình. Để chèn ảnh từ kho Stock Image vào PowerPoint, bạn làm theo các bước sau:
Bước 1: Chọn “Insert” > “Picture” > “Stock Images”.
Bước 2: Nhập từ khóa về hình ảnh mà bạn muốn tìm kiếm vào thanh tìm kiếm và chọn ảnh mà bạn muốn chèn.
3. Chèn ảnh trực tuyến Online Picture
Nếu bạn không tìm thấy những hình ảnh phù hợp trong thư viện ảnh hay kho Stock Image, bạn có thể sử dụng những hình ảnh trực tuyến từ Internet. Để chèn ảnh trực tuyến vào PowerPoint, bạn làm theo các bước sau:
Bước 1: Chọn “Insert” > “Picture” > “Online Pictures”.
Bước 2: Tại hộp thoại “Insert Pictures”, bạn có thể chọn “OneDrive” để sử dụng những hình ảnh trên tài khoản OneDrive của bạn, hoặc chọn “Bing Image Search” để tìm kiếm và chọn chèn những hình ảnh được cấp phép từ Microsoft.
4. Chèn ảnh chụp màn hình
Ứng dụng chụp màn hình là sự tiện lợi để bạn chụp nhanh những thông tin hay chương trình đang mở trên máy tính. Để chèn ảnh chụp màn hình vào PowerPoint, bạn làm theo các bước sau:
Bước 1: Mở trang slide mà bạn muốn chèn ảnh chụp màn hình.
Bước 2: Chọn “Insert” > “Screenshot”.
Bước 3: Tại hộp thoại “Available Window”, chọn ảnh chụp màn hình bạn muốn chèn.
II. Cách chèn hình nền vào PowerPoint
Thay vì sử dụng những hình nền có sẵn trong ứng dụng, bạn có thể sử dụng những hình nền khác để trang trí slide của mình trở nên chuyên nghiệp và đẹp mắt hơn. Để chèn hình nền vào PowerPoint, bạn làm theo các bước sau:
Bước 1: Chuột phải vào slide mà bạn muốn chèn hình nền. Chọn “Format Background”.
Bước 2: Tại hộp thoại “Format Background”, chọn “Picture or texture fill”.
Bước 3: Nếu bạn muốn chọn hình nền có sẵn, chọn mục “Texture” và chọn một hình nền bạn thích. Nếu bạn muốn sử dụng hình nền từ bên ngoài, chọn “File”, tìm và chọn hình ảnh nền, sau đó nhấn “Insert”.
III. Tổng kết
Với những hướng dẫn trên, bạn có thể dễ dàng chèn ảnh và hình nền vào PowerPoint một cách nhanh chóng và đơn giản. Biết cách trang trí slide của bạn với hình ảnh và hình nền sẽ giúp bài thuyết trình trở nên đẹp mắt hơn và dễ dàng thu hút sự chú ý của khán giả. Hãy thực hiện và thành công ngay từ bây giờ!