Biết cách xóa nền ảnh trong PowerPoint giúp tách nền dễ dàng mà không cần sử dụng công cụ hay phần mềm phức tạp. Bên cạnh đó, bạn có thể đổi cỡ, đổi nền slide một cách cực đơn giản ngay trên PowerPoint. Cùng tham khảo ngay bài viết sau để bỏ túi cho mình mẹo hay hữu ích này nhé.
Biết cách xóa tách nền trong PowerPoint thì có lợi gì?
Việc tách nền ảnh trong PowerPoint giúp dễ dàng chỉnh sửa và thiết kế slide cho bài thuyết trình của bạn. Cũng như giúp tiết kiệm thời gian hơn trong việc làm slide. Không những vậy, việc tách nền còn có một số lợi ích như:
- Tăng tính chuyên nghiệp và thẩm mỹ cho hình ảnh: Khi xóa tách nền trong PowerPoint, bạn có thể loại bỏ những chi tiết không cần thiết. Để tập trung vào những đối tượng chính trong hình ảnh một cách chính xác. Điều này giúp tạo ra những slide hình ảnh chuyên nghiệp và thẩm mỹ hơn.
- Dễ dàng chỉnh sửa hình ảnh: Khi bạn đã xóa tách nền của hình ảnh, bạn có thể dễ dàng chỉnh sửa hình ảnh như: xoay, thu phóng. Bên cạnh đó, còn có thể áp dụng các hiệu ứng văn bản trên hình ảnh một cách linh hoạt và dễ dàng.
- Tiết kiệm thời gian thiết kế slide: Sử dụng PowerPoint để xóa tách nền là một cách tiết kiệm nhiều thời gian hơn so với việc sử dụng các phần mềm đồ họa khác. Đồng thời, công cụ này còn sử dụng rất đơn giản, chỉ với vài thao tác là bạn đã tách nền cho ảnh nhanh chóng.

Cách xóa nền ảnh trong PowerPoint đơn giản chỉ với vài thao tác
Việc xóa nền ngay trên PowerPoint giúp bạn có thể tiết kiệm nhiều thời gian chỉnh sửa ảnh khi làm slide. Dưới đây là hướng dẫn xóa nền trong ảnh trên máy tính Microsoft 2016. Bạn có thể thao tác tương tự trên các hệ điều hành khác.
Bước 1: Bạn mở PowerPoint trên máy tính. Sau đó chọn vào Insert và nhấn tiếp vào Picture. Tiếp đến, chọn vào This Device để chọn ảnh.
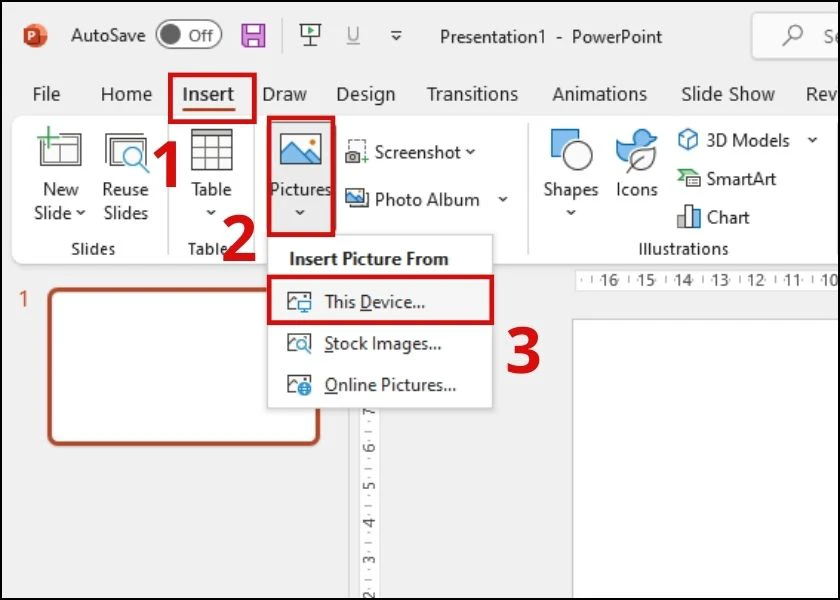
Bước 2: Ở đây bạn lựa chọn tấm hình cần xóa nền và chọn Insert.
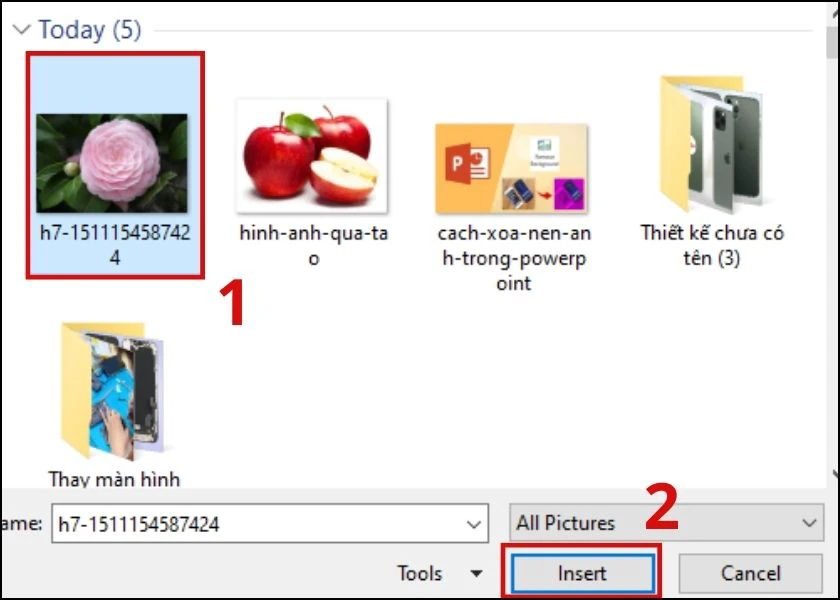
Bước 3: Tiếp đến, bạn nhấn vào bức ảnh và chọn mục Picture Format. Sau đó, chọn vào Remove Background.
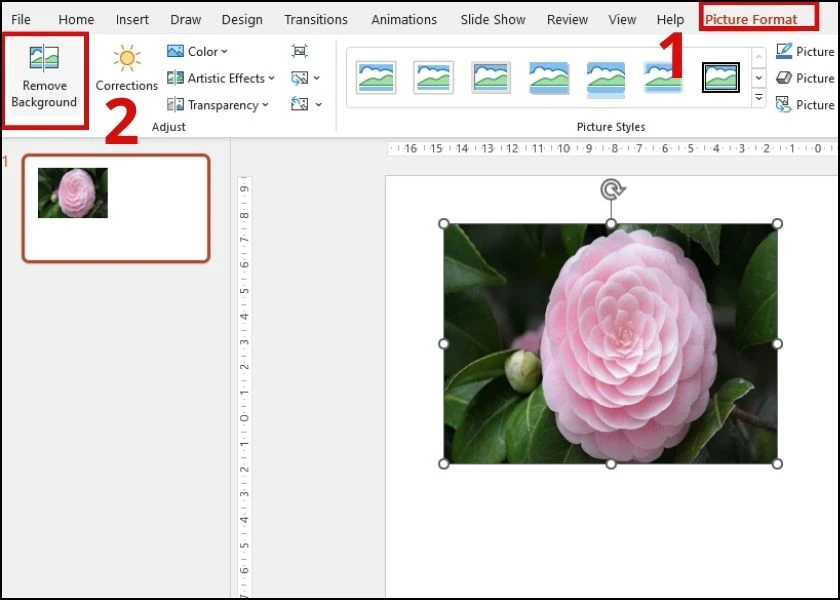
Bước 4: Tiếp đến bạn chọn vào Keep Changes để tách nền ảnh.
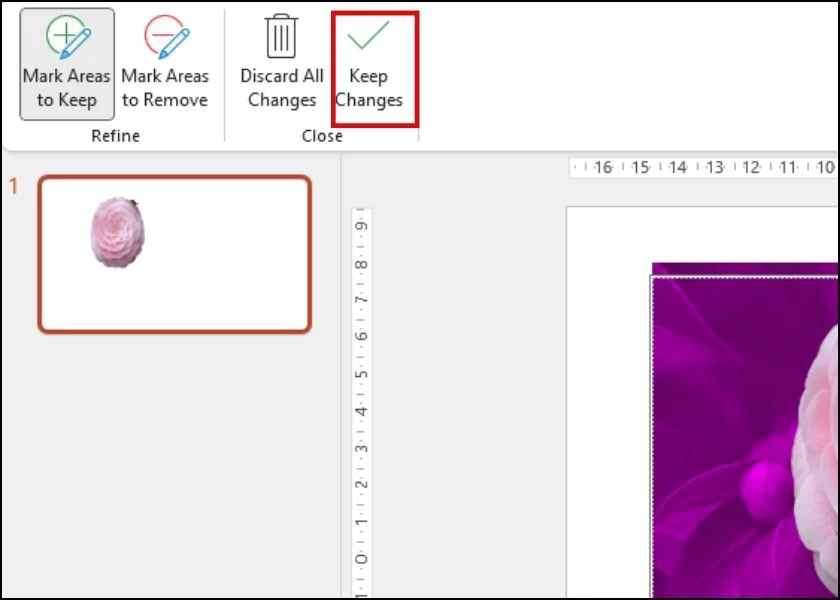
Bước 5: Cuối cùng bức hình sẽ được tách nền thành công.
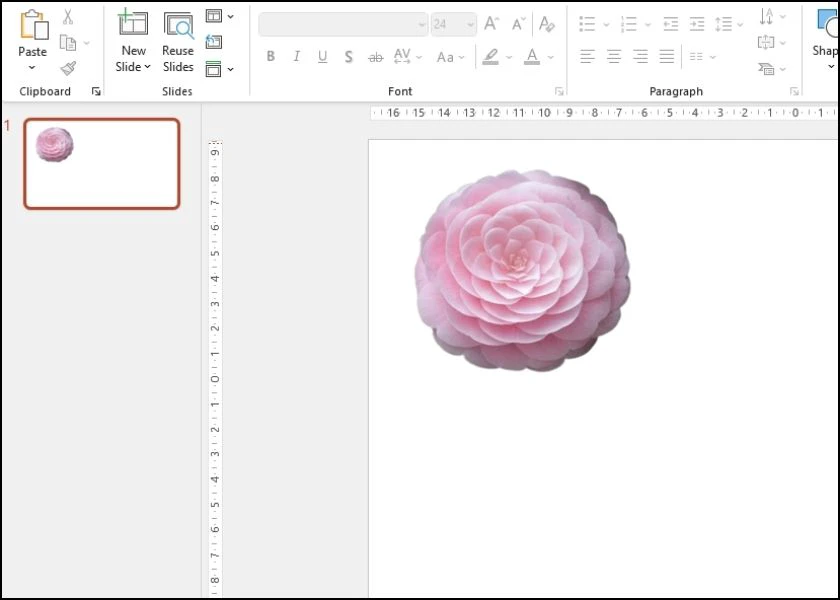
Như vậy chỉ với vài thao tác đơn giản. Bạn đã có thể tách background cho ảnh một cách đơn giản và nhanh chóng. Nhưng để lưu lại bức ảnh đã tách nền như nào thì cùng tìm hiểu phần tiếp theo nhé.
Cách lưu ảnh đã xóa nền trong PowerPoint
Sau khi xóa nền ảnh trong PowerPoint, bạn có thể dùng ảnh cho bài thuyết trình hoặc lưu ảnh về máy cho nhiều mục đích khác. Để thực hiện bạn thao tác theo các bước sau:
Bước 1: Bạn nhấp chuột phải vào bức ảnh đã được tách nền. Tiếp đến, chọn vào Save As Picture.
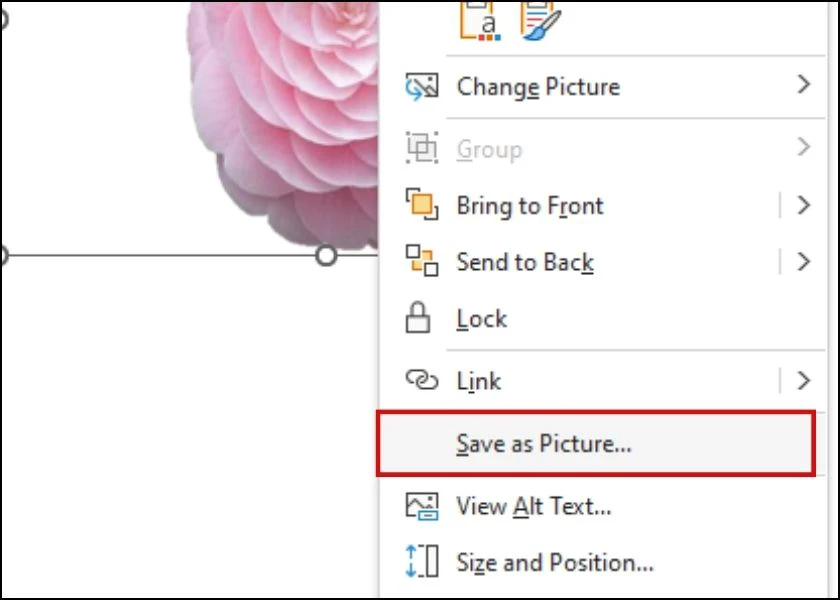
Bước 2: Ở đây, bạn chọn ổ đĩa để lưu ảnh bạn muốn. Sau đó, đặt tên cho ảnh và chọn định dạng ảnh. Cuối cùng, bạn chọn vào Save là xong.
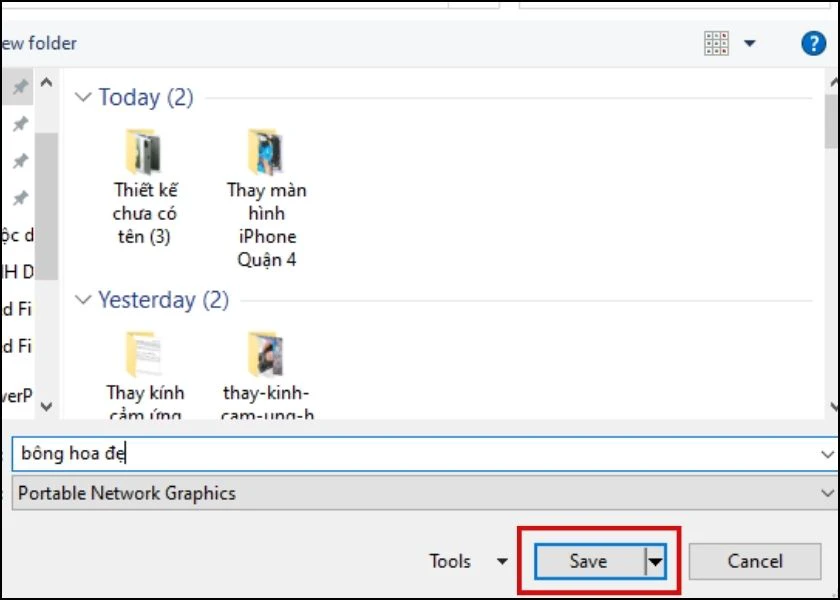
Chỉ với vài thao tác là bạn đã có thể lưu ảnh đã xóa phông nền rất đơn giản đúng không nào.
Hướng dẫn cách resize ảnh sau khi xóa nền trong PowerPoint
Sau khi tách background cho ảnh, bạn muốn resize lại ảnh để bức hình được chuẩn chỉnh hơn. Để thực hiện tính năng này, bạn thực hiện như sau:
Đầu tiên bạn tiếp tục nhấn chuột phải vào bức ảnh và chọn vào Crop. Sau đó, nhấn và giữ chuột sang trái, phải hoặc ở góc cạnh để tăng giảm kích thước ảnh. Khi reszie lại ảnh bằng cách này thì những phần đã bị xén đi sẽ bị cắt bỏ và xóa mất khỏi hình.
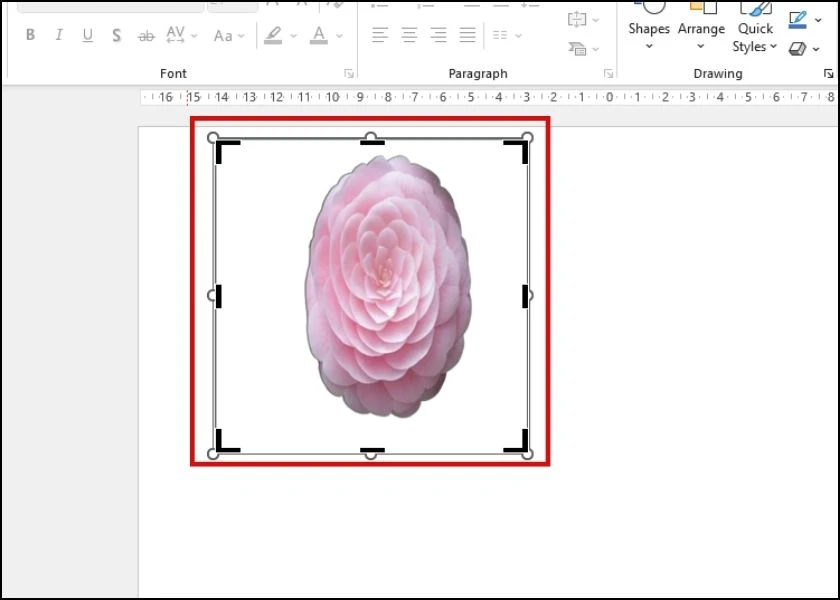
Hoặc bạn có thể thay đổi kích thước ảnh với khung có sẵn theo các bước sau:
Bước 1: Đầu tiên nhấn vào mục Insert và chọn vào New Slide. Tiếp đến, bạn chọn một kiểu slide mới phù hợp với bạn.
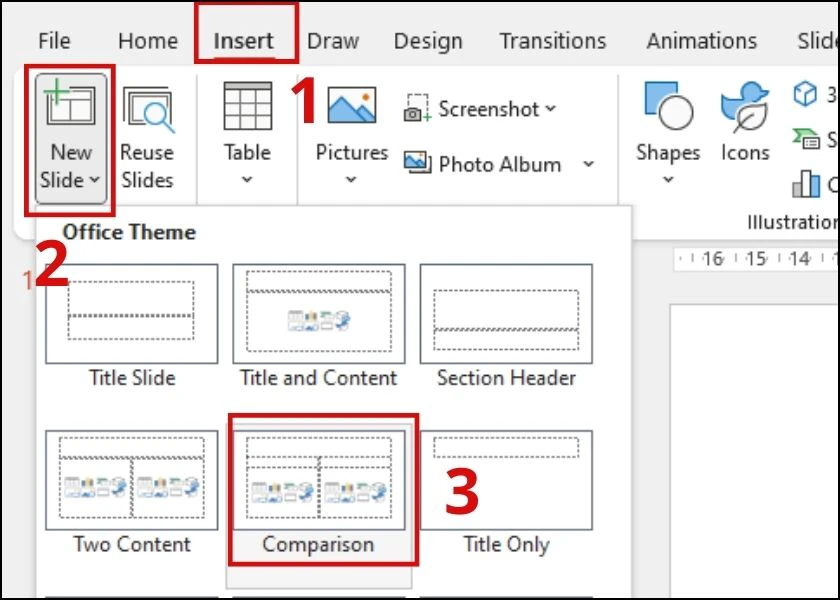
Bước 2: Sau đó, ở slide mới bạn chọn vào biểu tượng thêm ảnh.
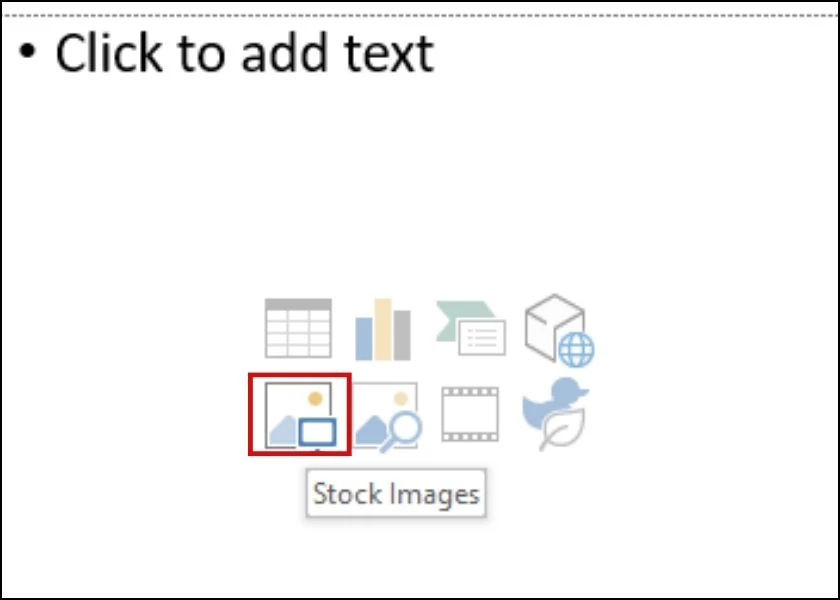
Bước 3: Ở đây bạn chọn ảnh đã tách nền và nhấn vào Insert. Như vậy là bức hình đã được điều chỉnh đúng kích thước của khung mà bạn chọn.
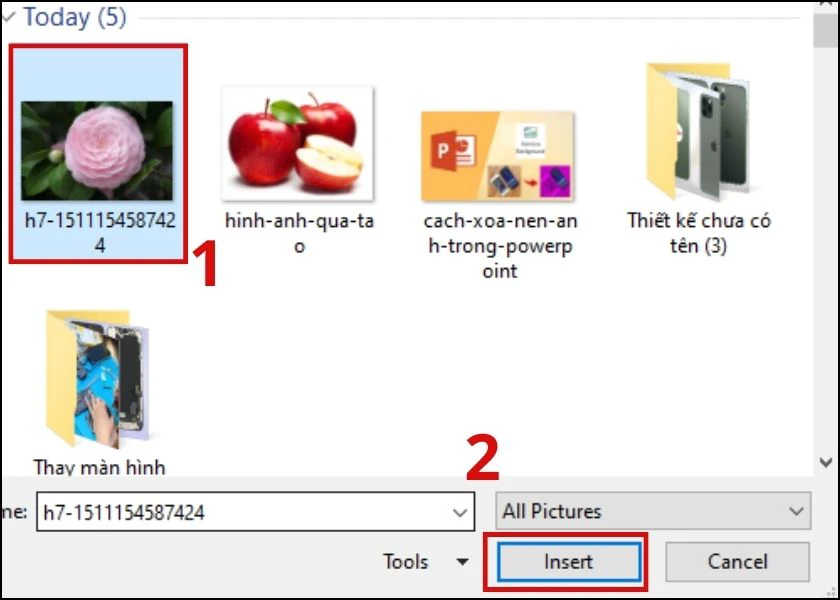
Rất đơn giản cho việc resize ảnh đã tách background để có thể thuận tiện cho việc làm slide rồi.
Cách thay đổi nền slide nhanh chóng chỉ với vài thao tác
Để đổi nền slide giúp bạn bài thuyết trình được đẹp và sinh động hơn. Bạn có thể thực hiện như sau:
Bước 1: Nhấn chuột phải vào bất kỳ vị trí nào trong slide. Tiếp đến chọn vào Format Background.
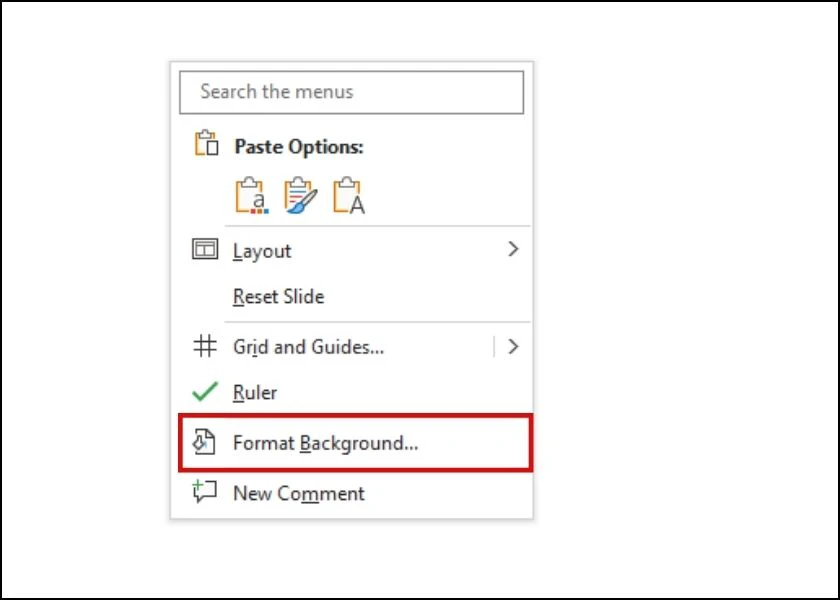
Bước 2: Ở giao diện này bạn chọn vào mục Picture or texture fill. Sau đó, chọn vào Insert.
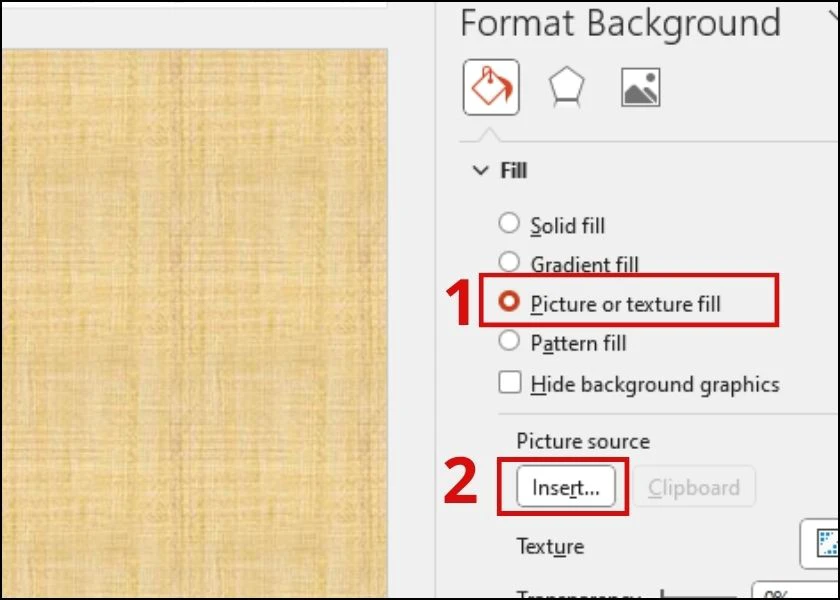
Bước 3: Tiếp đến, bạn chọn vào ảnh bạn muốn làm background cho slide. Cuối cùng chọn và Insert đặt ảnh làm nền cho slide.
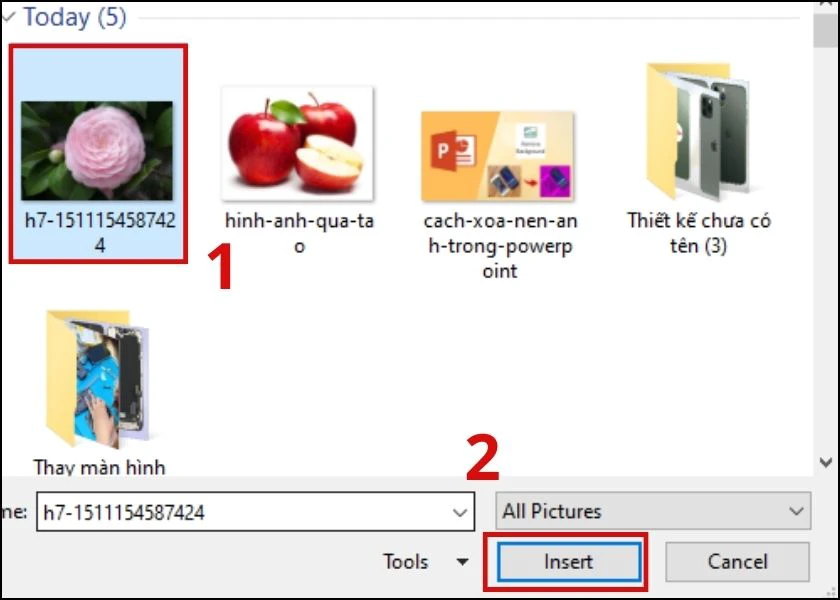
Chỉ với vài thao tác bạn đã thay nền mới để giúp slide trong đẹp và bắt mắt hơn. Bên cạnh đó, bạn cũng có thể chọn vào gradient fill và pattern fill để lựa chọn những bức hình có sẵn nhé.
Một số lưu ý khi trong khi sử dụng cách xóa nền ảnh trong PowerPoint
Khi xóa nền ảnh trong PowerPoint, bạn nên lưu ý các điểm sau:
- Nếu ảnh có nền trắng, thì việc xóa nền trên PowerPoint có thể sẽ không chính xác. Hoặc phần chủ thể của ảnh sẽ bị quét trong quá trình tách. Vì thế, bạn nên sử dụng các công cụ đơn giản trực tuyến để tách nhé.

- Bạn cần chú ý đến khoảng trống giữa các chi tiết trong ảnh. Để đảm bảo việc xóa nền ảnh được chính xác và đẹp mắt.
- Nhớ lưu lại bản chỉnh sửa mới nếu bạn muốn giữ lại ảnh đã xóa nền trên PowerPoint của mình.
Như vậy bài viết đã chia sẻ đến bạn cách xóa nền ảnh trong PowerPoint một cách đơn giản nhanh chóng. Hy vọng qua bài viết trên đây giúp bạn biết cách xóa phông ảnh trong PowerPoint và resize ảnh khi cần thiết. Chúc bạn thực hiện thành công!
[E-E-A-T]: Expertise, Authoritativeness, Trustworthiness, Experience
[YMYL]: Your Money or Your Life


