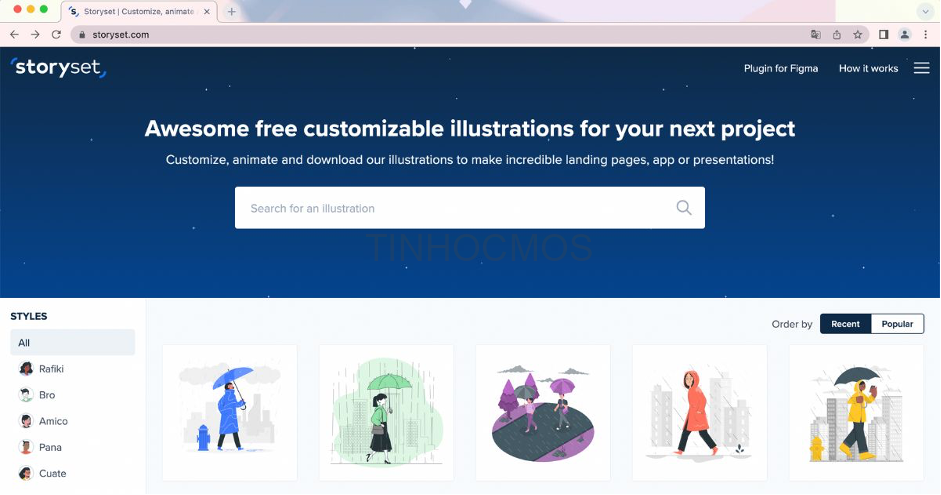PowerPoint là một công cụ hữu ích giúp bạn tạo ra những slide bắt mắt và biến bài thuyết trình của bạn trở nên chuyên nghiệp. Trong bài viết này, chúng ta sẽ khám phá một mẹo hay, đó là cách xóa nền ảnh trong PowerPoint. Điều này sẽ giúp bạn tạo ra những slide ấn tượng. Hãy cùng tìm hiểu ngay!
I. Những lợi ích của việc dùng cách xóa nền ảnh trong PowerPoint
Cách xóa nền ảnh trong PowerPoint mang lại nhiều lợi ích đáng kể cho bài thuyết trình của bạn. Bằng cách loại bỏ nền ảnh không mong muốn, bạn tạo nên một bài thuyết trình chuyên nghiệp, tương tác và tối ưu hóa thông tin. Không thể bỏ qua các công dụng mà phần mềm này mang lại:
- Tối ưu hóa thông tin để bài thuyết trình được rõ ràng và tập trung vào những yếu tố quan trọng.
- Giúp cho bạn loại bỏ những vật thể thừa không cần thiết trong bài thuyết trình một cách tối đa nhất.
- Loại bỏ hoàn toàn các phần nền hình ảnh trong slide.
- Tạo được sự nổi bật và tập trung vào các chủ thể của ảnh.
- Tăng sự tương tác với người xem bằng cách sử dụng các hiệu ứng hấp dẫn. Bạn có thể thu hút sự chú ý của khán giả và giữ cho họ quan tâm và tham gia vào bài thuyết trình của bạn.
II. Hướng dẫn cách xóa nền ảnh trong PowerPoint
Dưới đây, bạn sẽ được hướng dẫn chi tiết về cách xóa nền ảnh trong PowerPoint trên Powerpoint 2016, các phiên khác như Microsoft PowerPoint 2010, 2013, 2019 thì thực hiện tương tự.
1. Cách xóa nền ảnh graphics
Bước 1: Mở phần mềm PowerPoint -> Nhấn chuột trên slide -> Chọn Format Background.
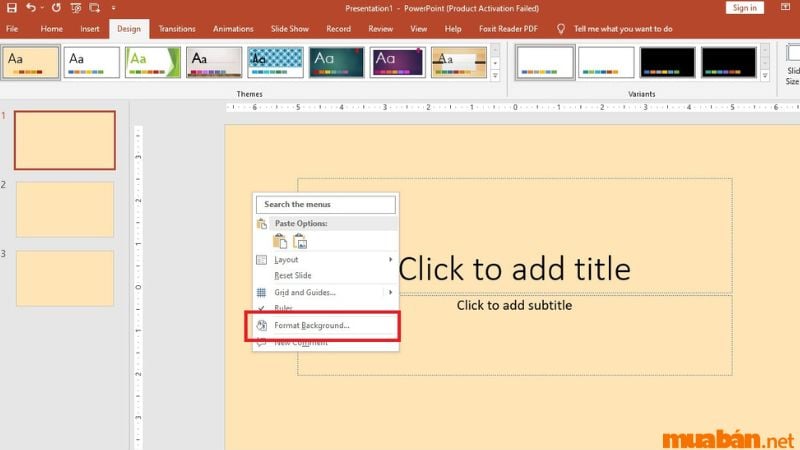
Bước 2: Tiếp tục, tích vào ô Hide background graphics -> Nhấn Apply to All giúp máy tính nhận được tất cả slide.
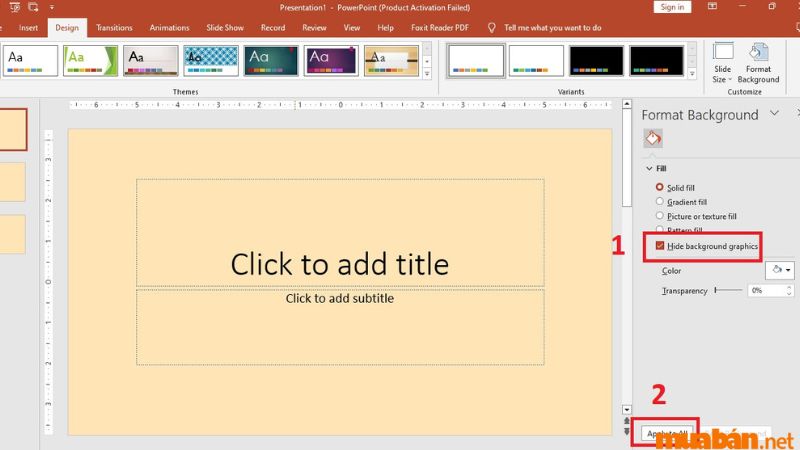
Bước 3: Nhận kết quả thu về.

2. Cách xóa hình nền của ảnh
Bước 1: Mở phần mềm PowerPoint -> Chọn hình ảnh -> Nhấn con chuột vào trong slide -> Chọn Format Background.
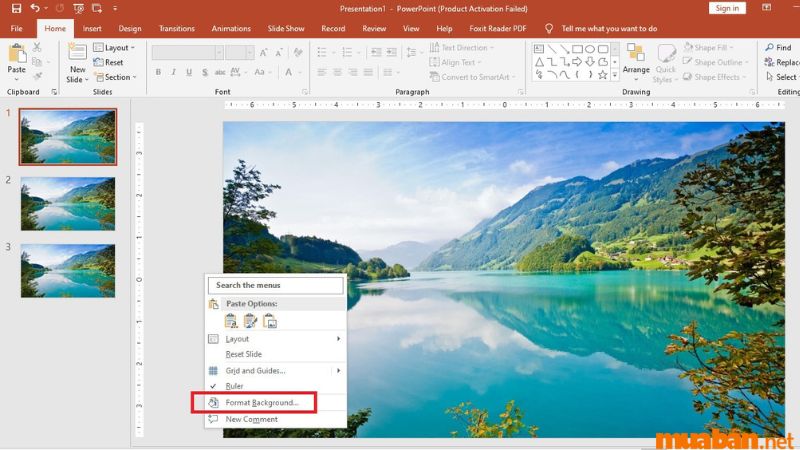
Bước 2: Tích chọn Solid fill -> Nhấn Apply to All.
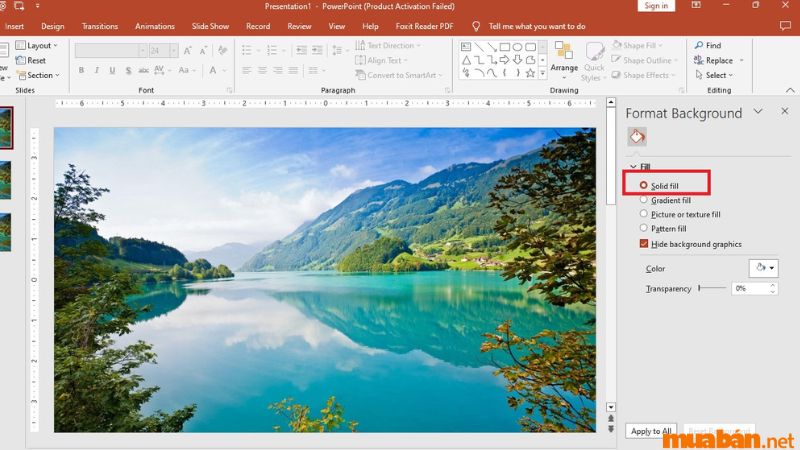
Bước 3: Kết quả nhận được.

Lưu ý: Khi đưa hình ảnh vào và muốn xóa chi tiết nhỏ hình ảnh trong PowerPoint thì còn sót lại phần màu. Bạn hãy chọn vào color theo màu trắng để che màu bên trên và hoàn tất việc che màu.
Xem thêm: Cách trình chiếu PowerPoint đơn giản nhất – Để thuyết trình thành công!
III. Hướng dẫn cách resize ảnh bằng PowerPoint
Ngoài hướng dẫn cách xóa nền ảnh trong PowerPoint, chúng ta còn có một số cách chỉnh sửa ảnh khác, giúp bài viết của bạn thêm sinh động và hấp dẫn hơn. Và sử dụng Resize là một trong những cách đầu tiên:
Bước 1: Chọn hình ảnh -> Nhấn Insert -> Chọn Pictures.
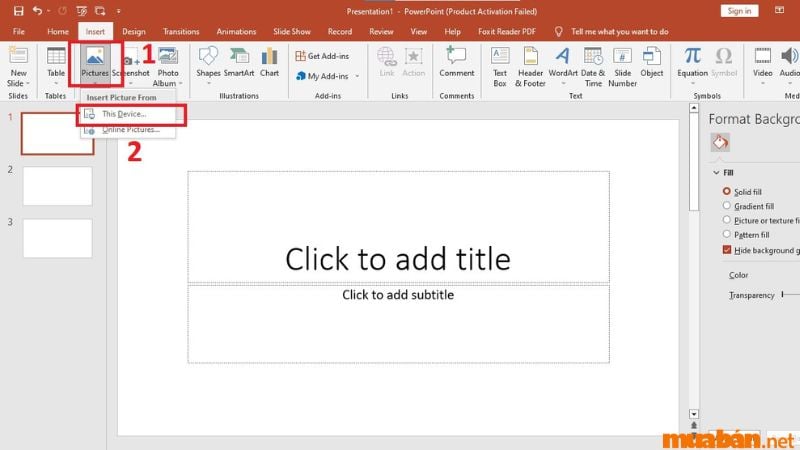
Bước 2: Hình ảnh được thêm vào.
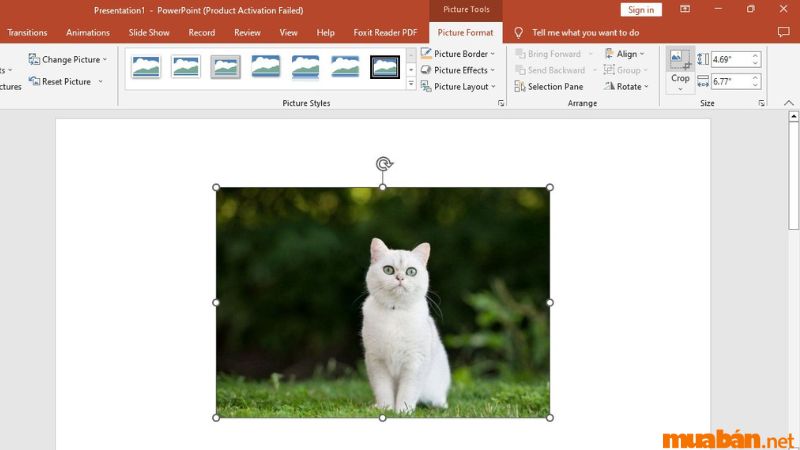
Bước 3: Chọn Crop để cắt -> Kéo và thả ảnh sao cho kích cỡ mong muốn của bạn -> Save.
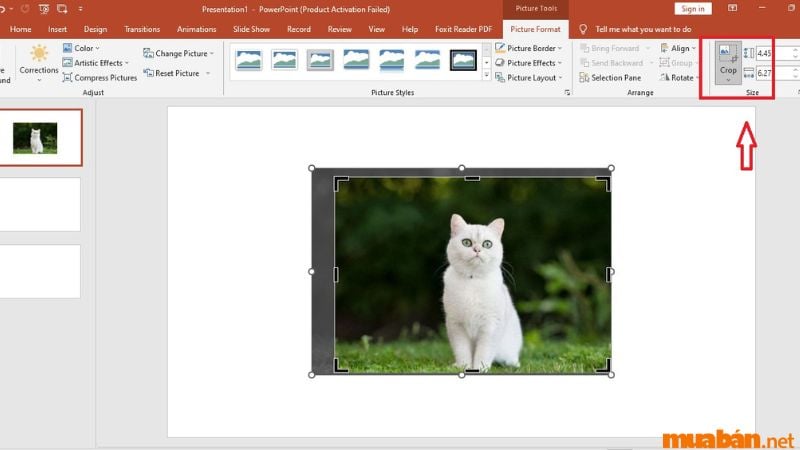
Xem thêm: Cách chèn video vào PowerPoint đơn giản, nhanh chóng nhất
IV. Hướng dẫn cách tách nền ảnh trong PowerPoint
Ngoài cách xóa nền ảnh trong PowerPoint và cách làm mờ nền ảnh, chúng ta cũng có thể tách nền ảnh một cách đơn giản mà không cần sử dụng đến các công cụ phức tạp như Adobe Photoshop.
Bước 1: Chọn hình ảnh và thêm vào PowerPoint -> Nhấn Insert -> Chọn Pictures.
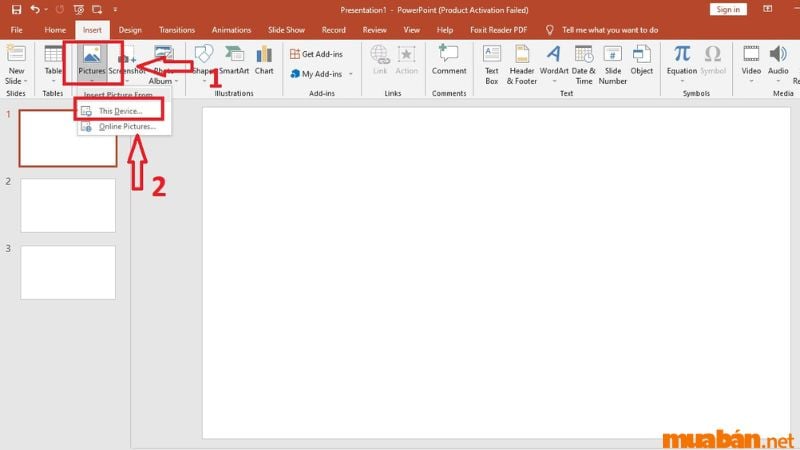
Bước 2: Khi thêm ảnh thành công -> Nhấn thẻ Format -> Chọn Remove Background.

Bước 3: Chọn Mark Areas to remove để bỏ đi vùng thừa -> Tiếp tục, nhấn chọn Mark Areas to Remove -> Chọn vùng muốn bỏ.
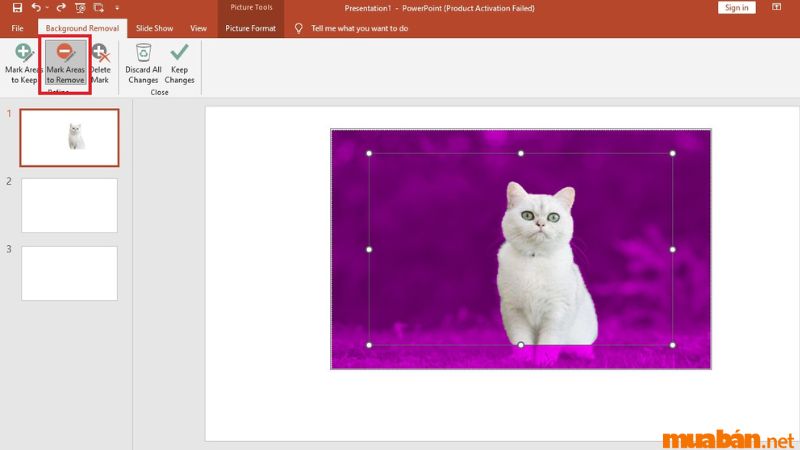
Bước 4: Tiếp tục, dùng công cụ Mark Areas to Keep chọn vùng cần lấy -> Chọn Mark Areas to Keep -> Chọn vào vùng muốn lấy -> Nhấn Keep Changes.
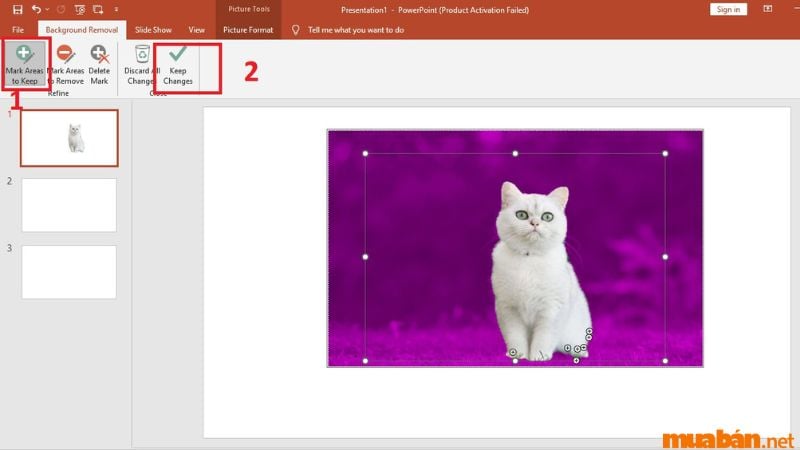
Bước 5: Nhận kết quả.
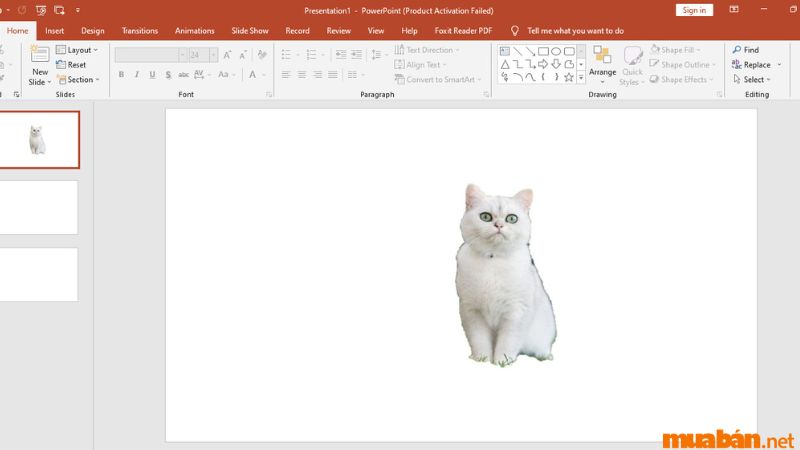
Xem thêm: Cách làm PowerPoint thuyết trình chi tiết dành cho người mới bắt đầu
V. Những lưu ý khi dùng cách xóa nền ảnh trong PowerPoint
Dưới đây là những lưu ý quan trọng khi sử dụng cách xóa nền ảnh trong PowerPoint để bạn có thể áp dụng một cách hiệu quả và chuyên nghiệp.
- Sử dụng hình ảnh có độ phân giải cao và chi tiết rõ ràng để quá trình xóa nền được chính xác nhất.
- Kiểm tra kết quả ảnh sau khi xóa nền có bị mất các chi tiết hay không.
- Đối với xóa nền có 2 cách xóa nền trong PowerPoint, cách xóa nền ảnh graphics thường được áp dụng cho các mẫu có sẵn.
- Còn cách xóa hình nền của ảnh thì thường được sử dụng trong trường hợp bạn chèn hình ảnh và ảnh này tải lên từ chính máy tính để biến nó thành background theo dạng ảnh.
VI. Lời kết
Chúng tôi vừa hướng dẫn cho bạn chi tiết cách xóa nền ảnh trong PowerPoint một cách đơn giản và dễ hiểu nhất. Hy vọng bài viết này sẽ giúp ích cho bạn trong quá trình làm slide, để mang đến cho người xem những trải nghiệm tuyệt vời nhất.
Và cũng đừng quên truy cập thường xuyên vào website ProSkills để bổ sung cho mình thêm nhiều kinh nghiệm, mẹo hay vô cùng hữu ích. Ngoài ra, ProSkills còn là trang rao vặt uy tín nhất hiện nay chuyên đăng các thông tin như bất động sản, tìm việc làm, các dịch vụ,… được cập nhật mỗi ngày. Truy cập ngay để không bỏ lỡ các thông tin hấp dẫn và thú vị này nhé.
Xem thêm: