Bạn đã từng sử dụng Microsoft Office và quen thuộc với PowerPoint. PowerPoint là một công cụ mạnh mẽ được sử dụng để tạo các slide trình chiếu với nhiều nội dung khác nhau. Bạn có thể tạo slide báo cáo, slide thuyết trình, hoặc thậm chí là tạo các slide trò chơi đoán ô chữ hay đếm ngược thời gian. Bạn cũng có thể sử dụng các hiệu ứng động và các công cụ chỉnh sửa để tạo ra những slide trình chiếu đặc biệt hơn.
Trong bài viết này, chúng ta sẽ hướng dẫn bạn từng bước cơ bản để tạo slide PowerPoint. Hãy cùng bắt đầu!
1. Chọn Giao Diện Slide PowerPoint
Bước đầu tiên khi tạo slide PowerPoint là chọn giao diện phù hợp. PowerPoint cung cấp nhiều mẫu giao diện và hình nền để bạn lựa chọn. Mỗi mẫu giao diện có một chủ đề khác nhau, bạn nên chọn mẫu phù hợp với nội dung và đối tượng trình chiếu của bạn.
Để chọn giao diện, bạn nhấp vào tab Design và sau đó chọn mục Themes. Tại đây, bạn có thể xem các mẫu giao diện có sẵn trên PowerPoint. Nếu bạn muốn có thêm các mẫu giao diện khác, bạn có thể tải về từ các trang web uy tín.
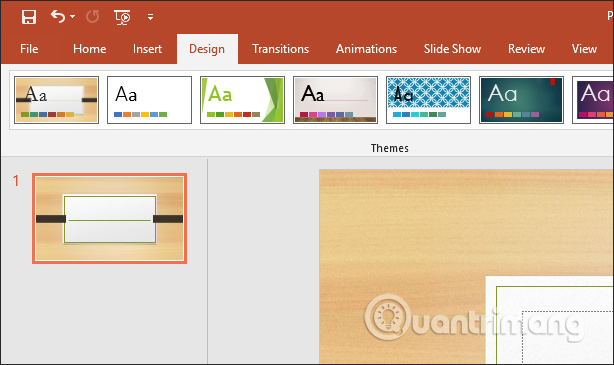
Ngoài ra, bạn có thể sử dụng hình ảnh của mình và thay đổi mức độ hiển thị hình nền. Để làm điều này, bạn có thể đọc bài viết “Cách làm mờ ảnh nền trong PowerPoint”.
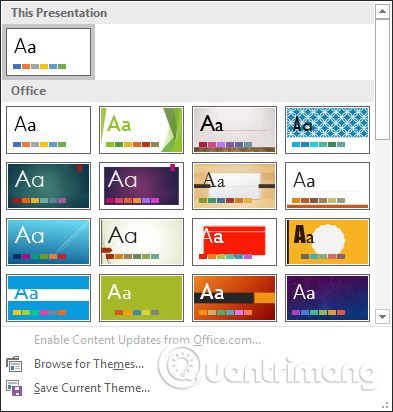
Áp dụng giao diện mới cho các slide đã chọn
Đôi khi bạn muốn áp dụng một giao diện mới cho các slide cụ thể. Để làm điều này, bạn cần mở bài thuyết trình của mình trong PowerPoint, chuyển đến tab Design, chọn slide mà bạn muốn thay đổi. Nếu bạn muốn chọn nhiều slide, chỉ cần giữ phím Ctrl/Cmd khi bạn nhấp vào chúng.
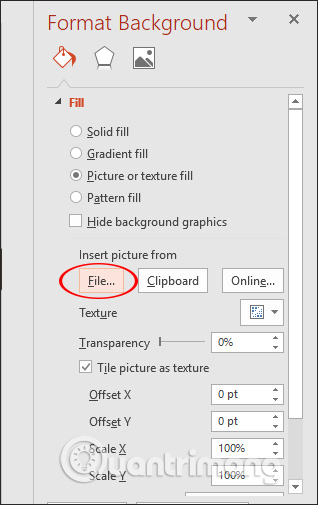
Tiếp theo, chọn giao diện bạn muốn áp dụng, nhấp chuột phải và chọn Apply to Selected Slides. Lưu ý rằng nếu bạn thay đổi giao diện chung của bài thuyết trình sau này, các slide này cũng sẽ bị ảnh hưởng.
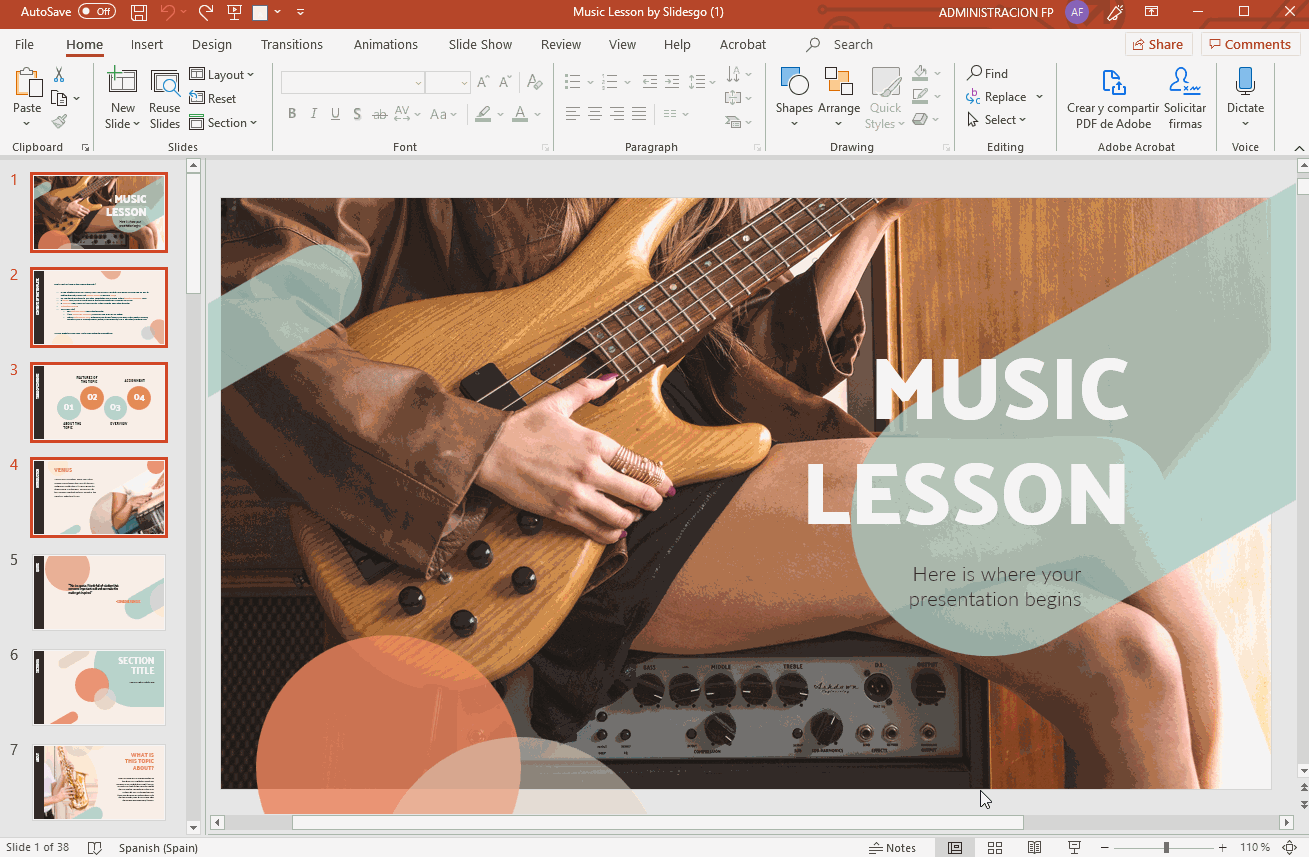
Nhập một giao diện
Ngoài việc sử dụng các giao diện có sẵn trên PowerPoint, bạn cũng có thể nhập giao diện của riêng mình. Để làm điều này, bạn cần mở bài thuyết trình của mình trong PowerPoint, chọn tab Design và trong nhóm Themes, nhấp vào mũi tên drop-down. Tiếp theo, nhấp vào Browse for Themes để mở cửa sổ mới và chọn bài thuyết trình có chứa giao diện bạn muốn nhập.
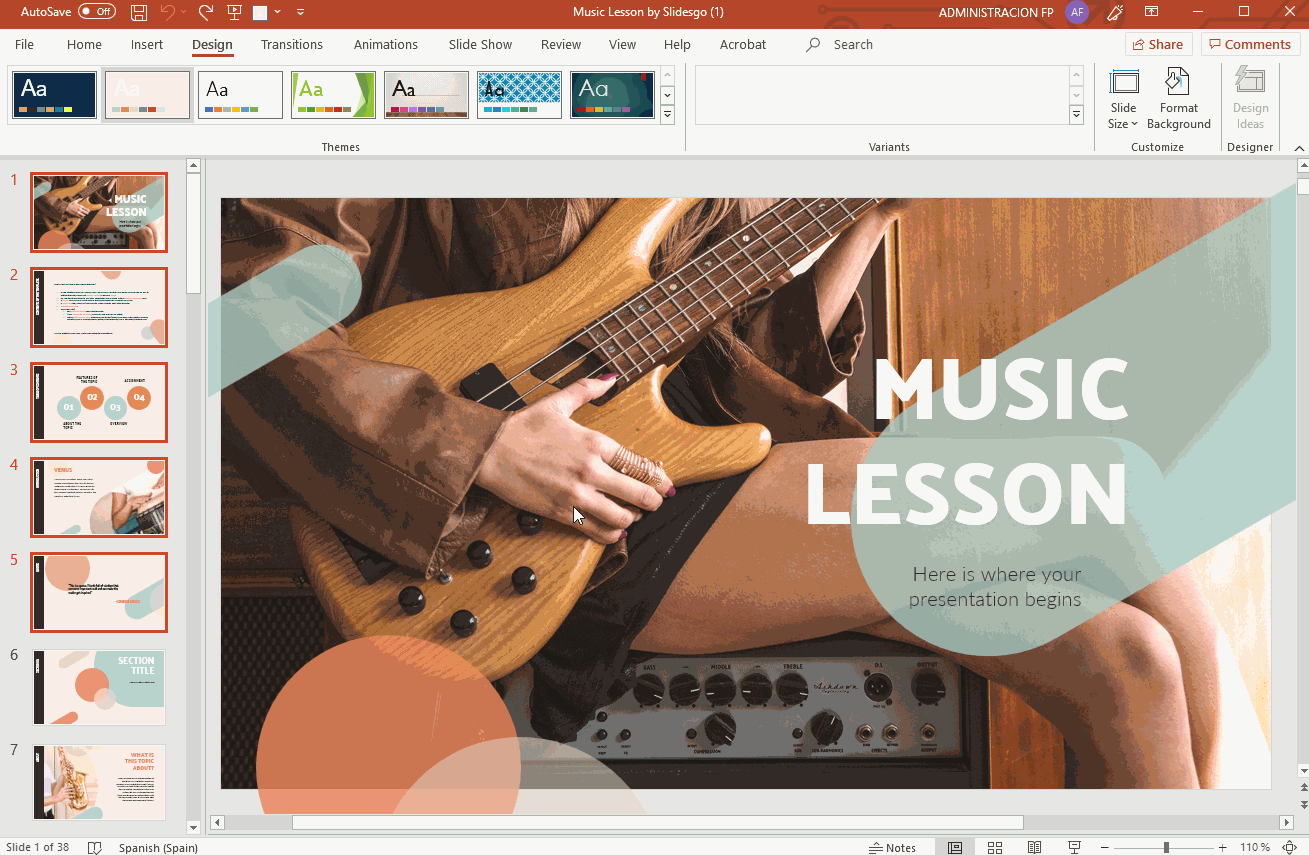
Lưu ý rằng giao diện sẽ được áp dụng cho tất cả các slide và tất cả các giao diện trước đó sẽ bị xóa, trừ khi đó là giao diện mặc định.
Chỉnh sửa màu sắc của giao diện
Tùy thuộc vào giao diện, bạn có thể chọn các biến thể màu sắc hoặc các bảng màu khác nhau để thay đổi màu sắc của các phần tử trong bài thuyết trình của mình. Để làm điều này, bạn cần chọn tab Design, trong nhóm Variants, bạn sẽ thấy các biến thể màu sắc. Nếu bạn muốn thay đổi bảng màu, hãy nhấp vào mũi tên drop-down Variants, chọn Colors và chọn bất kỳ cài đặt preset nào. Nếu bạn muốn áp dụng một bảng màu cụ thể cho bài thuyết trình, hãy nhấp vào Customize Colors. Một cửa sổ mới sẽ mở ra, nơi bạn có thể chọn màu phù hợp nhất với nhu cầu của mình.
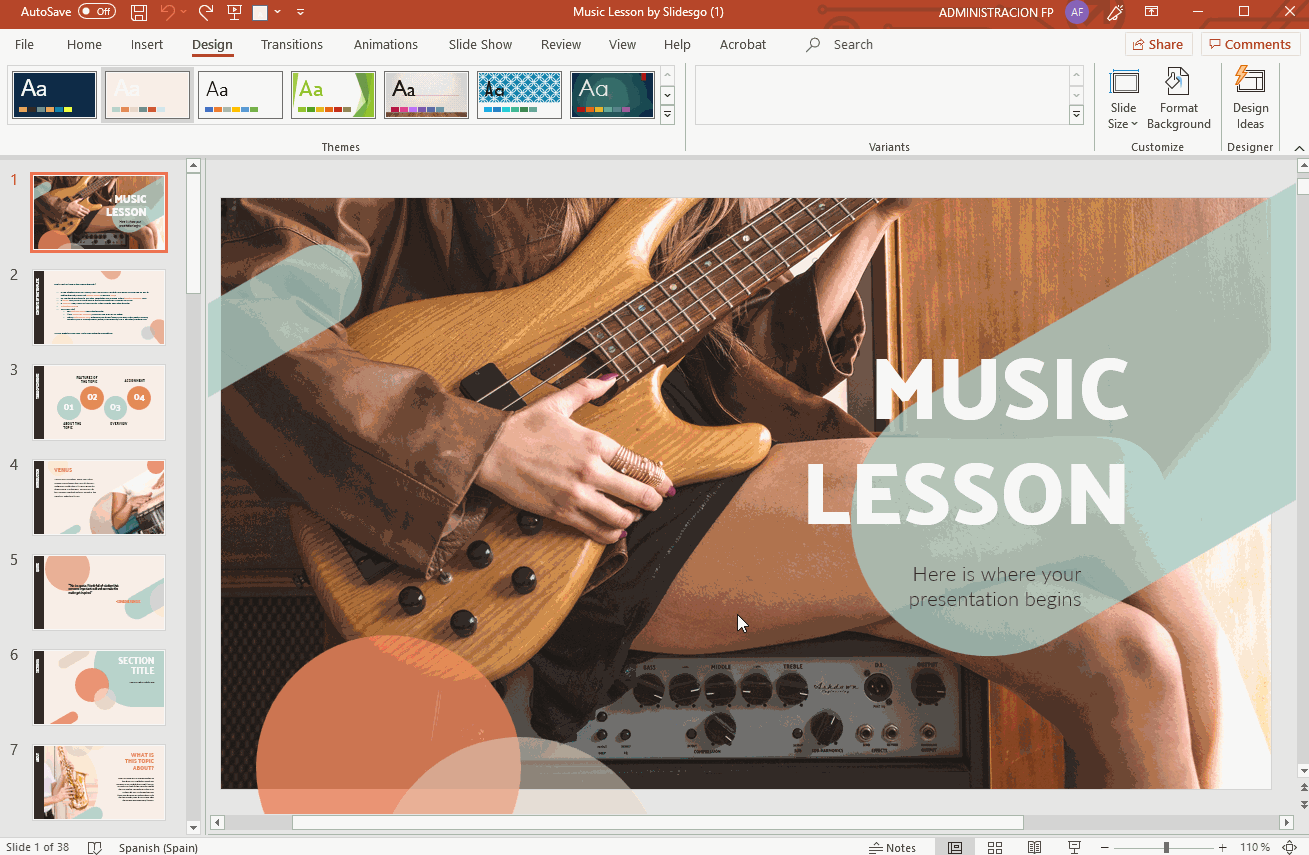
Để thay đổi màu nền, bạn cần nhấp vào mũi tên drop-down Variants và chọn Background Styles. Bạn có thể chọn bất kỳ cài đặt preset nào hoặc nhấp vào Format Background, nơi bạn sẽ có thể sử dụng màu đồng nhất, chuyển màu, hình ảnh hoặc pattern (mẫu) làm nền.
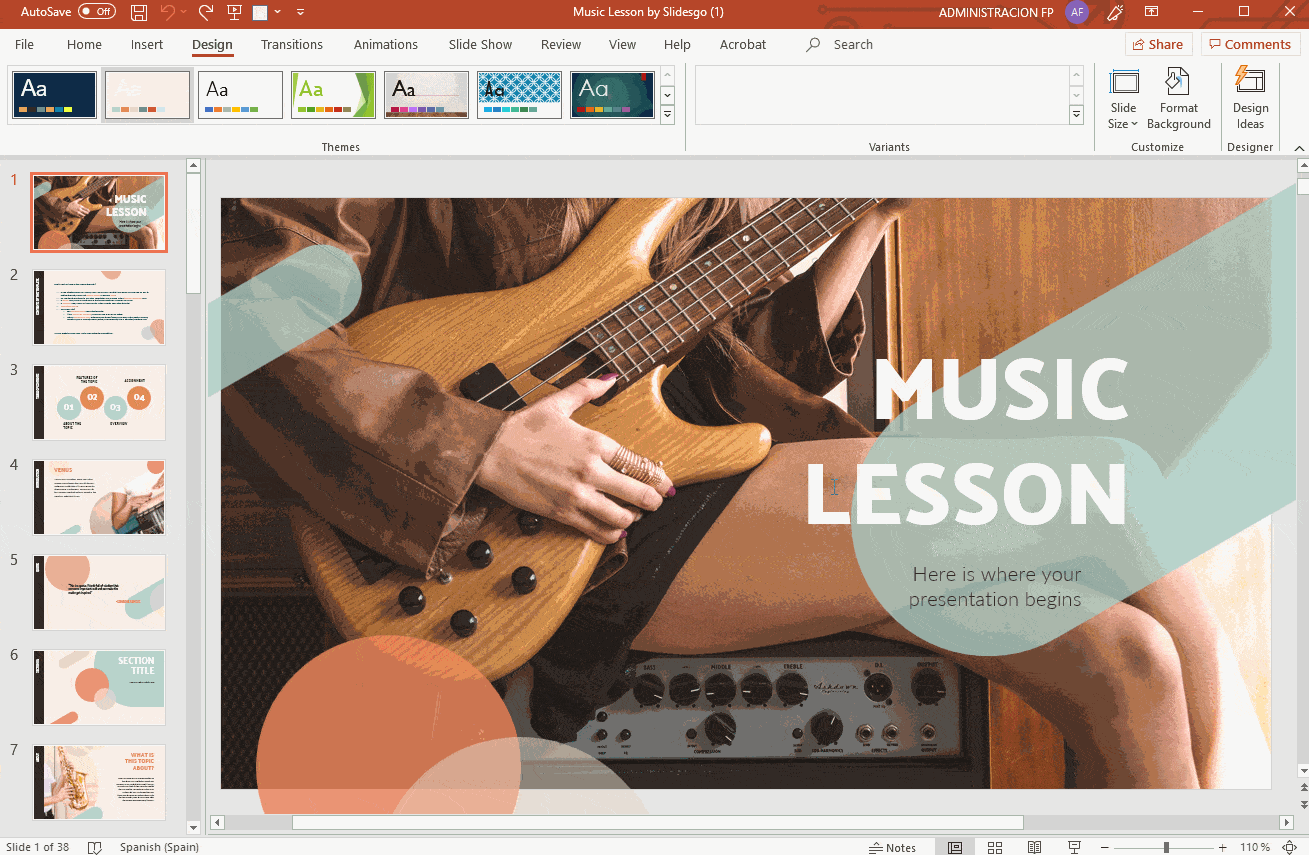
Chỉnh sửa phông chữ và kiểu chữ
Trong nhóm Variants, bạn sẽ thấy hai tùy chọn khác cho phép bạn sửa đổi phông chữ và kiểu chữ của bài thuyết trình. Cả hai tùy chọn này đều chứa các giá trị preset và nếu đang sử dụng phiên bản PowerPoint mới nhất, bạn sẽ thấy một tùy chọn bổ sung để tùy chỉnh phông chữ hoặc kiểu.
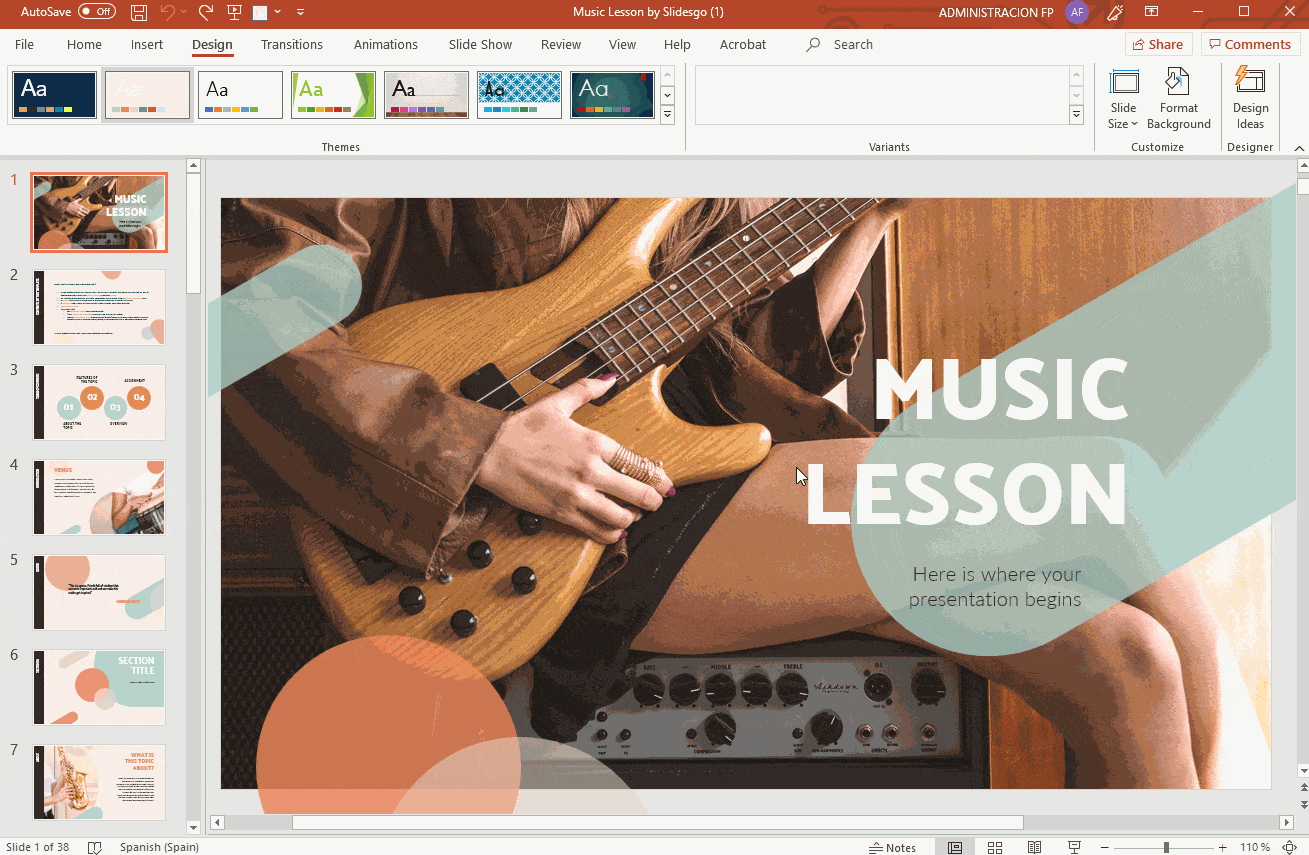
Lưu giao diện tùy chỉnh trong Microsoft PowerPoint
Bạn có thể lưu các giao diện tùy chỉnh để áp dụng cho các bài thuyết trình PowerPoint trong tương lai. Điều này giúp dễ dàng cung cấp cho bài thuyết trình của bạn một giao diện nhất quán. Tính năng này hoạt động giống nhau trong tất cả các phiên bản hiện đại của Microsoft PowerPoint: 2010, 2013 và 2016.
- Trên tab Design, trong nhóm Themes, nhấp vào mũi tên drop-down More.
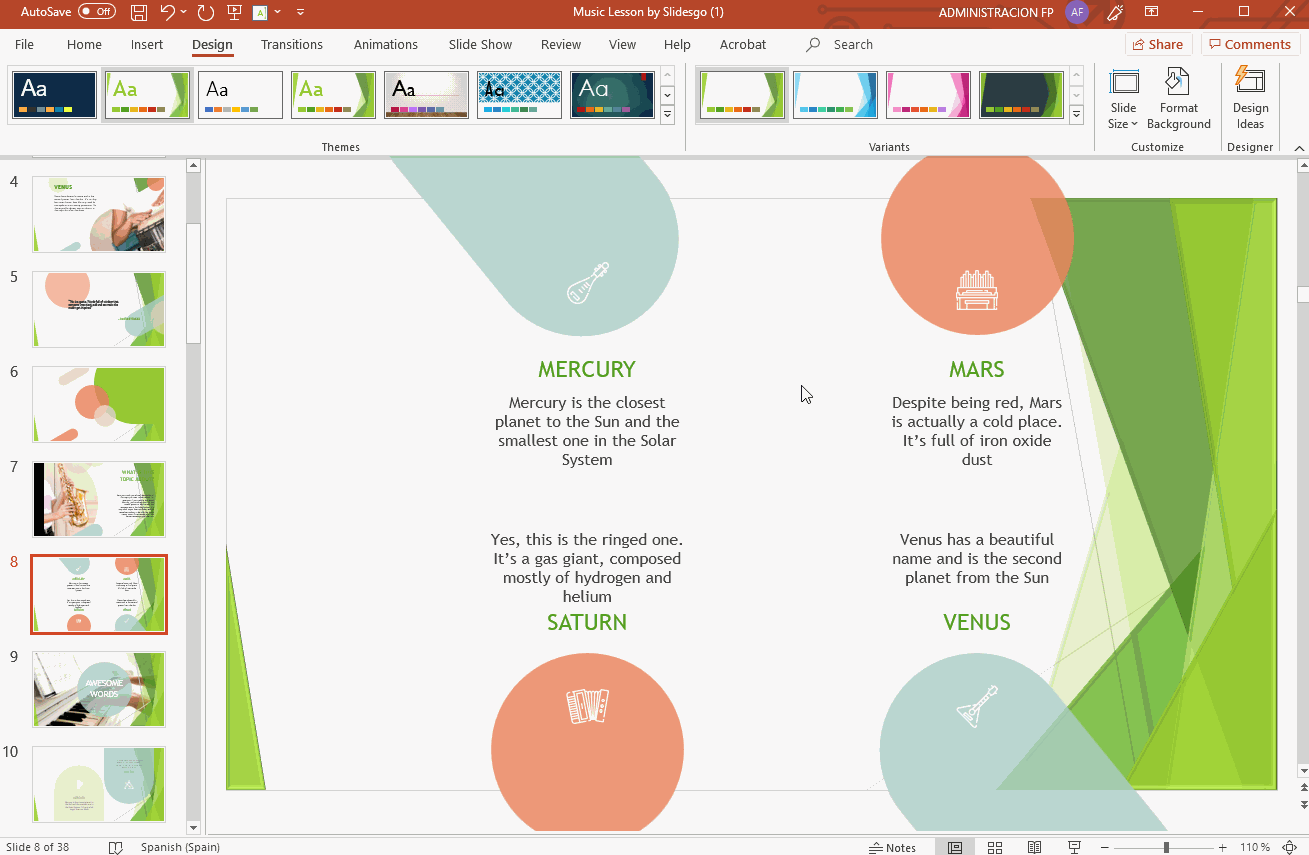
- Chọn Save Current Theme.

- Trong hộp thoại Save Current Theme, đặt tên cho theme bằng cách nhập tên file vào trường File name.

/fptshop.com.vn/uploads/images/tin-tuc/148899/Originals/Cach-tai-powerpoint-tren-may-tinh-tinh-2022-1.jpg)