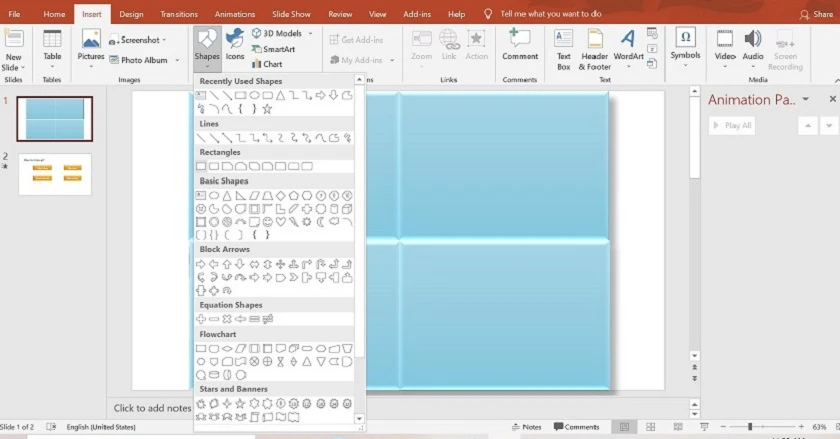Powerpoint là một ứng dụng phổ biến được sử dụng bởi nhiều học sinh, sinh viên và nhân viên văn phòng. Với Powerpoint, bạn có thể biểu diễn câu chuyện của mình một cách chuyên nghiệp. Để tạo ra một slide thu hút được sự chú ý của nhiều người, bạn cần có những ví dụ và dẫn chứng, như hình ảnh. Mặc dù không phải tất cả các hình ảnh đều cần hiển thị một cách rõ ràng, một số hình ảnh có chứa nội dung quan trọng. Đừng lo lắng, bạn có thể làm mờ hình ảnh trong Powerpoint chỉ với vài thao tác đơn giản. Trong bài viết này, chúng ta sẽ hướng dẫn cách làm mờ ảnh trong Powerpoint.
I. Làm Mờ Hình Ảnh Trên Powerpoint để làm gì?
- Làm mờ hình ảnh để bảo mật thông tin quan trọng mà bạn không muốn chia sẻ với người khác.
- Tạo điểm nhấn cho slide Powerpoint bằng cách sử dụng hình ảnh và làm mờ chúng.
II. Hướng Dẫn Làm Mờ Hoàn Toàn Ảnh Trong Powerpoint
Bước 1: Mở PowerPoint và đến slide chứa ảnh mà bạn muốn làm mờ. Chọn ảnh và tìm tab “Picture Format”.
Bước 2: Chọn “Artistic Effects” từ nhóm “Adjust”.
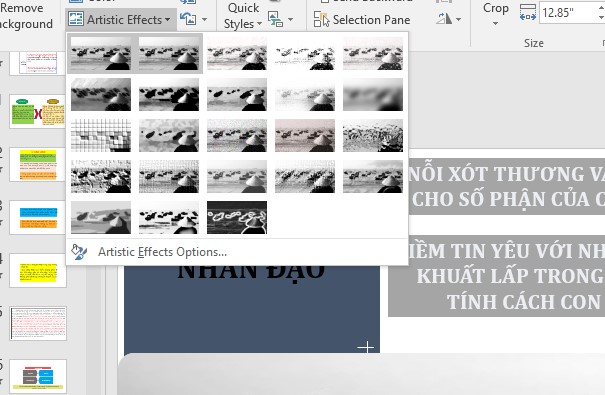
Bước 3: Trong menu thả xuống, chọn tùy chọn “Blur” để làm mờ ảnh của bạn trên slide.
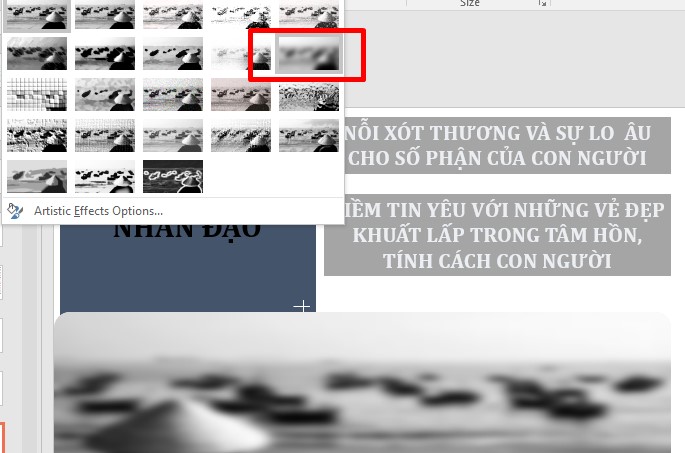
Bước 4: Ảnh sẽ được làm mờ hoàn toàn. Nếu độ mờ không phù hợp, bạn có thể điều chỉnh bằng cách quay lại menu thả xuống “Artistic Effects”, chọn “Artistic Effects Options” để mở thanh điều chỉnh.
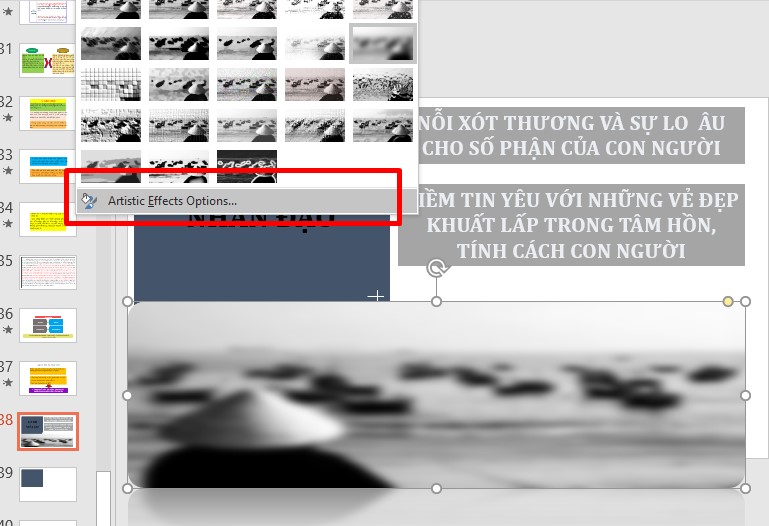
Bước 5: Từ khung “Format Picture” ở bên phải cửa sổ, tìm thanh cạnh “Radius” và kéo cài đặt sang phải để tăng độ mờ cho ảnh.
Nếu bạn muốn làm mờ chỉ một phần ảnh trong Powerpoint, bạn có thể thực hiện các bước sau.
III. Cách Làm Mờ Một Phần Ảnh Trong Powerpoint
Theo Microsoft Office, không có công cụ cụ thể để làm mờ một phần hình ảnh trong Powerpoint. Tuy nhiên, chúng ta có thể sử dụng một số công cụ khác.
Bước 1: Chèn một hình dạng lên phần ảnh muốn làm mờ. Bạn có thể chọn một hình dạng mặc định từ nhóm “Illustrations” trên tab “Insert” hoặc thậm chí vẽ một hình bất kỳ.
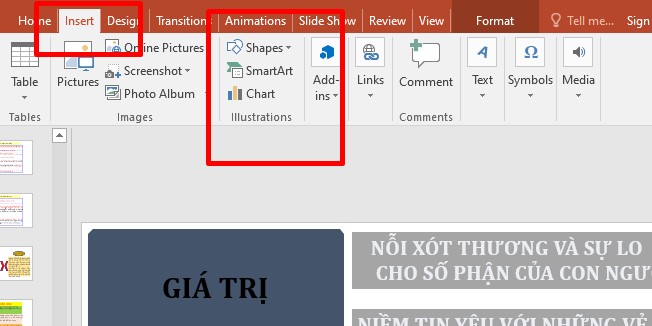
Bước 2: Sau khi chèn hình dạng, chuyển đến tab “Shape Format”. Trong nhóm “Shape Styles”, chọn “Shape Fill” và sau đó chọn “Eyedropper” từ menu thả xuống.
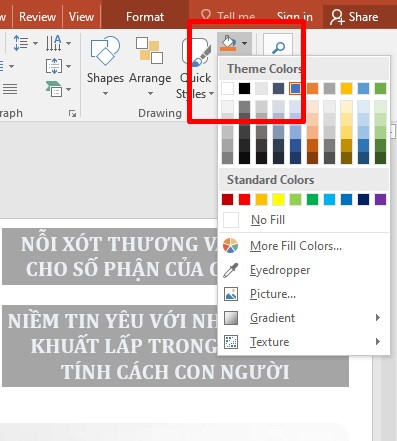
Thao tác này cho phép bạn chọn một phần hình ảnh gần với màu bạn muốn tạo hình. Tiếp theo, quay trở lại nhóm “Shape Styles” của tab “Shape Format”. Click vào “Shape Effects” và chọn “Soft Edges” từ menu thả xuống.
Bước 3: Trên menu nhỏ xuất hiện, bạn sẽ thấy một số kiểu cạnh khác nhau. Chọn kiểu phù hợp nhất, ví dụ như 25 Point trong ví dụ này.
Phần cụ thể của hình ảnh đã được làm mờ mà không gây sự chú ý không cần thiết.
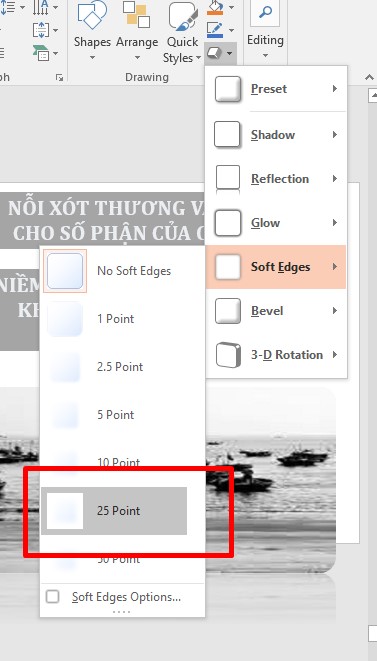
Bước 4: Nhóm hình ảnh và hình dạng lại với nhau nếu muốn điều chỉnh sau này.
Để nhóm, giữ phím Ctrl và click vào cả hai đối tượng.
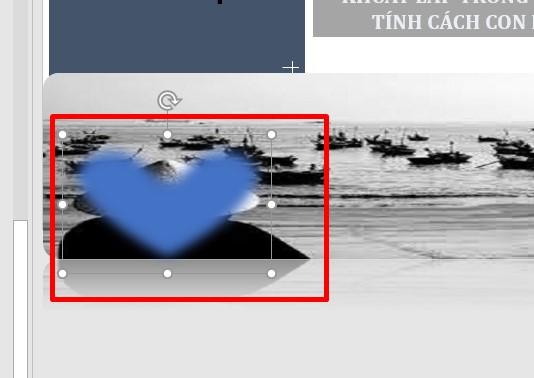
IV. Làm Mờ Hình Nền Slide Powerpoint Với Transparency
Bước 1: Trong giao diện Powerpoint, nhấp vào tab “Design” trên thanh Ribbon và chọn “Background Styles”. Sau đó, chọn “Format Background”.
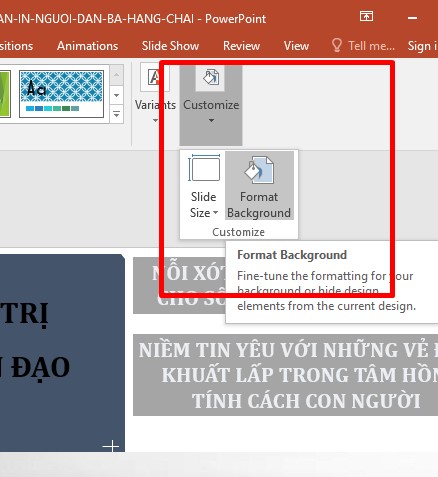
Bước 2: Trên bảng “Format Background”, chọn “Picture or texture fill” và sau đó chọn “File” để tải hình ảnh từ máy tính.
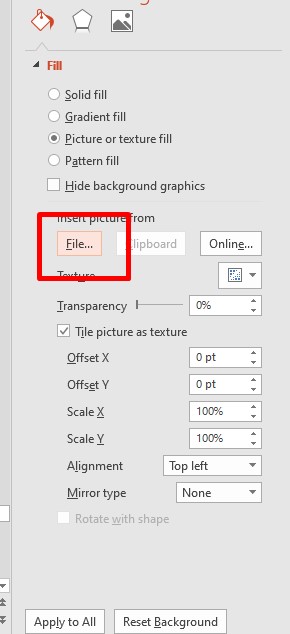
Bước 3: Tìm tới thư mục lưu trữ hình ảnh trên máy tính, chọn hình ảnh và nhấn “Insert”.
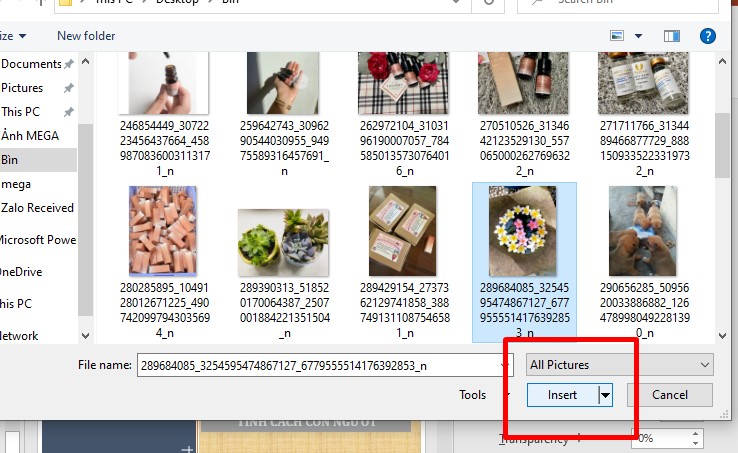
Bước 4: Trong giao diện “Format Background”, điều chỉnh thanh “Transparency” để làm mờ hình ảnh đã chọn theo mong muốn.
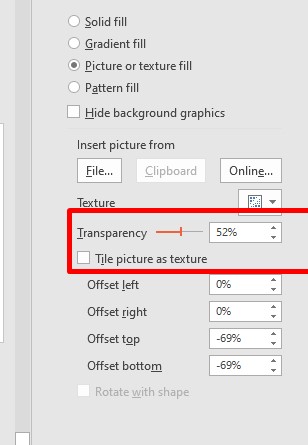
Cách làm mờ trên đây áp dụng cho một slide đang mở. Nếu bạn muốn làm mờ hình ảnh trên toàn bộ các slide, hãy chọn một slide bất kỳ và nhấn tổ hợp phím Ctrl + A để chọn tất cả. Thao tác làm mờ sẽ thực hiện tương tự như trên, hoặc bạn có thể làm mờ một slide và nhấn Enter để tạo nhiều slide tương tự.
V. Tổng Kết
Trên đây là hướng dẫn chi tiết cách làm mờ hình ảnh trong Powerpoint chỉ với vài thao tác đơn giản. Làm mờ hình ảnh sẽ giúp nội dung trên slide nổi bật. Hy vọng bài viết này hữu ích và hỗ trợ bạn trong công việc. Chúc bạn thành công!
Nếu bạn muốn tìm hiểu thêm về cách sử dụng ứng dụng Powerpoint, hãy truy cập website Mega để cập nhật thông tin liên quan.