Cách làm trò chơi trên PowerPoint 2013 – 2016 – 2019 sẽ giúp tăng tính tương tác giữa bên thuyết trình và bên nghe, không khí sôi động hơn, hiệu quả cũng cải thiện hơn. Bài viết sau đây sẽ giúp bạn thực hiện cách tạo trò chơi ô chữ trong Powerpoint nhanh chóng, đơn giản trên phần mềm.
Hướng dẫn thiết kế Slide câu hỏi PowerPoint và cách làm trò chơi trên PowerPoint đơn giản
Cách làm trò chơi trên PowerPoint cực kỳ đơn giản với các bước sau:
- Bước 1: Khởi động PowerPoint, xóa Textbox 2 phần tiêu đề và nội dung, chỉ để lại trang trống.
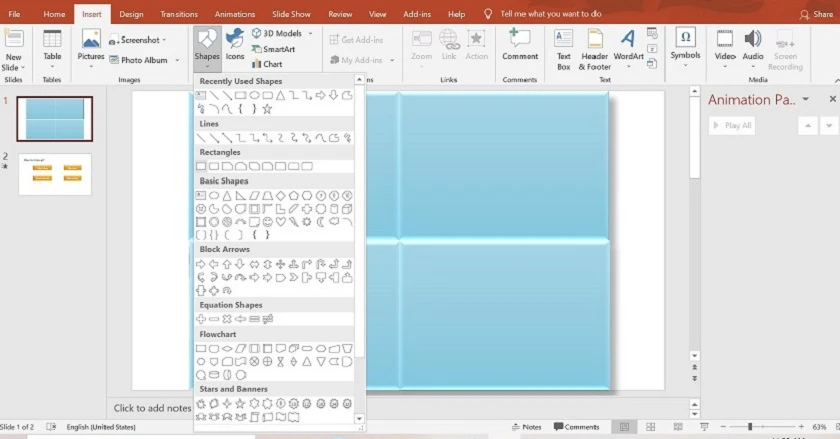
- Bước 2: Tại Tab Insert chọn Tiếp đến, chọn hình chữ nhật trong mục Shapes.
- Bước 3: Tạo Slide các câu hỏi bằng cách nhấp vào biểu tượng New Slide tại Tab Home, sau đó click chuột vào Title and Ở title, bạn nhập tên câu hỏi, mục textbox nội dung sẽ xóa đi.
- Bước 4: Lúc này bạn nhấn chọn hình ở mục Rectangles, chỉnh sửa lại phông chữ, màu sắc, chọn các hiệu ứng tùy thích tại Animation.
Với các Slide tiếp theo, bạn cũng làm tương tự với các bước tạo trò chơi trên PowerPoint.
Cách làm Powerpoint
Cách làm trò chơi trên PowerPoint bắt đầu với slide câu hỏi
Với Slide đáp án, bạn thực hiện các bước như sau:
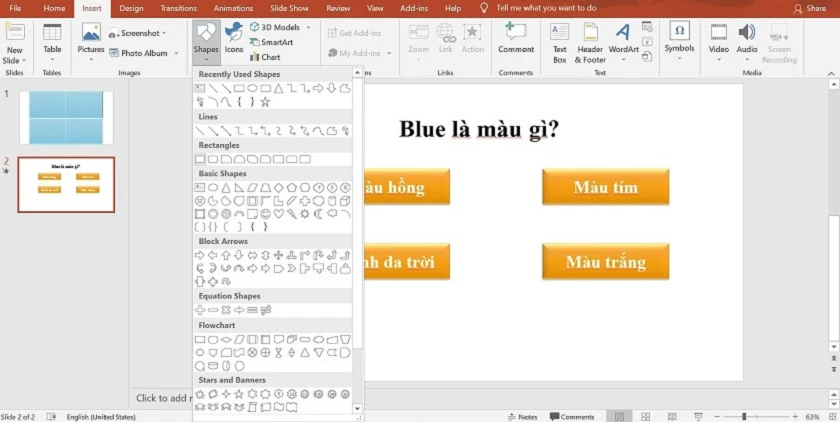
- Bước 1: Tạo hiệu ứng chuyển màu cho đáp án. Ví dụ đáp án đúng sẽ là màu xanh lá cây, sai sẽ là màu đỏ.
Với đáp án đúng, bạn vào Tab Animation, chọn biểu tượng Add Animation, trong Emphasis, click chuột vào Fill Color, sau đó chọn màu xanh trong Effect Options.
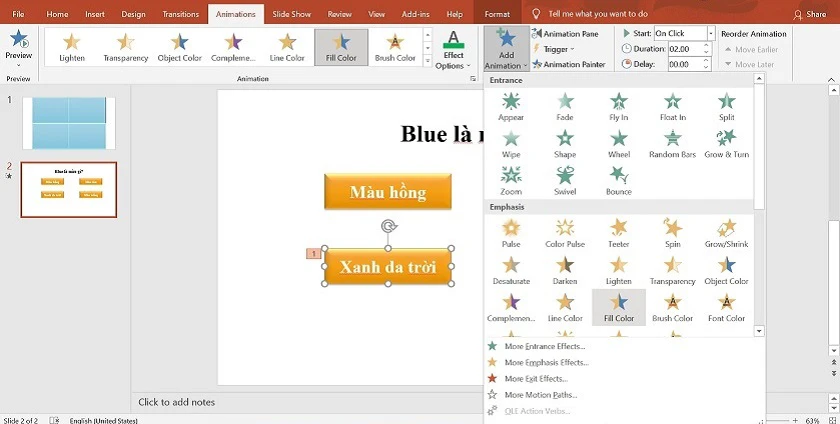
- Bước 2: Tiếp đến, chọn Animation Pane để mở hộp thoại. Lúc này, bạn chọn Timing cài đặt thời gian hiệu ứng. Đáp án sai làm tương tự nhưng đổi màu lại thành màu đỏ.
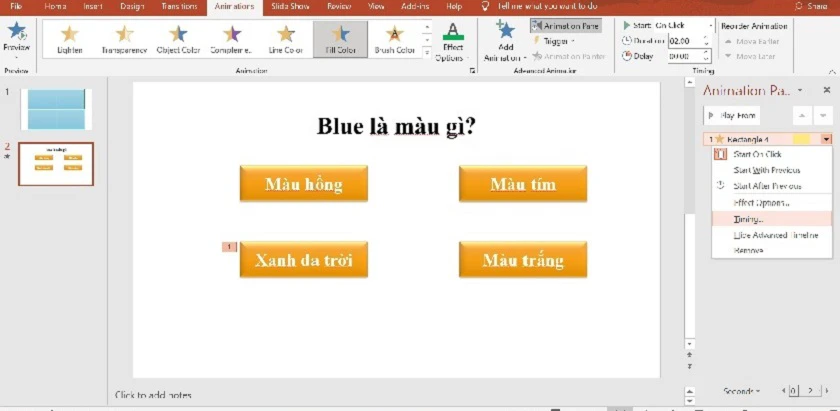
- Bước 3: Tại mục Shape, trong Action Buttton dưới cùng, bạn chọn biểu tượng trang chủ. Đưa biểu tượng này lên vị trí bất kỳ trong Slide.
- Bước 4: Tiếp đến, hộp thoại Action Settings xuất hiện, bạn chọn First Slide ở dòng Hyperlink to. Nhấn Ok để kết thúc.
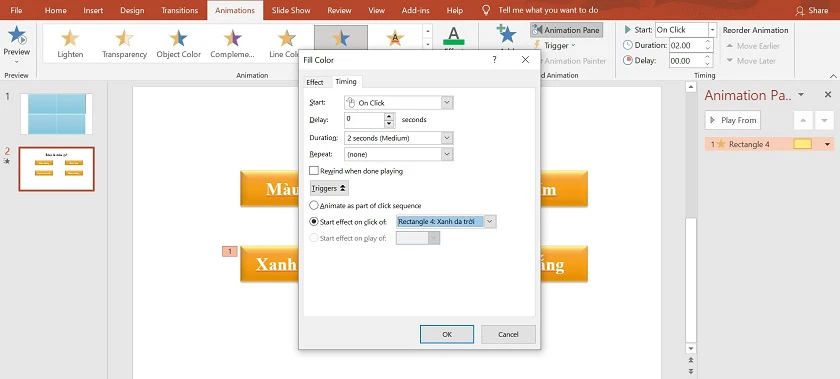
Tạo liên kết trên PowerPoint (Hyberlink)
Việc liên kết giữa các Slide khiến bài thuyết trình trở nên chuyên nghiệp hơn. Thông thường cách làm trò chơi trên PowerPoint này sẽ được thực hiện sau khi đã hoàn thành chỉnh sửa các câu hỏi, đáp án:
- Bước 1: Chọn các miếng ghép trong Slide đầu tiên, tiếp đến chọn tất cả 4 ô cửa sổ bí mật.
- Bước 2: Trong Tab Animation, mục Exit, chọn hiệu ứng tùy thích.
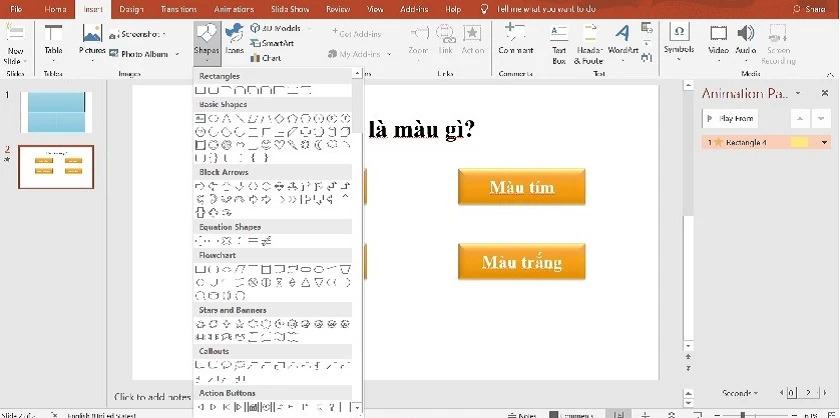
- Bước 3: Nhấn lần lượt các ô trong Slide, sau đó chọn Hyperlink.
- Bước 4: Click chuột vào Palace in this Document trong Insert Hyperlink, chọn Slide 2. Chọn Ok.
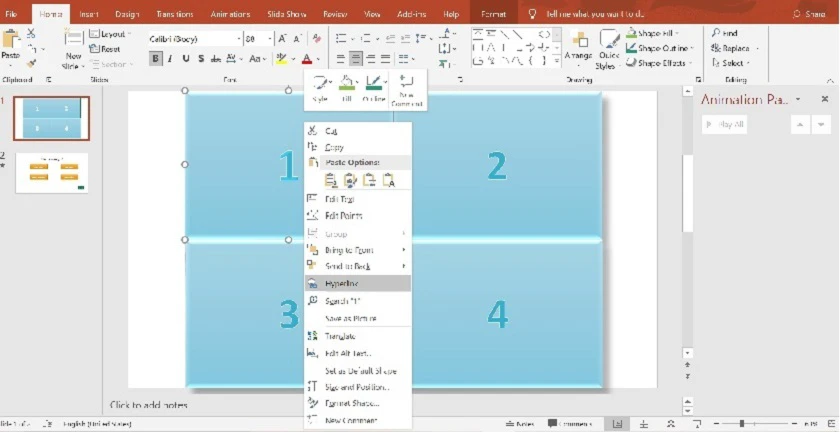
- Bước 5: Thực hiện tương tự như bước 4.
- Bước 6: Chọn Timing trong trình chọn Animation Pane để điều chỉnh hiệu ứng.
- Bước 7: Sử dụng lệnh Start effect on click of trong Trigger, lựa chọn tên hình miếng ghép đầu tiên.
- Bước 8: Thêm Action Button bất kỳ để hiển thị đáp án cuối cùng, vẽ lên vị trí bất kỳ trong Slide muốn tạo.
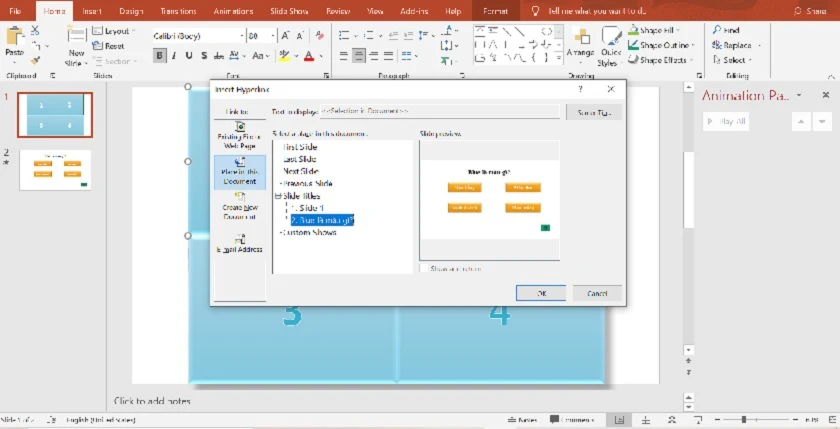
- Bước 9: Insert hình để thêm đáp án. Tiếp đến thêm hiệu ứng hiện tại mục Emtrance
- Bước 10: Thiết lập thời gian hiệu ứng cho cách tạo trò chơi trong PowerPoint
Cách làm trò chơi trên Powerpoint – Ô cửa bí mật
Cách tạo trò chơi ô chữ trên PowerPoint hay ô cửa bí mật không chỉ là những thao tác trên phần mềm, bạn cần chuẩn bị nhiều hơn thế nữa. Cụ thể:
- Chuẩn bị những câu hỏi, chủ đề phục vụ cho buổi thuyết trình.
- Chuẩn bị đáp án phù hợp.
- Lựa chọn thiết kế cho câu hỏi, xem cách làm trò chơi Lucky number trên PowerPoint, trắc nghiệm hay ô cửa bí mật.
- Lựa chọn hiệu ứng chuyển đổi, màu sắc, hình ảnh Slide để làm nổi bật chủ đề.
- Có thể cân nhắc lồng ghép thêm video, âm thanh nhằm tăng hiệu quả.
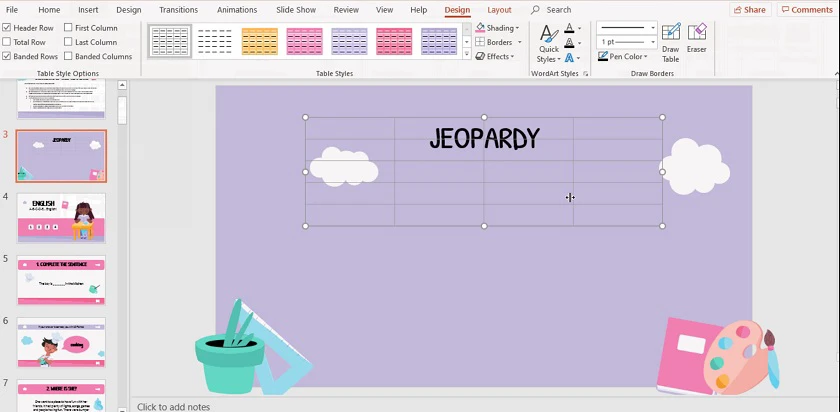
Cách làm trò chơi trắc nghiệm trong PowerPoint 2013
Cách làm như sau:
- Bước 1: Tạo trang chính cho trò chơi trắc nghiệm.
- Bước 2: Tạo danh sách câu hỏi và đáp án trắc nghiệm. Bạn sẽ nhấn vào Textbox trong trong Tab Insert để tạo tùy chọn.
- Bước 3: Tạo mới 1 trang đáp án đúng và 1 trang thông báo đáp án sai.
- Bước 4: Tạo liên kết giữa đáp án đúng và sai vào câu hỏi trắc nghiệm. Bạn chỉ cần nhấn Hyperlink tại Insert. Tiếp đến chọn địa điểm Slide cần liên kết trong cửa sổ đang mở ra.
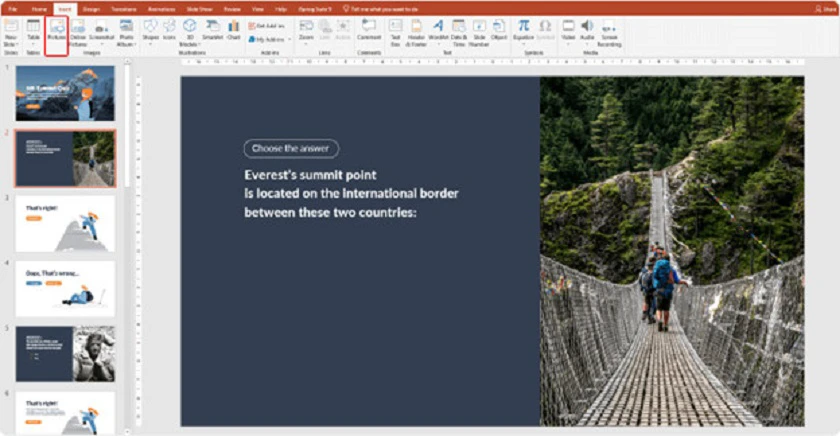
Cách làm trò chơi trên PowerPoint trên hy vọng giúp cho buổi thuyết trình của bạn thành công. Cùng tìm hiểu thêm thủ thuật laptop và các thủ thuật Excel khác tại đây.

