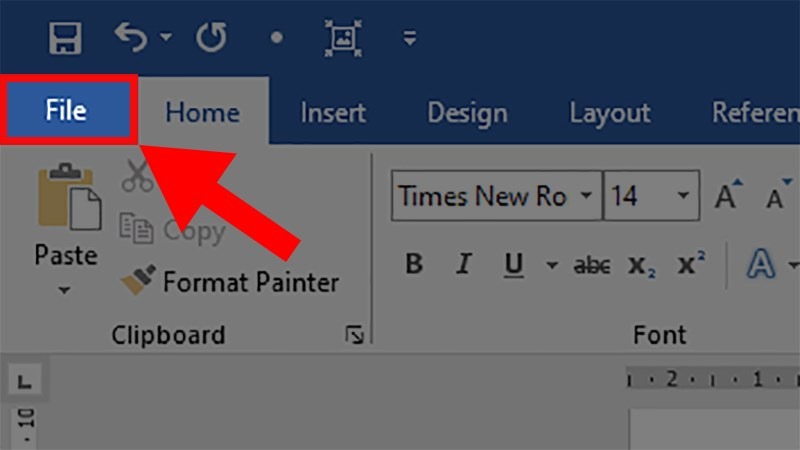Chèn sticker vào PowerPoint giúp slide của bạn trở nên sinh động hơn, tăng khả năng mường tượng của người xem. Sử dụng sticker để đại diện cho các ý chính là phù hợp nhất. Trong bài viết này, chúng tôi sẽ hướng dẫn bạn cách chèn sticker vào slide với kho sticker phong phú. Hãy cùng tìm hiểu!
Chèn sticker vào PowerPoint mặc định
PowerPoint trên cả hai nền tảng Mac và Windows đều có sẵn một bộ sticker cho bạn sử dụng. Thư viện sticker của PowerPoint cũng rất đa dạng về các chủ đề. Cách này rất nhanh gọn, bạn hãy áp dụng nếu không có nhiều thời gian.
Bước 1: Bạn vào menu Insert (Chèn) trong PowerPoint, sau đó chọn Icon ở phần công cụ bên dưới. Bảng sticker sẽ hiển thị bên phải. Bạn có thể nhấp vào sticker để chọn, sau đó nhấp nút Insert (Chèn) ở bên dưới để chèn sticker đã chọn vào PowerPoint.
Bước 2: Bạn nhấp vào sticker trên slide, sau đó nhấp vào Graphics Format (Định dạng đồ họa), sau đó chọn Graphics Fill để tô màu cho các sticker.
Chèn sticker vào PowerPoint từ nguồn khác
Dù Microsoft đã chuẩn bị sẵn một kho sticker cho bạn, nhưng có thể bạn không thích chúng. Vì vậy, chúng tôi sẽ hướng dẫn cách chèn sticker thông qua các thư viện sticker trực tuyến miễn phí trên internet.
- Kiểu chèn: Chèn bằng hình ảnh SVG.
- Nguồn sticker: Có 3 nguồn phổ biến là Font Awesome, Flat Icon và Material mà chúng tôi sẽ hướng dẫn. Bạn cũng có thể thử các nguồn online khác theo cách tương tự.
Tải sticker từ Flat Icon
Flat Icon là nơi cung cấp các bộ sticker độc đáo từ nhiều người đóng góp. Chỉ một số bộ sticker phải mua, còn lại đều miễn phí và vẫn rất đẹp.
Bật mí: Flaticon là nguồn mình thấy tốt nhất.
Bước 1: Bạn truy cập trang flaticon.com và tìm sticker bằng từ khóa. Sau đó, nhấp vào biểu tượng thông tin và chọn Download SVG.
Bước 2: Một cửa sổ hiển thị, bạn nhấp vào nút Free Download để tải sticker về.
Tải sticker từ Font Awesome
Font Awesome thực chất là một bộ font chữ và được sử dụng phổ biến trong thiết kế website. Trên trang Lucid Gen, bạn cũng thấy một số nơi có sticker chính là của Font Awesome. Từ phiên bản 5 trở đi, mình thấy họ đã cải tiến sticker và chúng trông đẹp hơn rất nhiều.
Bước 1: Bạn truy cập trang fontawesome.com/icons và tìm kiếm sticker bằng từ khóa. Ví dụ, nếu bạn muốn tìm sticker hình trái tim, bạn có thể tìm các từ như: love, heart. Nếu không tìm thấy từ khóa của bạn, hãy cuộn chậm chậm để tìm kiếm. Một mẹo nữa là bạn có thể tìm trên Google với cú pháp “Font Awesome + Từ khóa”.
Bước 2: Sau khi chọn một sticker, bạn nhấp vào biểu tượng tải xuống để tải về dạng file SVG.
Tải sticker từ Material
Bộ Material là các sticker được sử dụng trong điện thoại Android gốc, như Google Pixel chẳng hạn.
Bước 1: Bạn truy cập trang material.io, sau đó cuộn để tìm sticker phù hợp. Trang web này không có tính năng tìm kiếm sticker. Bạn nhấp vào sticker đã chọn, sau đó nhấp vào nút SVG ở dưới để tải về.
Chèn sticker vào PowerPoint
Bước 1: Trong PowerPoint, bạn vào phần Insert (Chèn) trong menu, sau đó chọn Pictures (Hình ảnh) ở phần công cụ bên dưới. Bạn chọn Picture from File (Hình ảnh từ tệp) để chèn các sticker đã tải về vào PowerPoint.
Bước 2: Bạn nhấp vào sticker đã chèn để co giãn kích thước như các khối shape bình thường. Sau đó, bạn qua phần Shape Format (Định dạng hình dạng) để tô màu cho sticker.
Xử lý nếu sticker bị hình vuông khi tô màu
Có thể các sticker từ Material và một số nguồn khác sẽ bị hình vuông sau khi tô màu. Nếu bạn quá thích sticker đó, thì chúng ta sẽ cùng nhau giải quyết vấn đề này.
Bước 1: Bạn chọn sticker đó và nhấp vào Graphics Format trên menu, sau đó chọn Convert to Shape trong phần công cụ.
Bước 2: Bạn tô màu cho sticker sau khi đã chuyển thành hình dạng, lúc này nó sẽ trở thành một khối vuông. Bạn nhấp vào cạnh của khối vuông và kéo ra, bạn sẽ thấy sticker ở bên dưới. Bây giờ, bạn chỉ cần xóa khối vuông đó đi là xong.
Lời kết
Với 2 cách chèn sticker vào PowerPoint mà chúng tôi đã hướng dẫn, chúng tôi tin rằng bạn có thể làm các slide trở nên hấp dẫn hơn. Chỉ cần chú ý đến màu sắc và kích thước giữa sticker, tiêu đề và văn bản là được. Bạn có thích các bài viết hướng dẫn về PowerPoint như thế này không? Hãy để lại bình luận bên dưới cho chúng tôi biết nhé.
Đăng bởi ProSkills
/fptshop.com.vn/uploads/images/tin-tuc/159694/Originals/cach-ghep-2-file-powerpoint-thanh-mot-1.jpg)