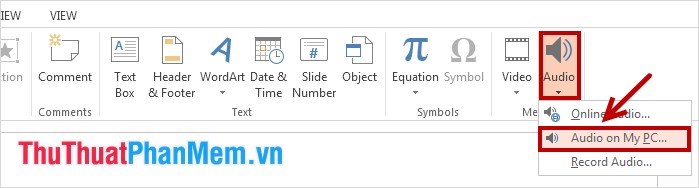Bạn đã từng gặp phải tình huống khi chèn ảnh vào PowerPoint nhưng lại phải đối mặt với vấn đề kích thước ảnh quá lớn? Đừng lo, với bài viết này, chúng ta sẽ cùng khám phá cách cắt ảnh trong PowerPoint theo định dạng tùy ý mà bạn mong muốn.
Cách thực hiện
Bước 1: Chèn hình ảnh vào slide
- Trước tiên, nhấp chuột vào thanh Menu, chọn mục “Insert” và nhấn nút “Picture”.
- Chọn hình ảnh từ thư mục của bạn bằng cách nhấp đúp vào hình. Bạn cũng có thể chọn nhiều hình cùng lúc bằng cách giữ phím “Ctrl” và kích chuột chọn từng hình.
Lưu ý: Khi chèn hình vào slide, để nguyên kích thước mặc định của hình và chỉ sau khi đã cắt xong hãy điều chỉnh kích thước để phù hợp.
Bước 2: Chèn Freeform vào hình
- Nhấp chuột vào thanh “Insert” trên Menu, chọn “Shapes”, sau đó chọn hình “Freeform” trong nhóm “Line”.
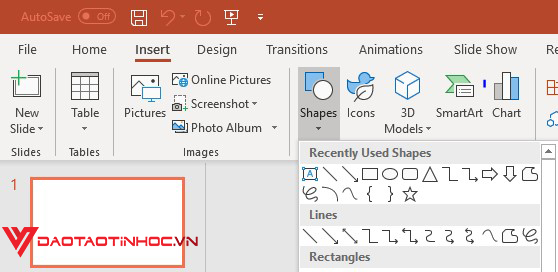
- Vẽ hình theo hình dáng nội dung bạn muốn lấy từ hình gốc.
Lưu ý: Hãy nhấp chuột nhiều lần để tạo ra các điểm dừng của Freeform, từ đó bạn có thể điều chỉnh để chính xác với hình dáng bạn muốn.
Bước 3: Định dạng Freeform
- Nhấp chuột vào thanh “Format” trên Menu, chọn “Shape Fill” trong nhóm “Shape Styles”, sau đó chọn “No Fill” để hình gốc hiển thị dưới Freeform.
Bước 4: Chỉnh Freeform ăn khớp với hình cần xén
- Chuột phải trên Freeform, chọn “Edit Shape” và sau đó chọn “Edit Points”.

- Sử dụng tổ hợp phím “Ctrl” và chuột để điều chỉnh các điểm trên Freeform sao cho bao quanh hình cần lấy. Khi hoàn thành, nhấp chuột ra ngoài vùng Freeform để hoàn tất.
Bước 5: Xóa hình gốc
- Chuột phải vào hình gốc, nhấn nút “Delete” để chỉ giữ lại Freeform theo hình dáng bạn đã vẽ.
Bước 6: Chèn hình nền gốc vào Freeform
- Nhấp chuột vào Freeform, sau đó nhấp chuột phải và chọn “Format Picture”.
- Chọn “Fill”, sau đó chọn “Picture” và chọn hình gốc của bạn, cuối cùng nhấn “OK”.
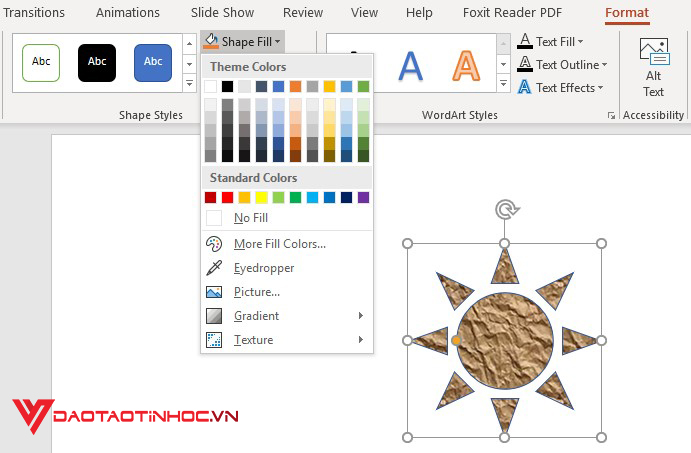
Bước 7: Định dạng mất đường viền Freeform
- Nhấp chuột vào thanh “Format”, chọn “Shape Ouline” và sau đó chọn “No Outline” để có được hình ảnh như mong muốn.

Thông qua các bước trên, bạn đã thành công trong việc cắt ảnh trong PowerPoint theo định dạng tùy ý. Daotaotinhoc.vn hy vọng rằng hướng dẫn này sẽ giúp bạn thực hiện công việc một cách dễ dàng và thành công.
Nếu bạn muốn tìm hiểu thêm, hãy ghé thăm ProSkills – nơi chúng tôi chia sẻ những kiến thức hữu ích khác.