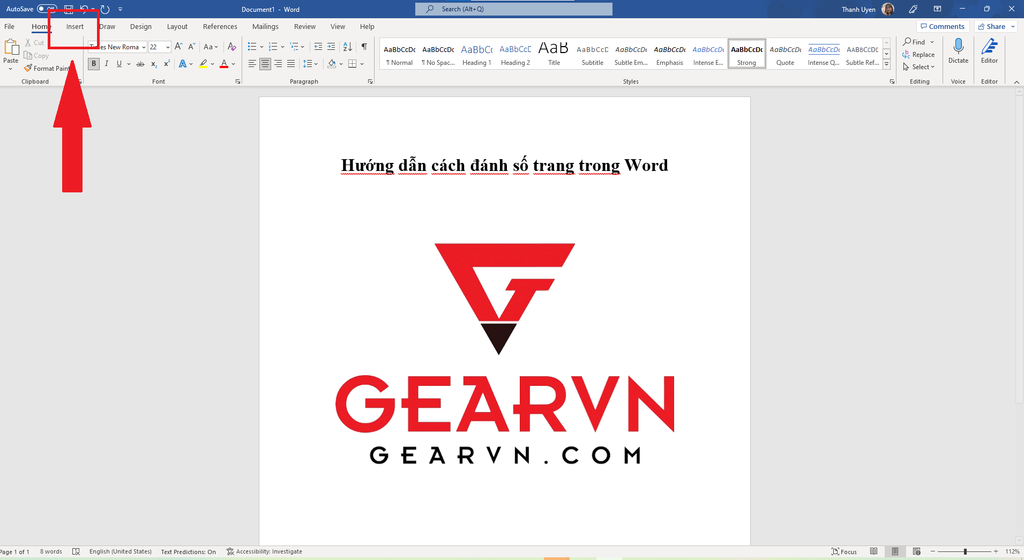Một kỹ năng quan trọng mà bạn cần nắm vững trong công việc văn phòng là cách đánh số trang trong Word và PowerPoint. Điều này giúp bạn dễ dàng theo dõi tài liệu và các trang khi trình chiếu bản thuyết trình. Dù đánh số trang trong Word và PowerPoint có vẻ đơn giản, nhưng không phải ai cũng biết cách thực hiện. Hãy cùng tìm hiểu cách chèn số trang trong Word và PowerPoint qua hướng dẫn chi tiết dưới đây nhé!
Hướng dẫn cách đánh số trang trong Word
Cách 1: Đánh số trang từ vị trí trang đầu tiên
- Bước 1: Mở một file Word chứa nội dung cần đánh số trang.
- Bước 2: Trên thanh công cụ, nhấp chuột vào Insert.
- Bước 3: Chọn Page Number. Màn hình hiển thị các vị trí có thể đánh số trang:
- Top of Page: đánh số trang ở phía trên trang.
- Bottom of Page: đánh số trang ở phía dưới trang.
- Page Margins: đánh số trang ở lề trái hoặc phải của trang giấy.
- Current Position: đánh số trang tại vị trí con trỏ hiện tại.
- Bước 4: Chọn vị trí phù hợp để đánh số trang. Sau đó, nhấp vào Close Header and Footer để hoàn thành. Trang sẽ tự động được đánh số mà không cần thao tác thêm.
Cách 2: Đánh số trang từ một trang bất kỳ
Đôi khi, bạn không muốn đánh số trang từ trang đầu tiên. Thay vào đó, bạn muốn đánh số trang từ một vị trí bất kỳ trong file Word. Hãy làm theo các bước sau:
- Bước 1: Đặt con trỏ chuột vào vị trí bắt đầu của trang muốn đánh số.
- Bước 2: Chọn Page Layout trên thanh công cụ.
- Bước 3: Nhấp vào Breaks, sau đó chọn Next Page. Lúc này, văn bản sẽ được chia thành hai phần:
- Từ vị trí con trỏ tới cuối văn bản.
- Từ vị trí con trỏ trở về trước.
- Bước 4: Mở cửa sổ Insert trên thanh công cụ.
- Bước 5: Chọn Page Number, sau đó chọn Format Page Numbers.
- Bước 6: Trên cửa sổ Page Number Format, chọn kiểu đánh số trong ô Number Format. Tiếp theo, tick vào Start at và nhập giá trị bất kỳ bạn muốn. Ở đây, chúng ta chọn giá trị là 1 và nhấn OK.
- Bước 7: Trên thanh công cụ, chọn Insert => Page Number => Vị trí đánh số trang phù hợp.
- Bước 8: Các trang trong Word sẽ được tự động đánh số. Bạn sẽ thấy mục Link to Previous đang được in đậm, điều này có nghĩa là hai phần của văn bản vẫn được liên kết với nhau. Hãy nhấp chuột vào Link to Previous để xóa liên kết này.
- Bước 9: Để xóa các phần đánh số trang ở phần đầu văn bản, hãy đặt con trỏ chuột vào vị trí bất kỳ trên trang trống và nhấn Delete.
- Bước 10: Chọn Close Header and Footer để hoàn thành việc đánh số trang trong Word.
Hướng dẫn cách đánh số trang trong PowerPoint
Cách 1: Đánh số trang cho tất cả các trang
- Bước 1: Mở file PowerPoint cần đánh số trang.
- Bước 2: Chọn Insert trên thanh công cụ.
- Bước 3: Tại tab Text, chọn Insert Slide Number.
- Bước 4: Chọn Slide Number và nhấn Apply to All để hoàn thành việc đánh số trang cho tất cả các trang.
Lưu ý: Trang đầu tiên thường sẽ được đánh số trang là 1. Tuy nhiên, bạn có thể thay đổi số trang đầu tiên bằng cách làm như sau:
- Bước 1: Chọn Design trên thanh công cụ.
- Bước 2: Tại tab Customize, chọn Slide Size, sau đó chọn Custom Slide Size.
- Bước 3: Trên cửa sổ Slide Size, tại ô Number slides from, nhập số bạn muốn bắt đầu đánh số từ trang đầu tiên.
- Bước 4: Chọn OK để hoàn tất việc thay đổi.
Cách 2: Đánh số trang từ một trang bất kỳ
- Bước 1: Di chuyển con trỏ chuột đến trang muốn bắt đầu đánh số trang. Chọn Insert trên thanh công cụ.
- Bước 2: Tại tab Text, chọn Insert Slide Number.
- Bước 3: Cửa sổ Header and Footer hiển thị, hãy tick chọn vào Slide number.
- Bước 4: Chọn Apply để bắt đầu đánh số từ vị trí hiện tại.
Lưu ý: Để đánh số trang cho các trang khác trừ trang đầu tiên, hãy chọn mục Don’t show on title slide.
Đó là những cách đơn giản để chèn số trang trong Word và PowerPoint mà bất cứ ai cũng có thể thực hiện. Hãy ghi nhớ những thủ thuật này để trình bày văn bản và slide thuyết trình một cách chuyên nghiệp. Nếu bạn cần thêm thông tin, hãy ghé thăm trang web ProSkills của chúng tôi. Chúc bạn thành công!