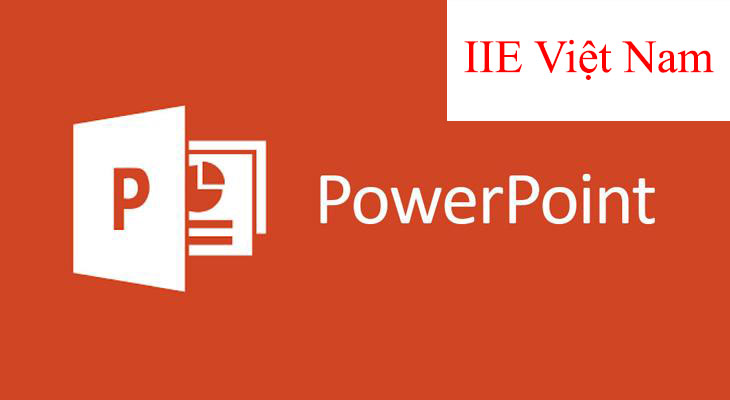
Cách viết chữ trong PowerPoint không chỉ đơn thuần là việc nhập liệu mà còn mang tính nghệ thuật và hiệu ứng. Bài viết này sẽ cung cấp cho bạn các cách viết chữ trong PowerPoint, từ việc viết trực tiếp vào slide cho đến việc kết hợp chữ với hình ảnh và tạo hiệu ứng cho chữ. Hãy cùng khám phá nhé!
Cách Viết Chữ Trong PowerPoint
Cách viết chữ trực tiếp vào slide
Bước 1: Mở ứng dụng PowerPoint.
Bước 2: Trong slide, bạn chỉ cần nhấp chuột và bắt đầu viết chữ.
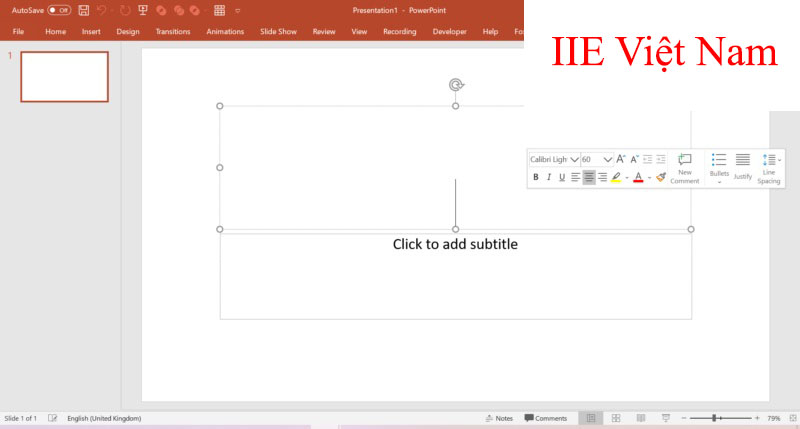
Cách viết chữ trong PowerPoint với Text Box
Bước 1: Mở ứng dụng PowerPoint.
Bước 2: Trên thanh công cụ, nhấn vào Insert và chọn Text Box để tạo hộp viết chữ. Sau đó, bạn có thể viết chữ trong hộp vừa tạo. Đây là cách nhanh chóng và dễ thực hiện nhất.
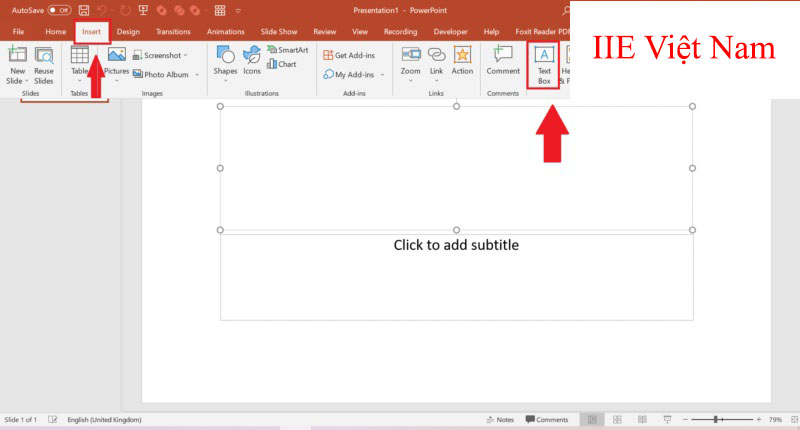
Gõ chữ ở trong PowerPoint khi đang được trình chiếu
Bước 1: Nhấp chuột phải vào vị trí trên thanh Menu và chọn Customize The Ribbon để hiển thị cửa sổ PowerPoint Option.
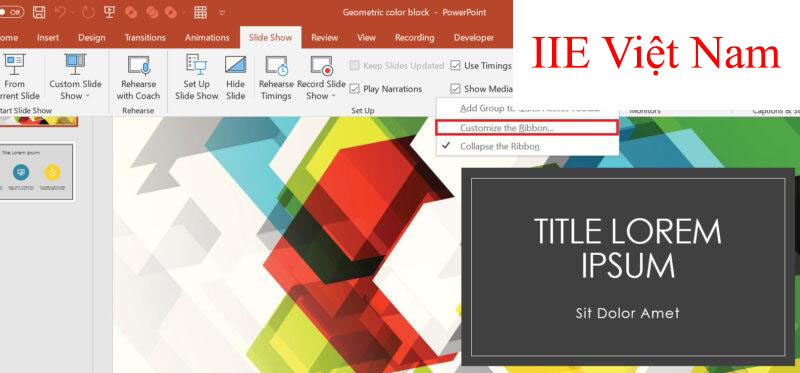
Bước 2: Trong cửa sổ PowerPoint Option, nhấp chọn Customize Ribbon, sau đó chọn Developer và nhấn OK.
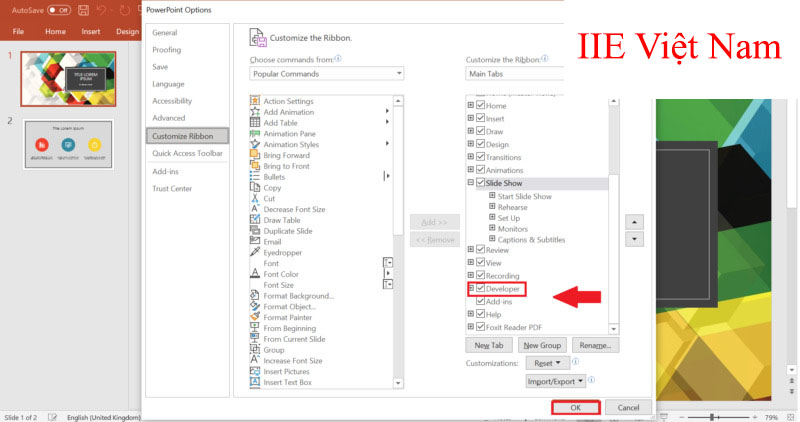
Bước 3: Để tạo hộp Text Box trong PowerPoint, nhấp vào thẻ Developer, sau đó chọn biểu tượng có màu đỏ để kéo và tạo một vị trí để gõ chữ trong khi đang trình chiếu.
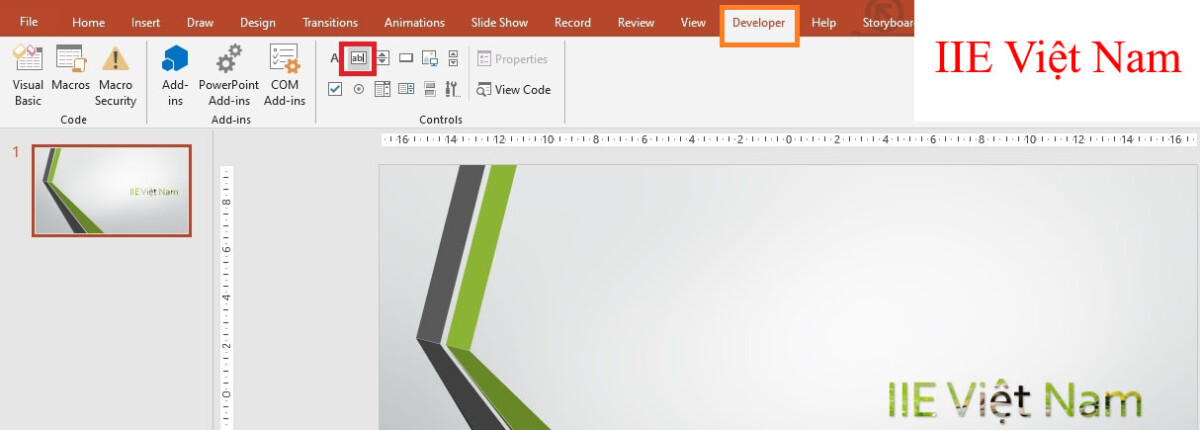
Cách viết chữ nghệ thuật ở trong PowerPoint với WordArt
Bước 1: Bôi đen chữ mà bạn muốn viết chữ nghệ thuật.
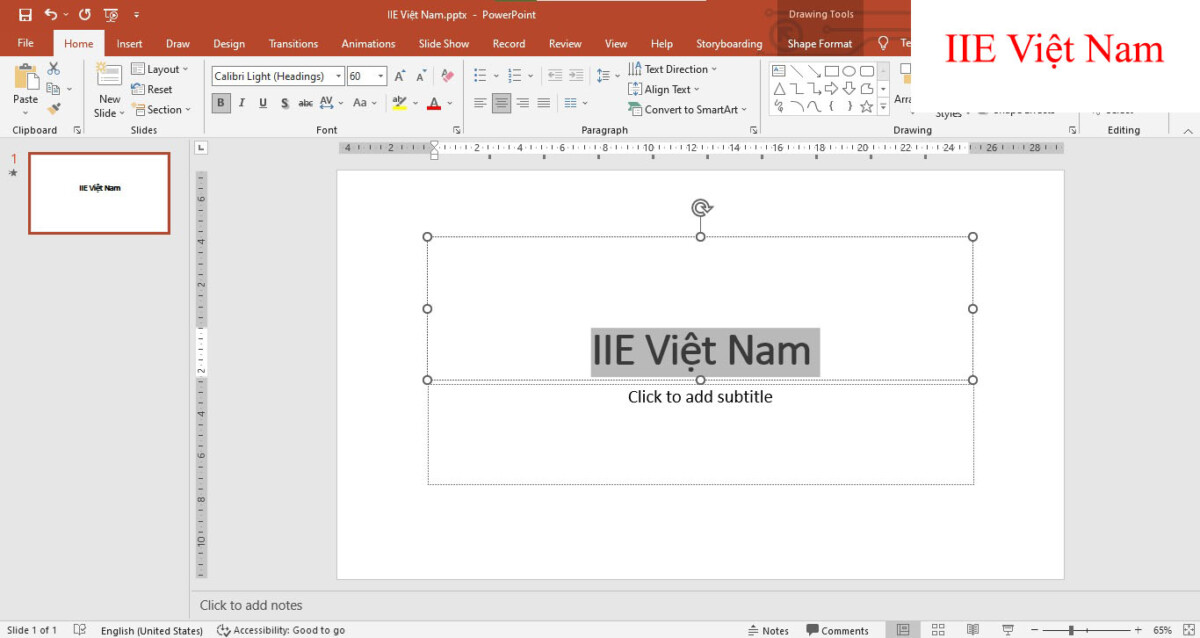
Bước 2: Nhấn vào tab Shape Format và chọn kiểu chữ trong mục WordArt Styles.
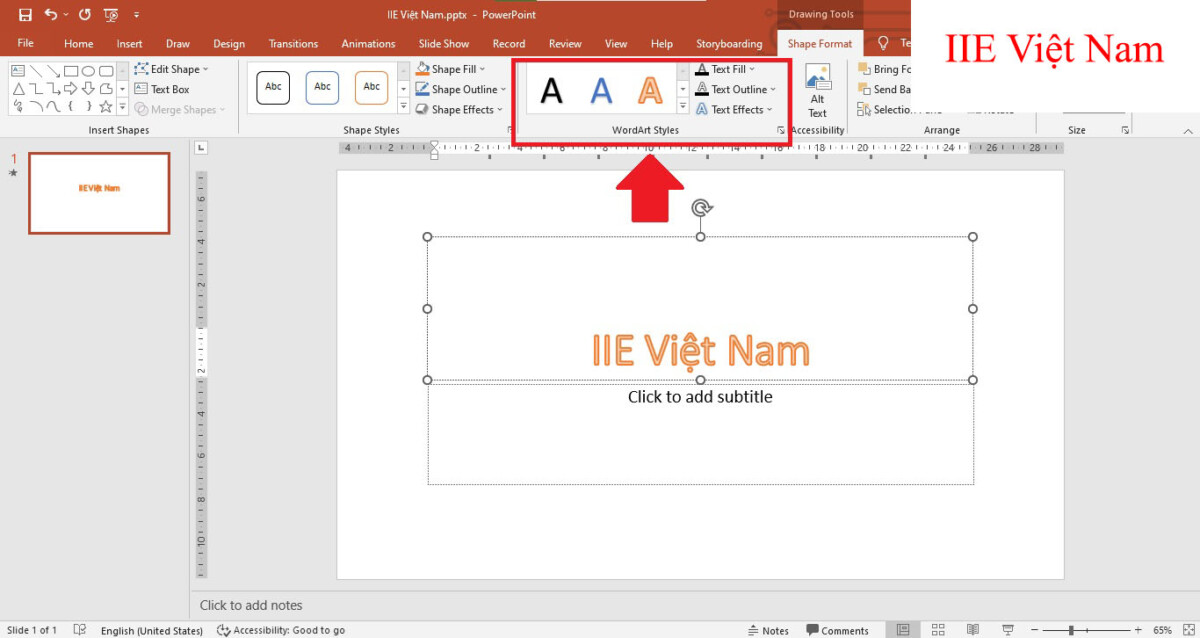
Cách tạo hiệu ứng cho chữ trong PowerPoint
Hướng dẫn làm chữ chạy trong PowerPoint
Bước 1: Bôi đen chữ mà bạn muốn tạo hiệu ứng.
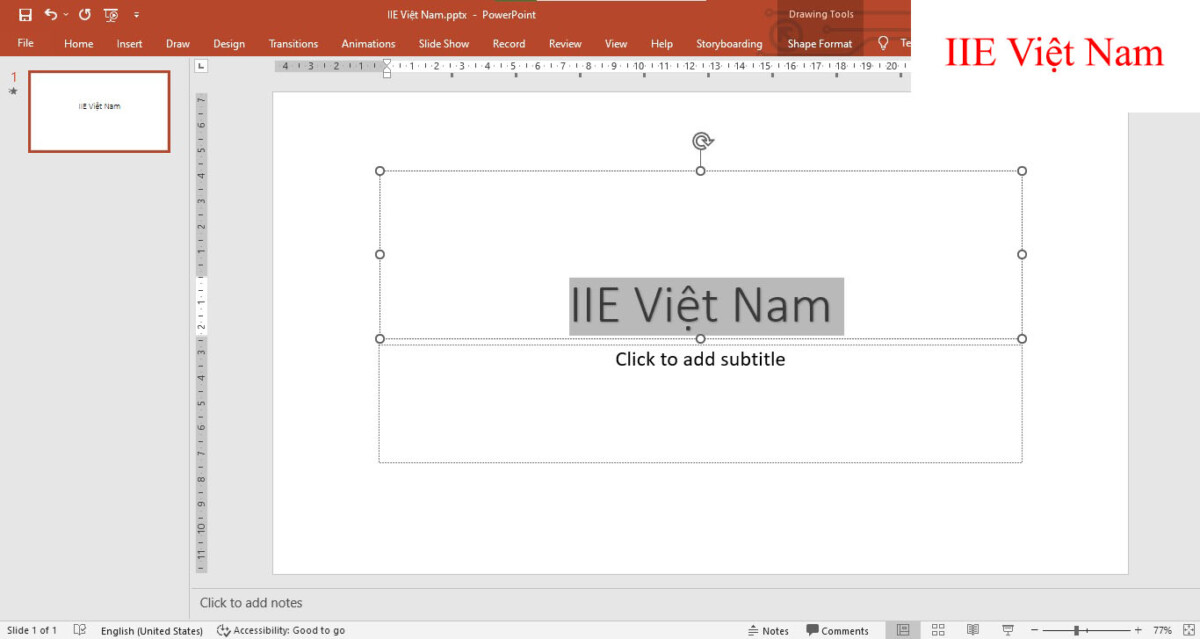
Bước 2: Nhấp chuột vào thẻ Animations và chọn More Motion Paths. Tiếp theo, bạn có thể chọn kiểu chuyển động cho chữ trong phần Change Motion Paths.
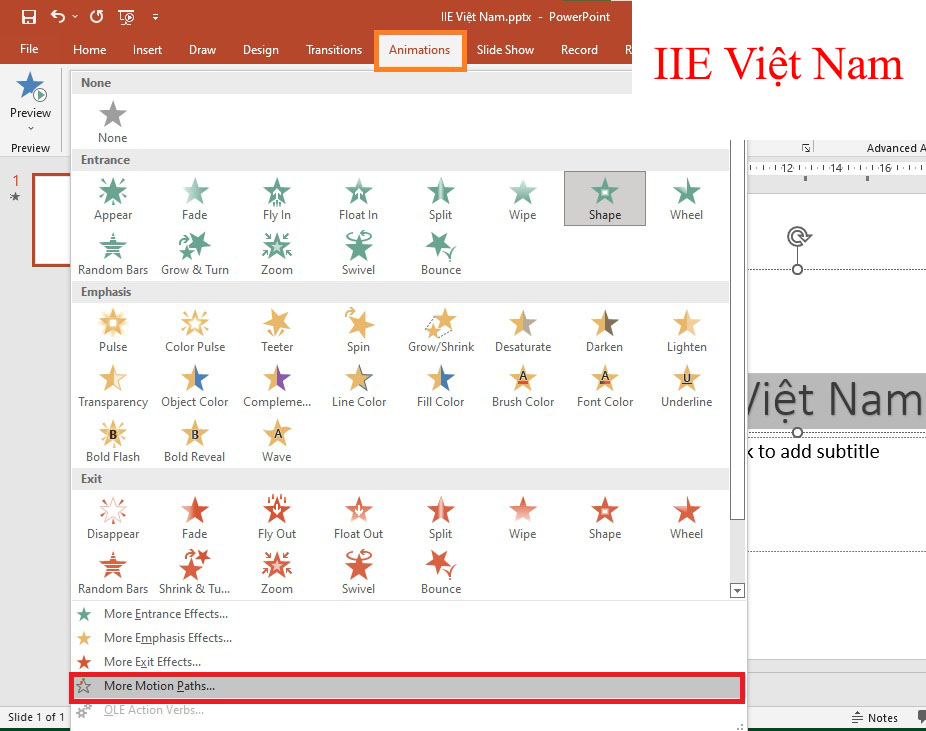
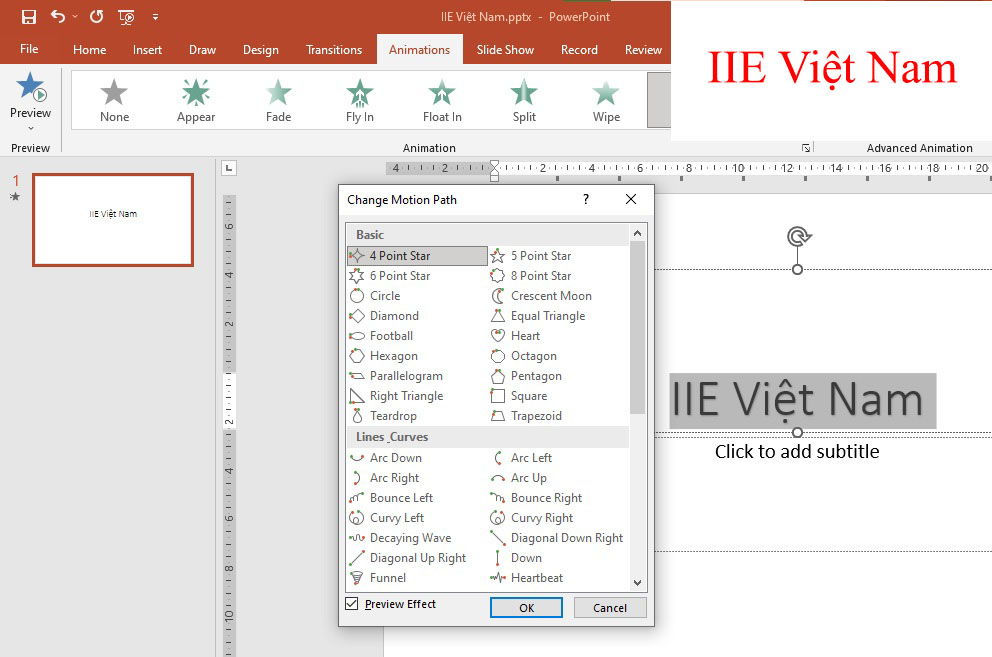
Hướng dẫn chèn chữ vào trong video trong PowerPoint
Bước 1: Nhấn vào thẻ Insert và chọn Video. Sau khi đã chọn video, nhấn Insert.

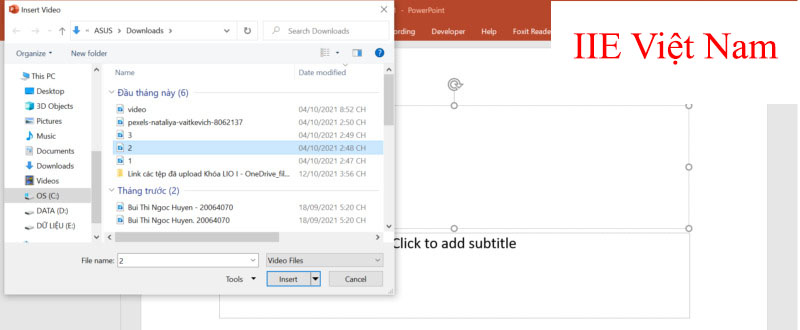
Bước 2: Nhấn vào tab Insert và chọn Text Box. Dùng chuột kéo thả để tạo một ô vuông giống như trong hình, sau đó gõ chữ vào trong video.

Kết hợp ảnh và chữ trong PowerPoint
Hướng dẫn chèn ảnh vào trong chữ trong PowerPoint
Bước 1: Bôi đen đoạn văn bản mà bạn muốn chèn ảnh.
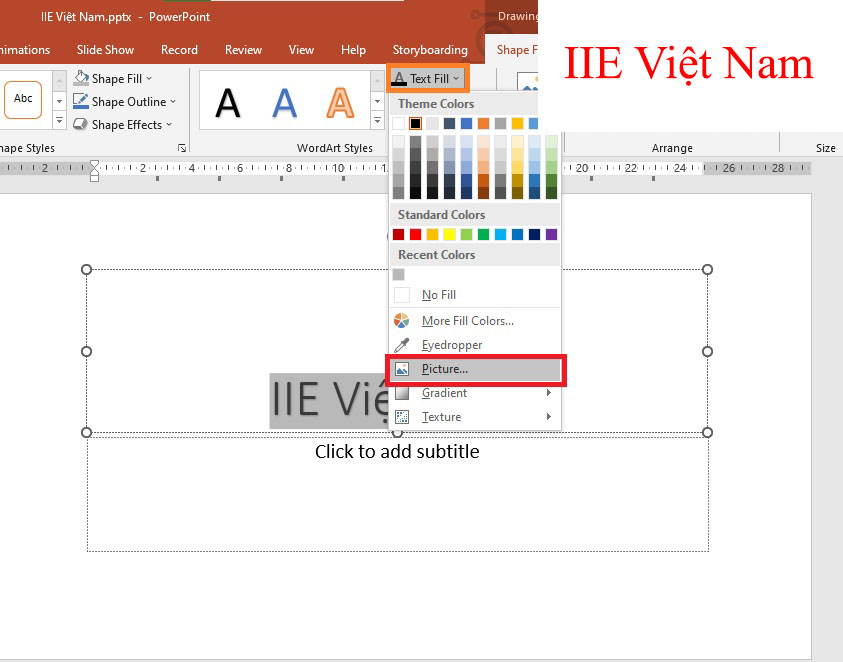
Bước 2: Nhấn chọn tab Shape Format, sau đó chọn Text Fill và chọn Pictures.
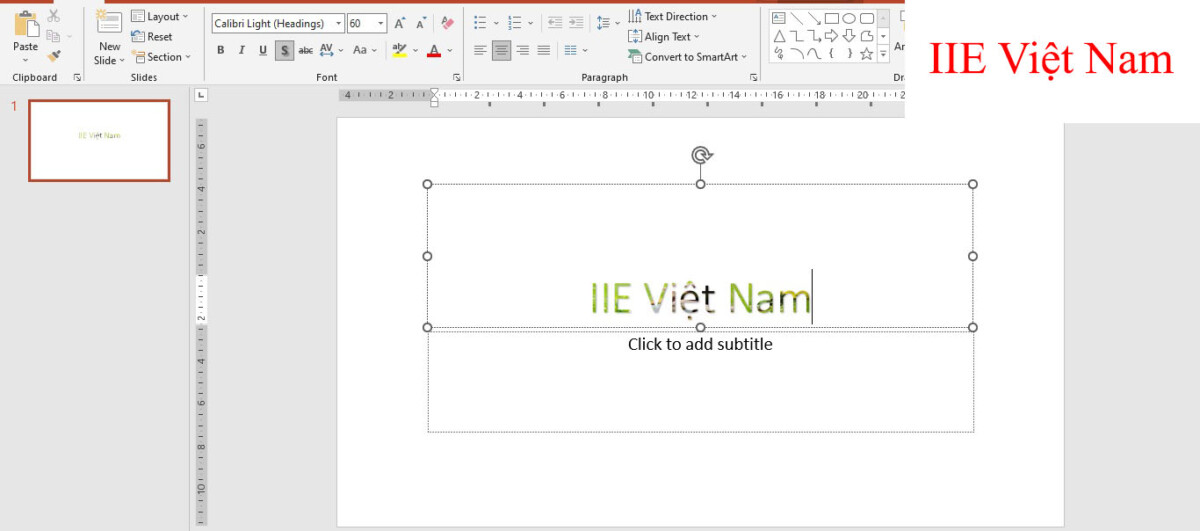
Bước 3: Chọn hình ảnh mà bạn muốn chèn vào chữ, sau đó nhấn Insert. Bây giờ bạn đã kết hợp ảnh và chữ trong PowerPoint thành công.
Hướng dẫn chèn chữ vào trong ảnh trong PowerPoint
Bước 1: Chọn hình ảnh muốn tải lên bằng cách nhấn vào tab Insert, sau đó chọn Pictures và chọn hình ảnh rồi nhấn Insert.
Bước 2: Nhấn chọn tab Insert, chọn Text Box và nhập chữ muốn chèn vào ảnh trong PowerPoint.
Cách xóa chữ trên ảnh trong PowerPoint 2016
Bước 1: Mở slide ảnh mà bạn muốn xóa chữ.
Bước 2: Nhấn chuột vào vị trí chứa chữ mà bạn muốn xóa, sau đó nhấn nút backspace trên bàn phím để xóa. Nếu không thể xóa chữ, hãy chọn tab View, sau đó chọn Slide Master để chỉnh sửa.
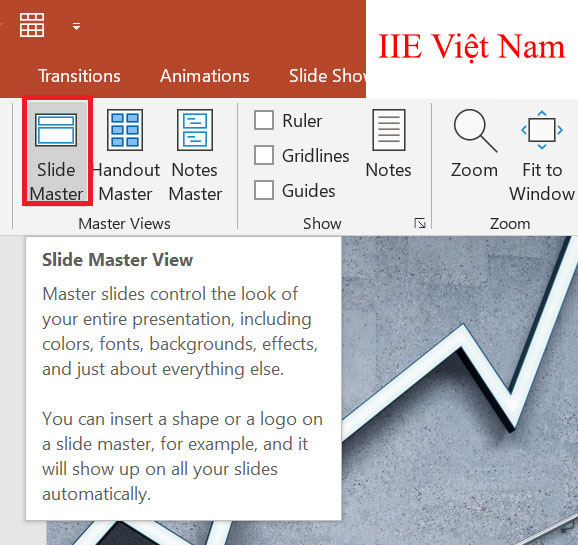
Đó là những cách viết chữ trong PowerPoint và tạo hiệu ứng cho chữ một cách dễ dàng và hiệu quả. Hãy áp dụng và tận dụng những tính năng này để tạo ra các slide PowerPoint độc đáo và ấn tượng.
ProSkills luôn đồng hành cùng bạn trong hành trình sáng tạo. Để biết thêm thông tin về các khóa học và dịch vụ của ProSkills, hãy truy cập https://proskills.vn.
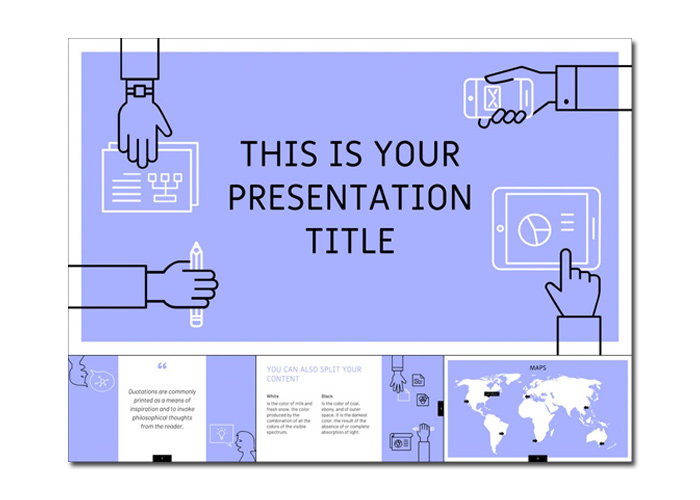
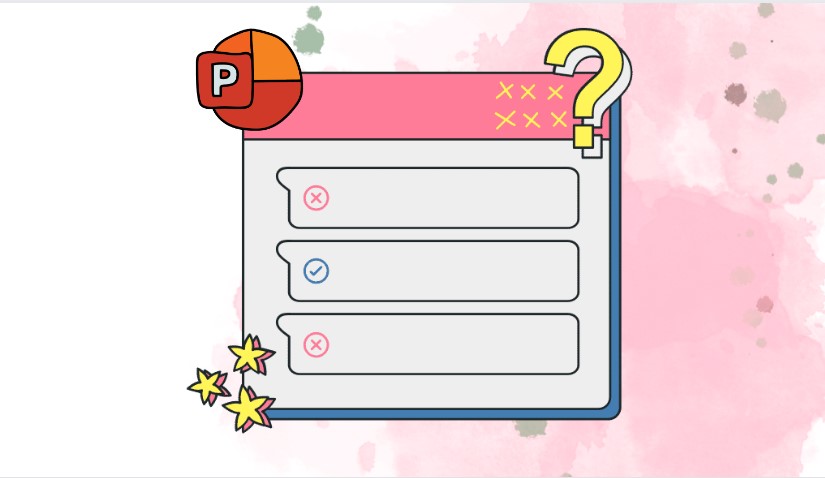
/fptshop.com.vn/uploads/images/tin-tuc/159839/Originals/hieu-ung-di-chuyen-trong-powerpoint-1.jpg)