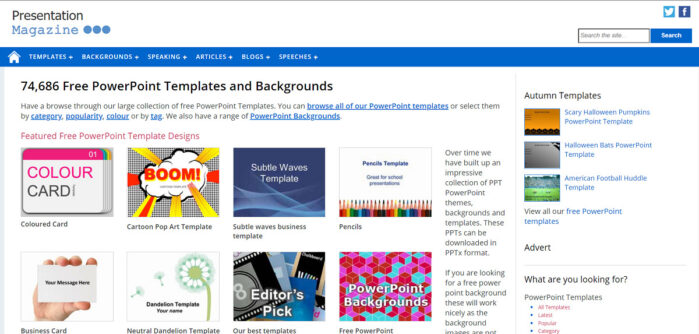Có những lúc bạn cần tạo một mẫu poster để truyền tải thông điệp của mình rộng rãi và rõ ràng. Dù không phải là những phần mềm chuyên dụng như Photoshop, InDesign hay Illustrator, nhưng ứng dụng Microsoft Office, đặc biệt là PowerPoint, cung cấp cho bạn những công cụ đơn giản để làm điều này. Bài viết này sẽ hướng dẫn bạn cách làm poster bằng PowerPoint một cách dễ dàng, kèm theo những lưu ý quan trọng trong quá trình thiết kế.
Những Thứ Bạn Cần Chuẩn Bị
Trước tiên, để bắt đầu làm một mẫu poster trên PowerPoint, bạn cần chuẩn bị những thứ sau đây:
- Một máy tính đã được cài đặt Microsoft Office PowerPoint.
- Ý tưởng về nội dung và thiết kế cho poster của bạn.
- Một kho tư liệu hình ảnh phong phú.
Cách Bước Thực Hiện
Dưới đây là các bước cụ thể để tạo ra một mẫu poster chuyên nghiệp bằng PowerPoint:
Bước 1: Mở Giao Diện PowerPoint và Chọn Loại Poster
Mở PowerPoint và chọn loại slide mà bạn muốn sử dụng cho poster của mình. Có nhiều lựa chọn khác nhau, bạn chỉ cần chọn loại phù hợp với ý tưởng của bạn.

Bước 2: Thay Đổi Kích Thước Poster
Điều chỉnh kích thước của slide để phù hợp với kích thước poster mà bạn muốn tạo. Để làm điều này, bạn có thể vào tab “Design” và chọn “Custom Slide Size”, sau đó tùy chỉnh kích thước theo ý muốn. Hãy nhớ rằng poster thường được in in dọc, nên bạn có thể chọn kích thước phù hợp như 8.5″ x 11″.

Bước 3: Chèn Hình Ảnh Vào Poster
Để chèn hình ảnh vào poster, bạn có thể sử dụng cách tương tự như khi chèn hình ảnh vào slide thông thường.
Bước 4: Biên Tập Hình Ảnh Và Nội Dung
Sau khi chèn hình ảnh, bạn có thể sử dụng các công cụ và tính năng của PowerPoint để chỉnh sửa hình ảnh, nội dung và các yếu tố khác trong poster. Bạn có thể tạo nên một mẫu poster độc đáo bằng cách kết hợp hình ảnh, chữ viết và các hình khối trong PowerPoint. Ngoài ra, Microsoft Office cũng cung cấp rất nhiều mẫu poster có sẵn mà bạn có thể sử dụng.

Bước 5: Lưu Poster Về Máy Tính
Cuối cùng, khi bạn đã hoàn thiện mẫu poster của mình, hãy lưu nó về máy tính bằng cách vào tab “File” và chọn “Save As”. Đặt tên file ảnh và chọn định dạng lưu file là “.jpg” hoặc định dạng phù hợp với yêu cầu của bạn.

Với những bước trên, bạn có thể tự tạo ra một mẫu poster đẹp mắt và ấn tượng bằng PowerPoint một cách dễ dàng. Hãy thử ngay và cùng khám phá thêm nhiều tip và kỹ thuật khác trong cách làm poster để tạo ra những tác phẩm sáng tạo của riêng bạn!
Lưu Ý Khi Làm Poster Bằng PowerPoint:
-
Chọn hình ảnh chất lượng cao cho poster của bạn để đảm bảo tác phẩm của bạn sẽ nổi bật và hấp dẫn.

-
Sắp xếp các yếu tố đồ họa một cách hợp lý để poster của bạn trở nên dễ đọc và dễ hiểu. Sử dụng kích cỡ và cấp bậc chữ khác nhau để nhấn mạnh thông điệp quan trọng nhất của bạn. Hãy để ý đến sự di chuyển của mắt người xem và đặt các yếu tố đồ họa sao cho cân bằng và hài hòa.

-
Chọn font chữ phù hợp để tăng tính thẩm mỹ cho poster của bạn. Hãy nắm vững kiến thức về Typography để thiết kế một poster độc đáo và thu hút.

-
Phối hợp màu sắc một cách tốt để tạo ra hiệu ứng thị giác hấp dẫn và thể hiện đúng thông điệp của poster. Hãy chọn màu sắc phù hợp với nội dung và tạo sự cân đối trong mẫu thiết kế.

-
Để poster của bạn trở nên thoáng đãng và hài hòa, hãy để lại những khoảng trắng giữa các yếu tố đồ họa.

-
Cuối cùng, hãy đảm bảo rằng kích cỡ chữ trên poster của bạn đủ lớn để có thể được nhìn thấy từ xa. Poster hiệu quả là những tác phẩm mà người xem có thể đọc và hiểu được ngay cả khi ở xa.