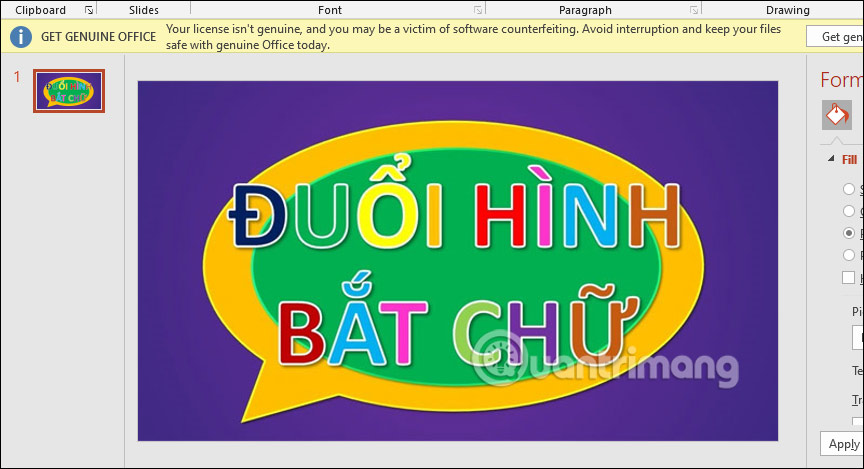Trình chiếu bài thuyết trình gây ấn tượng mạnh với khán giả luôn là một nhiệm vụ thách thức. Bạn không chỉ cần chọn lựa nội dung phù hợp mà còn phải biết cách tạo slide PowerPoint đẹp mắt và ấn tượng. Vậy, hãy cùng tìm hiểu các bước ^ProSkills hướng dẫn bắt đầu từ A-Z.
I. PowerPoint là gì?
Microsoft PowerPoint là một phần mềm trình chiếu phổ biến và được phát triển bởi Microsoft. Được tích hợp trong bộ công cụ Office, PowerPoint mang đến giao diện trực quan và thân thiện với người dùng. Với ứng dụng này, bạn có thể tạo ra các trang trình chiếu sinh động, rõ ràng và thu hút. Bên cạnh đó, PowerPoint còn hỗ trợ hiệu ứng động đẹp mắt và chủ đề trang chiếu đa dạng, giúp nội dung truyền tải hiệu quả hơn.
II. Cách tạo slide PowerPoint trên máy tính
1. Làm quen với các công cụ cơ bản của PowerPoint
Trước khi bắt đầu tạo slide, hãy làm quen với các công cụ chính của PowerPoint để không lúng túng.
Các công cụ chính nằm trên thanh Ribbon gồm: Home, Insert, View và Design.
- Thẻ Home cung cấp các công cụ như tuỳ chỉnh chữ, căn chỉnh văn bản, thêm slide mới và chèn hình ảnh.
- Thẻ Insert cho phép chèn bảng, hình ảnh, video, biểu đồ và nhiều hiệu ứng khác vào slide.
- Thẻ Design giúp bạn thiết kế slide với chủ đề và màu nền phù hợp.
- Thẻ View cho phép bạn điều chỉnh chế độ xem trình chiếu và sử dụng các lệnh thuận tiện.
2. Cách thêm một slide mới trong PowerPoint
Sau khi làm quen với các công cụ, bạn có thể thêm slide mới vào bài trình chiếu theo các cách sau:
- Cách 1: Tại thẻ Home, chọn mục New Slide để thêm một trang trình chiếu mới.
- Cách 2: Chuột phải vào vị trí muốn chèn slide mới, chọn New Slide.
- Cách 3: Nhấn Enter trên bàn phím khi đặt con trỏ vào slide muốn thêm mới.
3. Cách lựa chọn theme trong PowerPoint
Để tạo sự thống nhất và hấp dẫn cho slide, bạn có thể áp dụng các theme có sẵn trong PowerPoint:
- Chọn thẻ Design, lựa chọn theme phù hợp cho slide của bạn.
- Nếu muốn áp dụng theme cho một slide cụ thể, chuột phải vào slide đó và chọn Apply to Selected Slides.
- Bạn cũng có thể tải lên các theme từ máy tính hoặc tải về từ mạng.
4. Cách chèn nội dung vào slide PowerPoint
Slide PowerPoint không thể thiếu nội dung văn bản và hình ảnh. Để chèn nội dung:
- Tại thẻ Insert, chọn Textbox để tạo một khung văn bản.
- Di chuyển hoặc kéo thả khung văn bản và gõ nội dung vào đó.
5. Cách chỉnh sửa định dạng văn bản ở PowerPoint
Để làm cho văn bản trở nên thú vị và sáng tạo:
- Bôi đen nội dung cần định dạng tại thẻ Home.
- Thiết lập cỡ chữ, màu sắc và các hiệu ứng khác theo ý muốn.
6. Cách chèn hình ảnh, video vào slide PowerPoint
Để tạo slide sinh động và thuyết phục hơn:
- Tại thẻ Insert, chọn Picture để chèn hình ảnh từ máy tính.
- Duyệt và chọn hình ảnh, sau đó sử dụng các công cụ điều chỉnh kích thước và vị trí.
7. Cách thêm hiệu ứng chuyển trang cho các slide PowerPoint
Để trình bày nội dung một cách trôi chảy và thu hút:
- Tại thẻ Transitions, chọn hiệu ứng chuyển trang phù hợp.
- Tùy chọn kiểu chuyển động và thời gian chạy hiệu ứng.
8. Cách thêm hiệu ứng cho các thành phần trong slide PowerPoint
Để làm nổi bật và thông tin truyền tải hiệu quả:
- Chọn thành phần muốn thêm hiệu ứng.
- Tại thẻ Animations, chọn hiệu ứng phù hợp và tùy chỉnh theo thứ tự xuất hiện.
9. Cách trình chiếu slide PowerPoint
Sau khi hoàn thành slide, bạn có thể trình chiếu một cách chuyên nghiệp:
- Nhấn F5 để trình chiếu từ đầu hoặc Shift + F5 để trình chiếu từ trang hiện tại.
- Sử dụng mũi tên hoặc chuột để di chuyển giữa các slide.
10. Cách lưu file PowerPoint
Để lưu và chia sẻ slide PowerPoint:
- Chọn tab File, sau đó chọn Save.
- Chọn định dạng lưu trữ và vị trí lưu file.
III. Một số lưu ý khi làm slide PowerPoint
Để tạo slide PowerPoint chuyên nghiệp và hấp dẫn, hãy lưu ý:
- Chọn những thông tin và nội dung tiêu biểu, tránh dài dòng và quá nhiều chữ trong mỗi slide.
- Sử dụng kiểu chữ, cỡ chữ và phông chữ đơn giản và phù hợp với theme.
- Giữ cho trang trình chiếu đơn giản, hài hoà và không quá cầu kỳ.
- Không lạm dụng biểu đồ, bảng biểu và hiệu ứng động.
- Rà soát lỗi chính tả và ngữ pháp trước khi lưu và trình chiếu.
Hy vọng với hướng dẫn tạo slide PowerPoint trên máy tính từ A-Z, bạn đã có thêm kiến thức và kỹ năng để tạo được những bài trình chiếu ấn tượng.