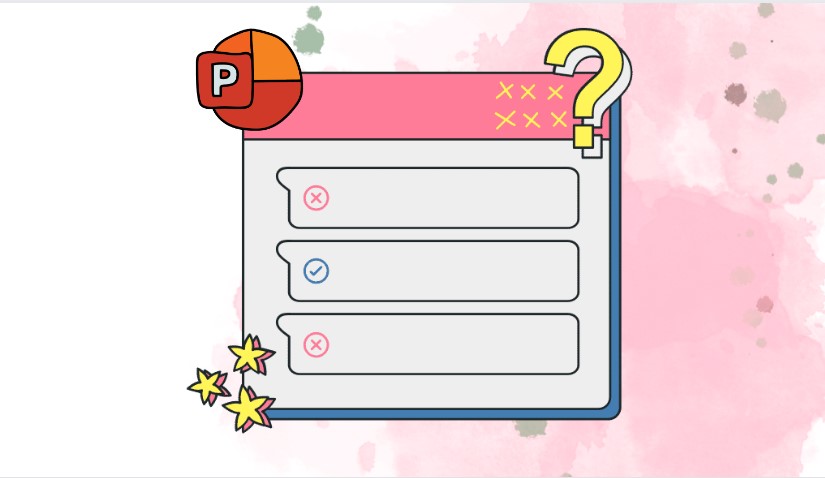Bạn muốn tạo bài thuyết trình PowerPoint trở nên rõ ràng và hấp dẫn hơn? Chèn hình ảnh sẽ giúp bạn làm điều đó! Hình ảnh không chỉ làm cho slide trở nên sinh động mà còn giúp người xem hiểu nội dung dễ dàng hơn. Hôm nay, chúng ta sẽ cùng nhau khám phá cách chèn và tùy chỉnh hình ảnh trong PowerPoint một cách đơn giản.
Chèn ảnh từ máy tính
Bước 1: Trên slide mà bạn muốn chèn ảnh vào, nhấp vào tab Insert trên thanh Ribbon menu.
Bước 2: Tiếp theo, chọn mục Pictures để mở cửa sổ chọn ảnh.
Bước 3: Tìm và chọn hình ảnh từ máy tính của bạn.

Bước 4: Nhấp vào Insert để chèn ảnh vào PowerPoint.
Bạn cũng có thể “double click” vào hình ảnh để chèn nhanh.
Chèn ảnh từ Internet
Bước 1: Trên slide mà bạn muốn chèn ảnh vào, nhấp vào tab Insert.
Bước 2: Chọn Online Pictures.
Bước 3: Tìm và chọn ảnh từ Internet theo từ khóa của bạn.
Bước 4: Lựa chọn ảnh và nhấn Insert để chèn vào PowerPoint.
Chèn ảnh bằng công cụ chụp ảnh của PowerPoint
Bước 1: Trên slide mà bạn muốn chèn ảnh vào, nhấp vào tab Insert.
Bước 2: Chọn Screenshot.
Bước 3: Chọn Screen Clipping.
Bước 4: Chụp ảnh màn hình để chèn vào trình chiếu.
Sau khi chọn Screen Clipping, chụp một phần màn hình bạn muốn và hình ảnh sẽ tự động được thêm vào trình chiếu.
Chèn ảnh bằng cách copy và paste
Có một cách đơn giản để chèn ảnh vào PowerPoint, đó là sao chép (copy) ảnh từ máy tính và dán (paste) vào trình chiếu.
Bước 1: Sao chép ảnh bạn muốn chèn.
Bước 2: Trên trình chiếu, dán ảnh đã sao chép.
Xóa ảnh khỏi trình chiếu PowerPoint
Nếu bạn muốn xóa bỏ một ảnh không phù hợp khỏi trình chiếu PowerPoint, chỉ cần chọn ảnh đó và nhấn phím Delete.
Đó là những bước đơn giản để bạn chèn và tùy chỉnh hình ảnh trong PowerPoint. Hãy thử ngay và tạo ra những bài thuyết trình thật ấn tượng!
ProSkills là địa chỉ tin cậy để bạn nâng cao kỹ năng sử dụng PowerPoint và các ứng dụng văn phòng khác.
Xem thêm:
- 【Hướng Dẫn】2 Cách chèn nhạc vào PowerPoint
- Hướng dẫn 2 cách chuyển PowerPoint sang ảnh
- 【Hướng Dẫn】3 Cách chèn video vào PowerPoint
- 【Hướng Dẫn】Cách chèn link vào PowerPoint
- 2 cách chuyển PowerPoint sang PDF