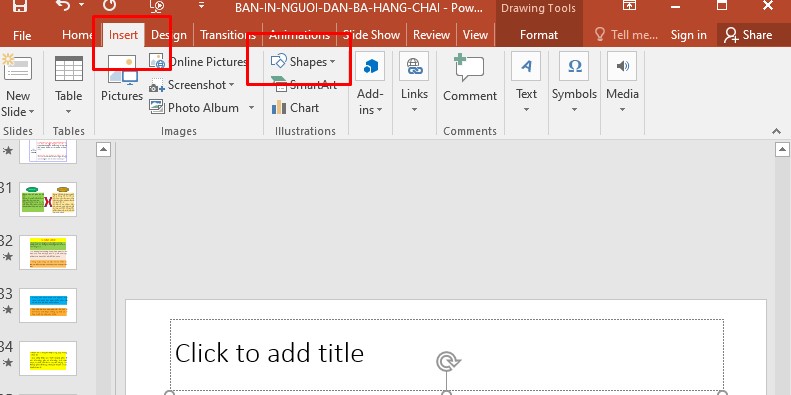PowerPoint là một công cụ quan trọng và không thể thiếu trong các buổi thuyết trình. Nó giúp bạn trình bày nội dung một cách dễ dàng và chuyên nghiệp, thu hút sự chú ý của người xem. Ngoài ra, PowerPoint còn cung cấp nhiều tính năng hữu ích, bao gồm cả tính năng đồng hồ đếm ngược, giúp bài thuyết trình trở nên sinh động và ấn tượng hơn. Trên thực tế, bạn có thể tạo đồng hồ đếm ngược chỉ trong vài bước đơn giản trên PowerPoint. Hãy cùng Mega khám phá cách tạo đồng hồ đếm ngược trong PowerPoint từ a đến z nhé!
I. Đồng hồ đếm ngược trong PowerPoint là gì?
Đồng hồ đếm ngược trong PowerPoint là một công cụ giúp đếm ngược đến một sự kiện cụ thể. Nó có thể giúp bạn tính thời gian còn lại đến một sự kiện quan trọng như sinh nhật, năm mới, hoặc bất kỳ sự kiện nào khác. Bạn có thể đặt thời gian bắt đầu và thời gian kết thúc của đồng hồ đếm ngược dễ dàng chỉ bằng vài cú nhấp chuột.
II. Hướng dẫn cách làm đồng hồ đếm ngược trong PowerPoint
Để tạo đồng hồ đếm ngược trong PowerPoint, bạn cần tạo một nút “Start” trước tiên. Sau đó, bạn có thể bắt đầu tạo đồng hồ đếm ngược bằng cách thực hiện các bước sau:
1. Tạo nút Start trong PowerPoint
- Bước 1: Mở PowerPoint và chọn tab “Insert” sau đó chọn “Shapes”.
- Bước 2: Trong danh sách hình dạng, lựa chọn hình dạng muốn sử dụng cho nút “Start”.
- Bước 3: Vẽ hình dạng lên Slide trống và chỉnh sửa màu sắc và kích thước theo ý muốn.
- Bước 4: Nhấp chuột phải vào hình dạng và chọn “Edit Text”.
- Bước 5: Nhập chữ “Start” vào trong hình dạng và định dạng chữ theo ý muốn.
2. Tạo đồng hồ đếm ngược trong PowerPoint
- Bước 1: Sao chép khung “Start” để có được 2 khung “Start”.
- Bước 2: Thay đổi số giây lớn nhất (ví dụ: 30 giây) trong khung “Start” thứ 2.
- Bước 3: Chọn hiệu ứng “Appear” cho khung số 30 và thiết lập hiệu ứng cho từng khung số còn lại.
- Bước 4: Di chuyển các khung số vừa tạo thành một dãy từ cao đến thấp.
III. Thêm âm thanh cho đồng hồ đếm ngược trong PowerPoint
Để làm cho đồng hồ đếm ngược của bạn trở nên chuyên nghiệp hơn, bạn có thể thêm âm thanh vào nó. Hãy thực hiện các bước sau:
- Bước 1: Nhấp chuột vào đồng hồ đếm ngược và chọn “Insert”.
- Bước 2: Chọn “Audio” và sau đó chọn “Audio on My PC”.
- Bước 3: Chọn âm thanh muốn thêm vào và thiết lập để âm thanh được phát tự động khi trình chiếu.
IV. Chèn đồng hồ đếm ngược vào slide PowerPoint
- Bước 1: Nhấp chuột vào đồng hồ đếm ngược và chọn “Selection Pane”.
- Bước 2: Kéo chuột để chọn toàn bộ các khung số của đồng hồ đếm ngược.
- Bước 3: Nhấp chuột phải và chọn “Copy” hoặc “Cut”.
- Bước 4: Dán đồng hồ đếm ngược vào slide mới theo ý muốn.
V. Tổng kết
Với các bước đơn giản trong bài viết này, bạn đã biết cách tạo đồng hồ đếm ngược trong PowerPoint chỉ trong vài phút. Đồng hồ đếm ngược sẽ là một điểm nhấn thú vị cho bài thuyết trình của bạn, giúp trình bày trở nên sinh động và chuyên nghiệp hơn. Hãy thử áp dụng và tạo sự tò mò cho khán giả của bạn!
Để biết thêm thông tin và cập nhật tin tức hữu ích về PowerPoint, hãy truy cập ProSkills – nơi cung cấp những kiến thức chất lượng về công nghệ, game, thủ thuật,… để bạn có thể nâng cao kỹ năng và hiểu rõ hơn về các chủ đề quan trọng.