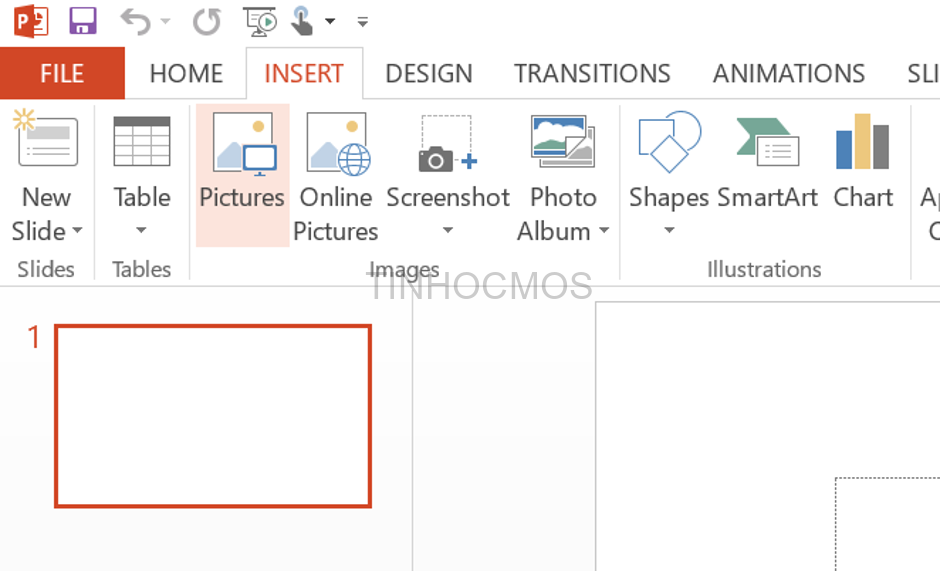PDF là một trong những định dạng file được sử dụng nhiều nhất trên thế giới. Tuy nhiên, không dễ dàng khi sử dụng PDF trong các bài thuyết trình PowerPoint. Bài viết này sẽ hướng dẫn các bạn cách chuyển đổi file PDF sang PPT và cung cấp một số mẹo định dạng.
Cách chuyển PDF sang PPT
Giống như hầu hết các chuyển đổi định dạng file khác, có hai cách bạn có thể dùng để biến file PDF thành file PowerPoint: sử dụng ứng dụng web và phần mềm dành cho máy tính.
Ứng dụng web: Smallpdf.com
Có một vài ứng dụng web có thể chuyển đổi tài liệu PDF sang file PPT nhưng Smallpdf là công cụ tin cậy và trả về kết quả ấn tượng nhất.
Smallpdf có tất cả các công cụ bạn cần để làm việc hiệu quả và thông minh hơn khi xử lý tài liệu. Các tính năng nổi bật của Smallpdf bao gồm:
- Giữ cho những công việc cần xử lý trở nên đơn giản: Smallpdf là phần mềm PDF đầu tiên và duy nhất mà bạn sẽ yêu thích. Chương trình có tất cả mọi công cụ bạn cần để bắt đầu, quản lý và hoàn thành công việc của mình với các tài liệu kỹ thuật số.
- Làm việc trực tiếp trên file: Bạn có thể làm được nhiều việc hơn là chỉ xem các file PDF với Smallpdf. Hãy sử dụng các công cụ đánh dấu và thêm văn bản, hình ảnh, hình dạng và chú thích thủ công vào tài liệu. Bạn có thể kết nối với 20 công cụ khác để nâng cao chất lượng file của mình hơn nữa.
- Việc tạo chữ ký kỹ thuật số được thực hiện dễ dàng: Bạn có thể điền vào các biểu mẫu, ký hợp đồng điện tử và kết thúc giao dịch trong một vài bước đơn giản. Bạn cũng có thể yêu cầu chữ ký điện tử và theo dõi tài liệu của mình từng bước một.
- Tạo tài liệu hoàn hảo: Nếu file quá lớn, hãy nén nó. Nếu cần một định dạng cụ thể, hãy chuyển đổi file. Nếu mọi thứ trở nên hỗn loạn, hãy hợp nhất và chia nhỏ các file hoặc loại bỏ những trang thừa. Smallpdf có tất cả các công cụ này.
- Quản lý tài liệu – Tất cả ở một nơi: Bạn không còn hoạt động trên nhiều ứng dụng nữa! Hãy tiết kiệm thời gian bằng cách lưu trữ, quản lý và chia sẻ file trên các thiết bị – ngay từ nền tảng web của Smallpdf.
Ứng dụng web này hoàn toàn miễn phí và nó sẽ không giữ bất kỳ file nào của bạn trên server của nó (nó chỉ giữ trong một giờ trong trường hợp bạn muốn tải bản chuyển đổi nhiều lần. Ngoài ra nó dựa trên web nên người dùng không cần phải tải bất cứ thứ gì về máy tính. Đây chính là những ưu điểm khi sử dụng Smallpdf.

Để bắt đầu chuyển đổi, hãy truy cập trang web Smallpdf.com, sử dụng thanh điều hướng ở đầu cửa sổ, chuyển đến All Tools > Convert from PDF > PDF to PPT.
Bây giờ, bạn sẽ thấy một hộp màu vàng trên màn hình. Có ba cách để thêm file muốn chuyển đổi vào ứng dụng web: upload file từ máy tính bằng cách kéo và thả hoặc click vào Choose File; thêm file từ Google Drive bằng cách click vào From Google Drive hoặc thêm file từ Dropbox bằng cách chọn From Dropbox.

Lưu ý: Nếu muốn thêm file từ Google Drive hoặc Dropbox, bạn cần cấp quyền cho Smallpdf truy cập vào tài khoản của mình. Nếu không muốn, bạn có thể tải file PDF muốn chuyển đổi về máy tính và tải lên ứng dụng web.
Khi đã chọn file, quá trình tải lên sẽ bắt đầu, tùy thuộc vào kích thước file quá trình này có thể mấy vài phút. Sau khi tải xong, ứng dụng sẽ bắt đầu chuyển đổi và cũng như trên thời gian chuyển đổi sẽ phụ thuộc và kích thước file PDF gốc.
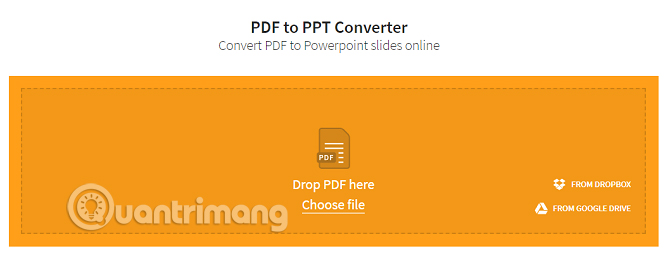
Sau khi quá trình chuyển đổi kết thúc, bạn có thể tải file PowerPoint mới trực tiếp về máy hoặc lưu vào Google Drive hoặc Dropbox. Nếu muốn thực hiện chuyển đổi file thứ hai, chỉ cần click vào Start Over.
Ứng dụng desktop: Adobe Acrobat
Các file PDF thường không thể chỉnh sửa được, điều này làm cho chúng trở thành lựa chọn tuyệt vời để giữ nguyên định dạng, nhưng không quá tuyệt vời khi chỉnh sửa hoặc chuyển đổi file.
Nhưng với Adobe Acrobat, bạn có thể xem và chỉnh sửa các file PDF cũng như chuyển đổi chúng sang nhiều định dạng file khác, bao gồm Microsoft PowerPoint.
Adobe Acrobat là một trong những ứng dụng PDF tiên phong do Adobe phát triển. Phần mềm này cho phép bạn xem các file PDF ngoại tuyến và trực tuyến. Nó cũng cho phép bạn tạo, chỉnh sửa, quản lý và in các file PDF một cách dễ dàng.
Adobe Acrobat được phát hành lần đầu tiên vào năm 1993 với tên Adobe Acrobat Reader 1.0, phần mềm này có giá khá phải chăng ở mức $50. Mặc dù phần mềm này có thể tạo các file PDF và cho phép tìm kiếm văn bản, nhưng nó hoạt động hơi chậm. Adobe đã giải quyết vấn đề này và nâng cấp chương trình lên 2.0, 3.0 4.0 5.0 và khi tới 6.0, Adobe Acrobat được đổi tên thành Adobe Reader vào tháng 7 năm 2003.
Để cải thiện chất lượng và hiệu suất của phần mềm, Adobe đã nâng cấp phần mềm này lên Adobe Acrobat XI vào năm 2012. Phần mềm này tích hợp các tính năng như chỉnh sửa, giao diện người dùng thân thiện và xử lý các vấn đề tương thích.
Adobe Acrobat là một phần mềm PDF hữu ích mà bạn cần cài đặt trên thiết bị của mình. Adobe Acrobat hỗ trợ đa nền tảng, bao gồm Windows, Mac, Linux, điện thoại Android và Windows Phone. Điều này giúp bạn có thể xem và quản lý các file PDF trên điện thoại cũng như PC. Nói chính xác, nó hỗ trợ Windows 10, 8, 7, XP và Windows Server. Đối với Mac, Adobe Acrobat hỗ trợ macOS X 10.6, 10,7, 10,8, 10,9, 10.10.
Đây là cách chuyển đổi một file PDF thành bài thuyết trình PowerPoint.
Lưu ý: Hãy nhớ rằng bạn sẽ cần có phiên bản Adobe Acrobat trả phí để chuyển đổi PDF thành PowerPoint. Nếu bạn chỉ có Adobe Reader, việc chuyển đổi PDF sang PowerPoint sẽ không thể thực hiện được trừ khi bạn nâng cấp lên phiên bản đầy đủ của Acrobat.
1. Mở file PDF mà bạn muốn chuyển đổi. Đảm bảo rằng bạn đang sử dụng Adobe Acrobat để mở file PDF đó.
2. Ở phía bên phải của màn hình, nhấp vào “Export PDF”.
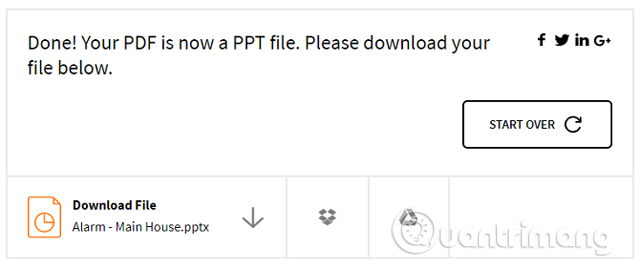
3. Từ menu, nhấp vào “Microsoft PowerPoint”, sau đó nhấp vào “Export”.
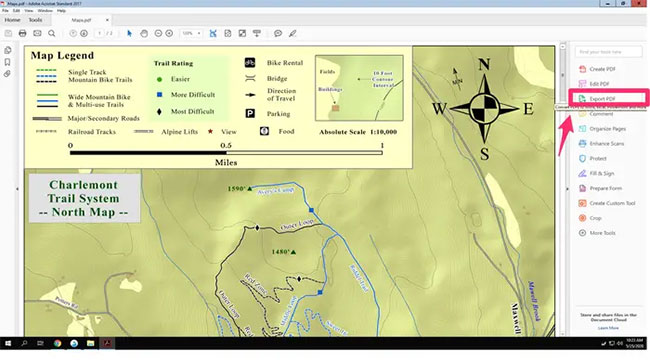
4. Trong cửa sổ pop-up, chọn một vị trí để lưu PowerPoint mới và nhập tên cho file. Nhấp vào “Save” khi bạn hoàn tất.
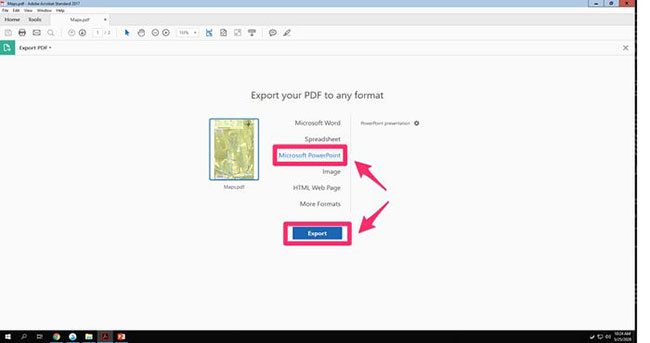
5. Quá trình chuyển đổi có thể mất vài phút, tùy thuộc vào dung lượng file PDF của bạn. Sau khi chuyển đổi xong, bạn sẽ có thể mở bài thuyết trình PowerPoint mới.
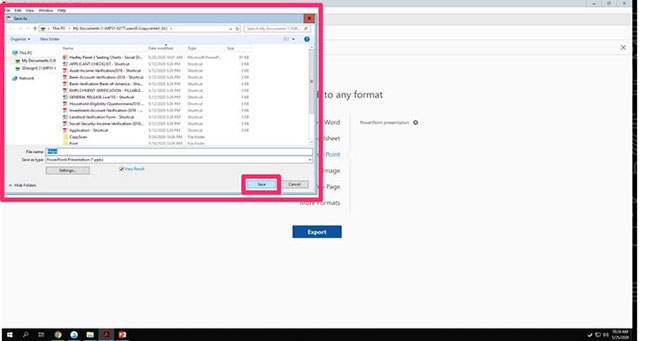
Ứng dụng desktop: Wondershare PDF Converter Pro
Wondershare PDF Converter Pro là một công cụ mạnh mẽ và thân thiện với người dùng với OCR giúp bạn chuyển đổi PDF sang Word (doc), Excel, PPT, EPUB, HTML, văn bản và hình ảnh. Ứng dụng giúp chuyển đổi PDF sang các trang iWork và tài liệu Office mà không làm mất định dạng và bố cục.
Những tính năng chính của Wondershare PDF Converter Pro bao gồm:
- OCR nâng cao để chuyển đổi file PDF được scan: Công nghệ OCR tích hợp cho phép bạn chuyển đổi các file PDF dựa trên hình ảnh thành các định dạng dựa trên văn bản được số hóa với độ chính xác cực cao. Điều này làm cho văn bản trong đầu ra Word, Excel và các định dạng tệp khác có thể chỉnh sửa được.
- Hỗ trợ nhiều định dạng chuyển đổi: Word/Excel/PPT/EPUB/HTML/Văn bản/Văn bản có định dạng/Hình ảnh (jpg, gif, png, bmp và tiff). Phiên bản Pro cũng cho phép người dùng Mac chuyển đổi PDF thành tài liệu iWork Pages.
- Chuyển đổi tốc độ cao: Chuyển đổi PDF 60 trang CHỈ mất 1 phút!
- Giữ nguyên định dạng tuyệt vời: Nó cho phép bạn giữ văn bản, hình ảnh, đồ họa với bố cục trình bày ban đầu, phông chữ và hình ảnh/biểu đồ/đồ thị được nhúng.
- Chuyển đổi hàng loạt và một phần: Tùy chọn xử lý hàng loạt hỗ trợ tối đa 50 chuyển đổi cùng một lúc. Chế độ chuyển đổi một phần mang lại cho người dùng sự linh hoạt nhất vì nó chuyển đổi từng trang tài liệu.
- Chuyển đổi file PDF được bảo vệ bằng mật khẩu: Bạn có thể chuyển đổi các file PDF khỏi bị sao chép, chỉnh sửa hoặc in sang nhiều định dạng file bằng lời nhắc được bảo vệ bằng mật khẩu. Tuy nhiên, nếu file bị hạn chế mở, bạn vẫn phải nhập mật khẩu được ủy quyền để quá trình chuyển đổi bắt đầu.
- Wondershare PDF Converter Pro hoạt động với OS X 10.6.6 trở lên!
Trước khi bắt đầu vào hướng dẫn sử dụng công cụ này, một điều bạn cần lưu ý là không có phần mềm chuyển đổi file PDF sang PowerPoint nào miễn phí dành cho máy tính. Lý luận của các nhà phát triển rất đơn giản, bởi vì có rất ít người cần một phần mềm chuyển đổi vì số lượng chuyển đổi không nhiều và những người chuyển đổi nhiều là những người sử dụng công cụ trong môi trường chuyên nghiệp.
Vậy ứng dụng nào là tốt nhất?
Smallpdf cũng cung cấp ứng dụng dành cho máy tính để bàn để chuyển đổi PDF thành bản thuyết trình PowerPoint, nhưng đó là một ứng dụng mới và chưa cung cấp nhiều tính năng như các đối thủ cạnh tranh.
Hai phần mềm chuyển đổi PDF nổi tiếng nhất là ILovePDF (cung cấp bản dùng thử 15 ngày) và Adobe Pro DC (cung cấp bản dùng thử bảy ngày). Cả hai công cụ này đều yêu cầu trả phí. Acrobat Pro DC chắc chắn là công cụ tốt hơn nhưng bạn sẽ phải bỏ ra 14,99 USD một tháng. Nếu số lượng chuyển đổi của bạn ít thì số tiền bỏ ra này không đáng chút nào.
- Tối ưu chuyển đổi định dạng file PDF trong Adobe Acrobat Professional 7.0
Nếu muốn tìm kiếm một phần mềm thay thế rẻ hơn, hãy thử Wondershare PDF Converter Pro. Nó có giá là 79,95 USD nhưng bạn chỉ phải trả phí một lần và sử dụng mãi mãi. Bạn có thể thử bản dùng thử có nó trước khi quyết định mua.
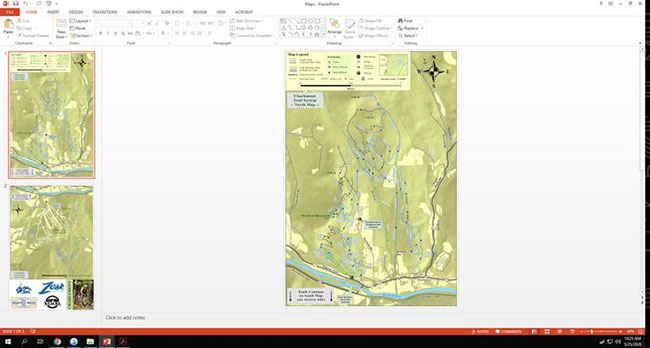
Để chuyển đổi file PDF sang định dạng PPT, hãy kích hoạt ứng dụng và mở file gốc. Tiếp theo, click vào tab Home và chọn To Others ở phía bên tay phải của ribbon. Sau đó một hộp thoại lưu sẽ hiện ra, trên hộp thoại này chọn PPT trong menu thả xuống Save as Type và nhấn Save. Quá trình chuyển đổi này sẽ mấy vài phút tùy thuộc vào kích thước file của bạn.
Một số ứng dụng khác bạn có thể tham khảo:
- Nitro (Trả phí một lần 159,99 USD)
- ILovePDF Solid Converter (Trả phí một lần 99,95 USD)
- Foxit PhantomPDF (7,99 USD mỗi tháng hoặc 129 phí một lần)
- SodaPDF (48 USD mỗi năm)
Chỉnh sửa file PDF
Do bản chất của chuyển đổi nên file PDF càng đơn giản thì file PPT trông càng đẹp. Nếu tác giả của file PDF gốc khóa file không cho chỉnh sửa, bạn sẽ không thực hiện được nhiều. Tuy nhiên nếu có thể chỉnh sửa file gốc, hãy loại bỏ những nội dung bạn không cần trong bản thuyết trình, loại bỏ hoặc chỉnh sửa các thành phần giống nhau nhiều nhất có thể.
Bất cứ khi nào chuyển đổi file PDF sang định dạng PowerPoint, bạn cần phải nhớ rằng sản phẩm cuối cùng không thể hoàn hảo. Do vậy bạn nên chỉnh sửa bản chuyển đổi nếu muốn sử dụng trong môi trường chuyên nghiệp và tránh các lỗi trình chiếu.
Nếu có ý định chuyển đổi một file từ PDF phức tạp sang PowerPoint, bạn có thể xem xét chuyển đổi tệp đó thành file Word. Tham khảo bài viết Cách chuyển đổi file PDF sang Word đơn giản, không lỗi font để biết cách chuyển đổi.
Xem thêm:
- Những công cụ chuyển đổi file trực tuyến tốt nhất cho mọi nhu cầu định dạng của bạn
- 6 phương pháp chuyển định dạng PDF sang ảnh JPG, PNG
- Cách đơn giản để chuyển file Excel sang PDF