Ghép hình là một trò chơi thú vị mà ai trong chúng ta cũng yêu thích. Bạn có thể mua một bộ ghép hình ở cửa hàng, nhưng nếu bạn muốn tạo ra các mảnh ghép từ bức ảnh riêng của mình hoặc sử dụng hiệu ứng ghép hình để làm bài thuyết trình PowerPoint thêm phong cách hoặc áp dụng vào trò chơi PowerPoint, thì bạn cần biết cách tạo hiệu ứng ghép hình. Trong bài viết này, tôi sẽ hướng dẫn bạn cách tạo trò chơi ghép hình cực kì đơn giản ngay trong PowerPoint.
Các Công Cụ Cần Biết Để Làm Trò Chơi Ghép Hình Trong PowerPoint
Để tạo trò chơi ghép hình trong PowerPoint, bạn không cần biết nhiều công cụ phức tạp hoặc kỹ thuật khó trong PowerPoint, chỉ cần thông thạo việc sử dụng chức năng Merge Shapes và một chút khéo léo là đủ.

Giờ thì chúng ta hãy bắt tay vào làm trò chơi này!
Cách Tạo Trò Chơi Ghép Hình Trong PowerPoint
Đầu tiên, để tạo trò chơi ghép hình từ một bức ảnh bạn muốn, hãy chèn bức ảnh đó vào PowerPoint bằng cách vào Insert > Picture > Chọn bức ảnh bạn muốn tạo mảnh ghép hình > OK. Giờ chúng ta có thể bắt đầu thực hiện trò chơi ghép hình này rồi!
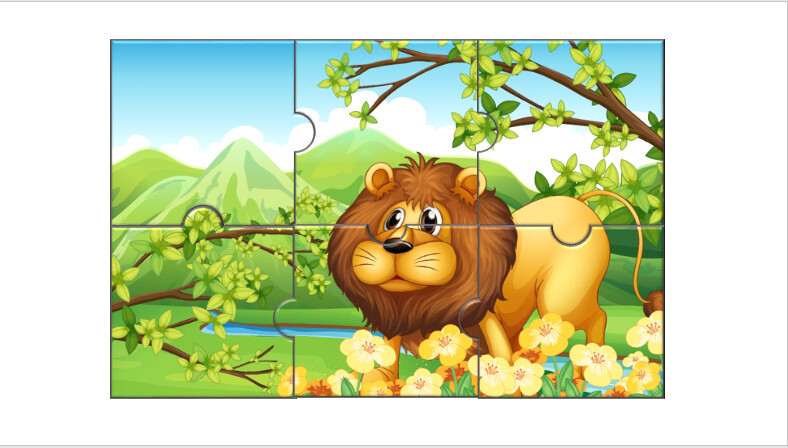
Tạo Mảnh Ghép Từ Hình Khối Cho Trò Chơi Ghép Hình
Để vẽ hình vuông, hãy vào thẻ Insert > Shape > Rectangle. Nhấn giữ phím Shift và kéo chuột để vẽ hình vuông. Hãy đảm bảo tỉ lệ của các mảnh ghép sẽ giống nhau. Ví dụ, nếu bạn muốn tạo 6 mảnh ghép cho bức ảnh này, hãy căn tỉ lệ để có 6 hình vuông bằng nhau trong bức ảnh.
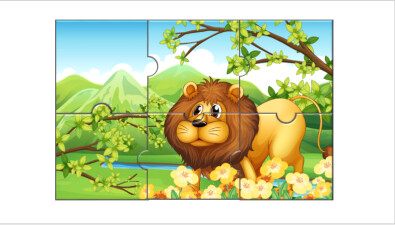
Tiếp theo, chọn hình Oval và nhấn giữ phím Shift để vẽ hình tròn. Nhấn tổ hợp phím Ctrl + D 3 lần để tạo 3 bản sao của hình tròn.
Tiếp theo, đặt các hình tròn vào 4 cạnh của hình vuông vừa tạo bên trên. Hãy chú ý căn chỉnh để tâm hình tròn trùng với trung điểm của cạnh hình vuông, để khi ghép các mảnh lại, chúng sẽ khớp nhau.
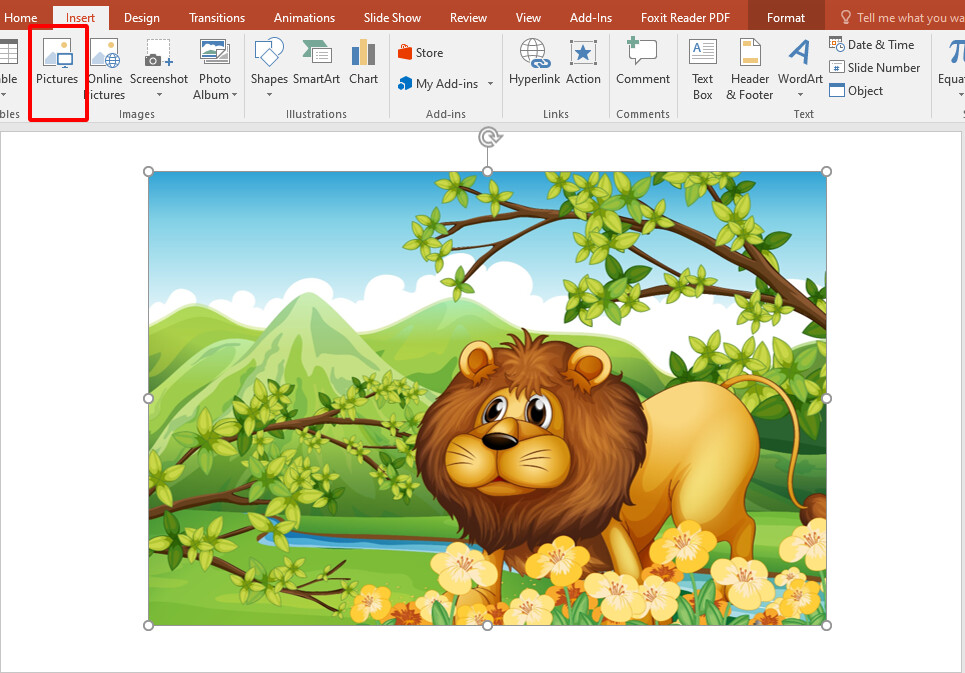
Chọn tất cả hình tròn và hình vuông, nhấn tổ hợp phím Ctrl + D để nhân bản. Tùy theo số mảnh ghép bạn muốn làm, hãy nhân bản.
Sắp xếp các mảnh ghép theo thứ tự của bức ảnh bạn muốn tạo.
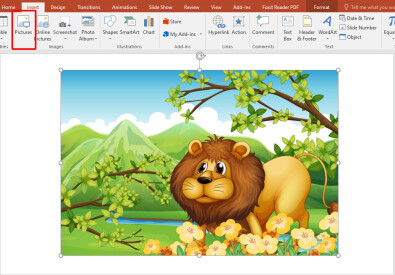
Ở đây, chúng ta thấy các cạnh ngoài của tấm ảnh là đường thẳng, vì vậy chúng ta sẽ xóa các hình tròn ở cạnh ngoài.
Đối với các cạnh bên trong, chúng ta cần tạo hiệu ứng vừa có phần vào trong và lồi ra ngoài. Thực hiện như sau:
- Đối với phần muốn khoét vào trong: Nhấp chuột chọn hình vuông, sau đó nhấp chọn hình tròn. Vào thẻ Format, chọn Merge Shapes > Subtract. Như vậy, hình vuông đã có 1 mảnh được khoét bằng nửa hình tròn.
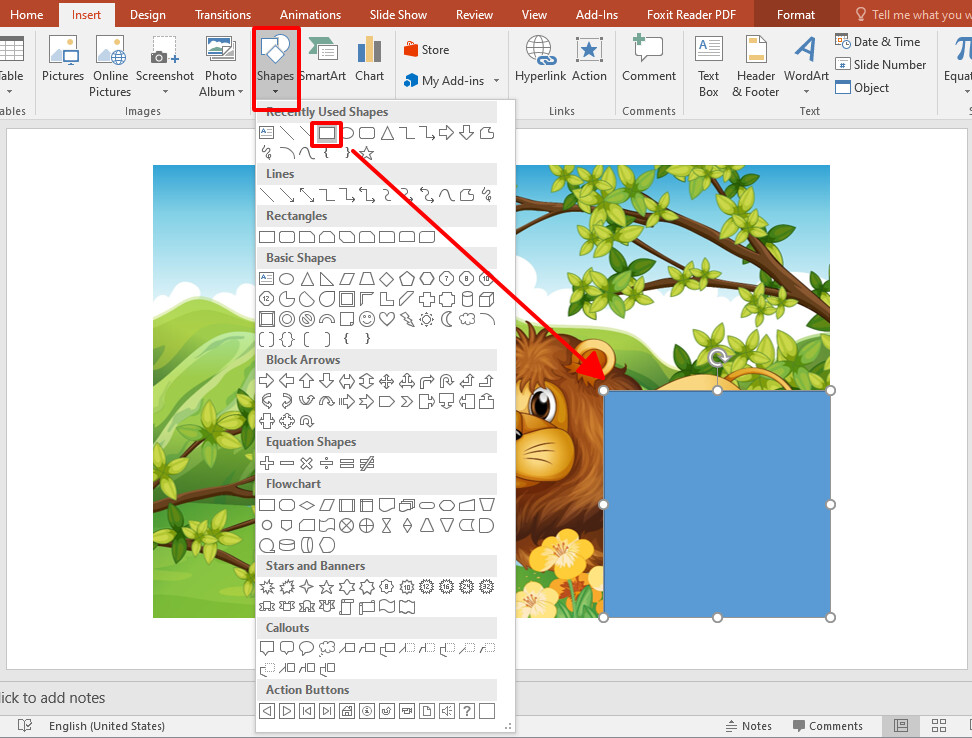
- Đối với phần muốn lồi ra ngoài: Nhấp chuột chọn hình vuông, sau đó chọn hình tròn. Vào thẻ Format, chọn Merge Shapes > Union. Lúc này, hình vuông và hình tròn đã được lồi vào làm 1 khối.
Lặp lại các thao tác này với các mảnh ghép còn lại cho đến khi hoàn thành.
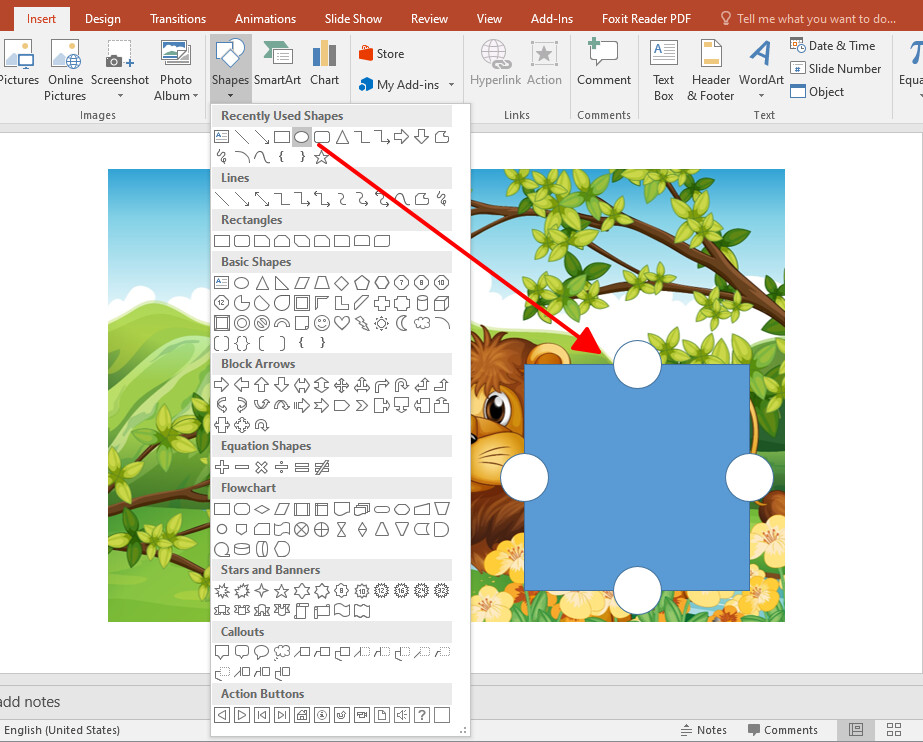
Hoàn Thiện Mảnh Ghép Của Trò Chơi Ghép Hình
Giờ chúng ta đã có hình dáng của những mảnh ghép. Nhưng làm thế nào để biến bức ảnh thành những mảnh ghép đó? Cùng xem nhé!
Lần lượt xếp các mảnh ghép theo thứ tự lên trên bức ảnh. Sau đó, nhấp chọn bức ảnh và mảnh ghép đầu tiên, nhấn tổ hợp phím Ctrl + D để nhân bản.
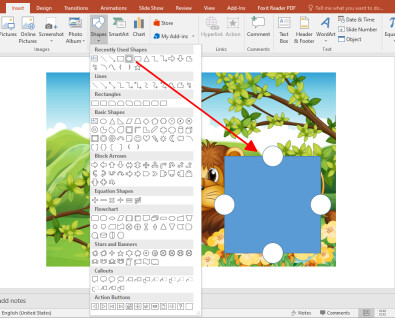
Vào thẻ Format, chọn Merge Shapes > Intersect. Bất ngờ chưa! Lúc này, một phần của bức ảnh đã bị mảnh ghép phủ lên và được cắt theo hình dáng của mảnh ghép, và phần còn lại đã biến mất! Chúng ta đã hoàn thành mảnh ghép đầu tiên.
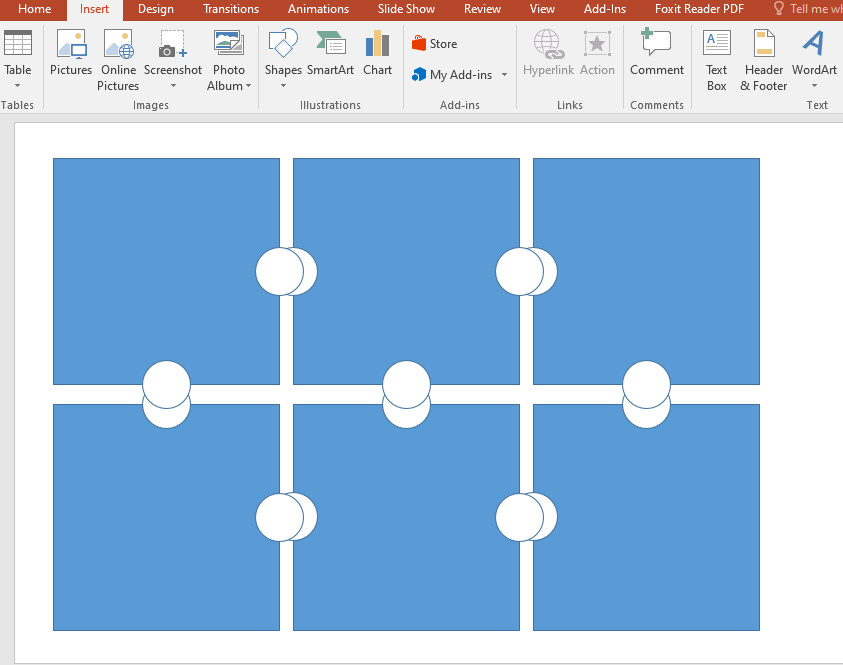
Lặp lại thao tác này với các mảnh ghép khác cho đến khi hoàn thành.
Sau đó, xóa bỏ phần hình gốc và chỉ giữ lại các mảnh ghép. Ráp chúng lại với nhau để tạo thành hình ảnh hoàn chỉnh.
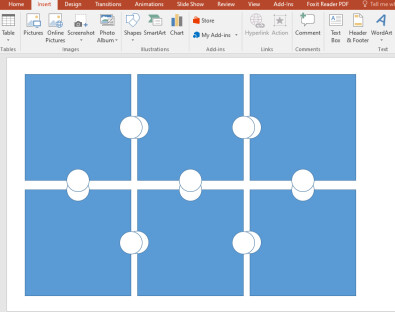
Nhấp chuột chọn tất cả các mảnh ghép, vào thẻ Format > Picture Border. Đặt viền của các mảnh ghép màu đen hoặc xám, với độ dày là 2,25pt. Sau đó, vào Picture Effect, chọn Bevel > Circle. Thao tác này giúp mảnh ghép vừa tạo trông chân thật hơn và giống miếng ghép hình thật.
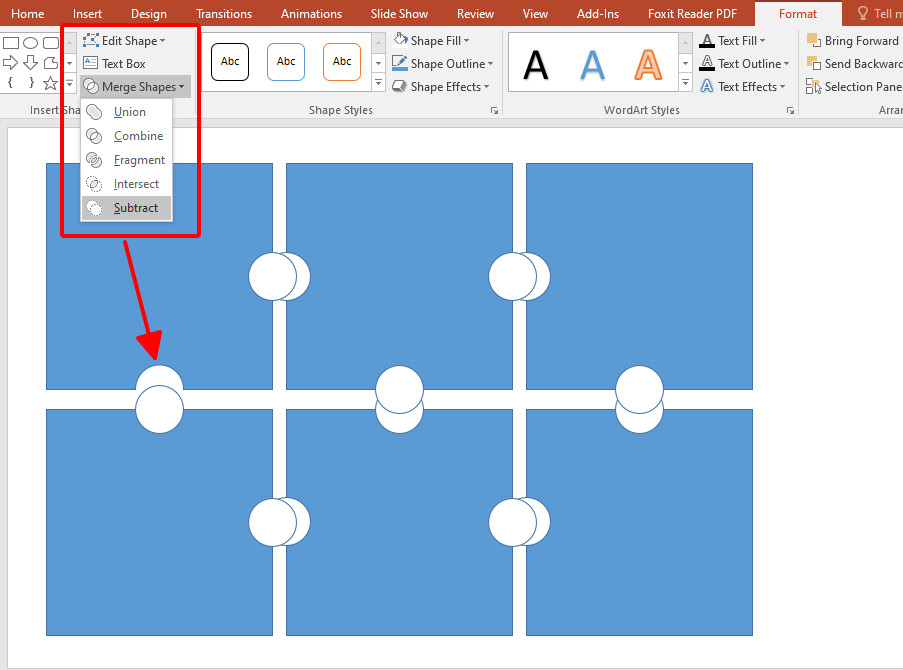
Vậy là đã hoàn thành các bước để tạo trò chơi ghép hình đơn giản trên PowerPoint. Bạn chỉ cần nắm vững chức năng Merge Shapes là hoàn toàn có thể tự tạo ra những hình khối thú vị theo ý mình, ví dụ như hình mảnh ghép của trò chơi ghép hình trên đây!

Tổng Kết
Thật đơn giản phải không nào! Việc tạo nên một bộ ghép hình giờ trở nên vô cùng dễ dàng và nằm trong tầm tay bạn. Bạn có thể tải mẫu mảnh ghép của trò chơi ghép hình này ở cuối bài. Đừng quên áp dụng trò chơi ghép hình thú vị này vào công tác giảng dạy và hoạt động ngoại khóa để có những giờ học và giờ sinh hoạt sôi nổi nhé!
Chúc bạn thành công!
