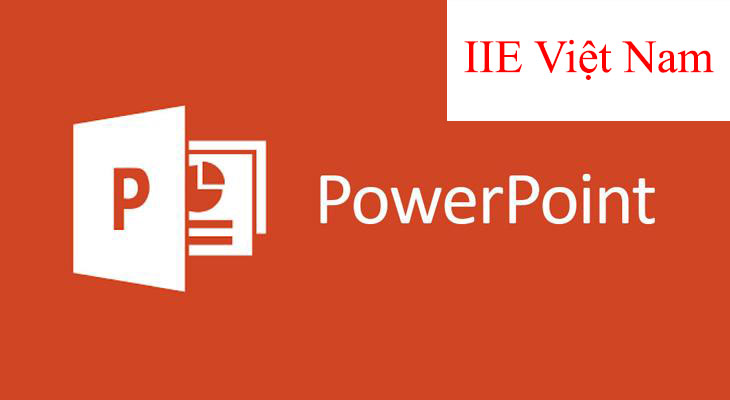Hôm nay chúng ta sẽ cùng khám phá cách làm mờ ảnh trong Powerpoint. Đây là một công cụ mạnh mẽ giúp làm nổi bật những yếu tố chính trong bài thuyết trình của bạn. Bạn sẽ học được cách làm mờ hình ảnh cũng như làm mờ hình nền của ảnh trong Powerpoint.
I. Cách làm mờ hình ảnh trong PowerPoint
1. Cách làm mờ hình ảnh trong Powerpoint 2019, 2016, 2013
Bước 1: Mở Powerpoint và vào menu Design > Format Background.

Bước 2: Tại giao diện Format Background, chọn FILL > Picture or texture fill > File và chọn một ảnh để chèn vào slide.
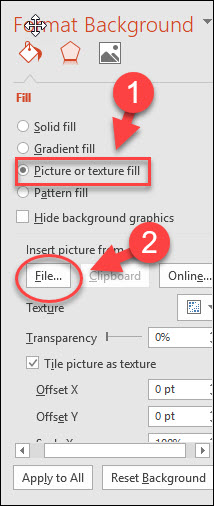
Bước 3: Tại giao diện Format Background, tìm đến Transparency và chỉnh thanh ngang để làm mờ ảnh.

2. Cách làm mờ hình ảnh trong PowerPoint 2010, 2007
Bước 1: Mở Powerpoint và vào menu Design > Background Styles > Format Background.
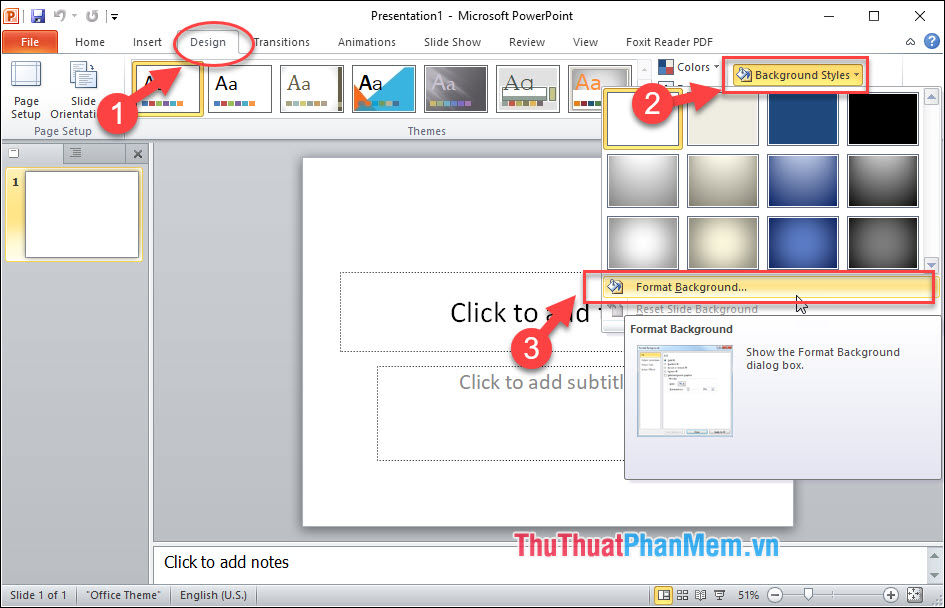
Bước 2: Tại giao diện Format Background, chọn FILL > Picture or texture fill > File và chọn một ảnh để chèn vào slide.
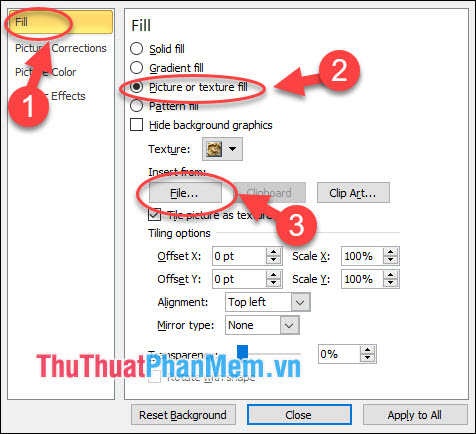
Bước 3: Tại giao diện Format Background, tìm đến Transparency và chỉnh thanh ngang để làm mờ ảnh.
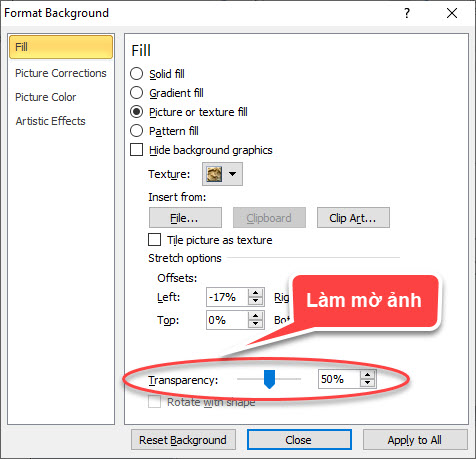
Bước 4: Kết quả là bạn đã tạo thành công ảnh đã được làm mờ.
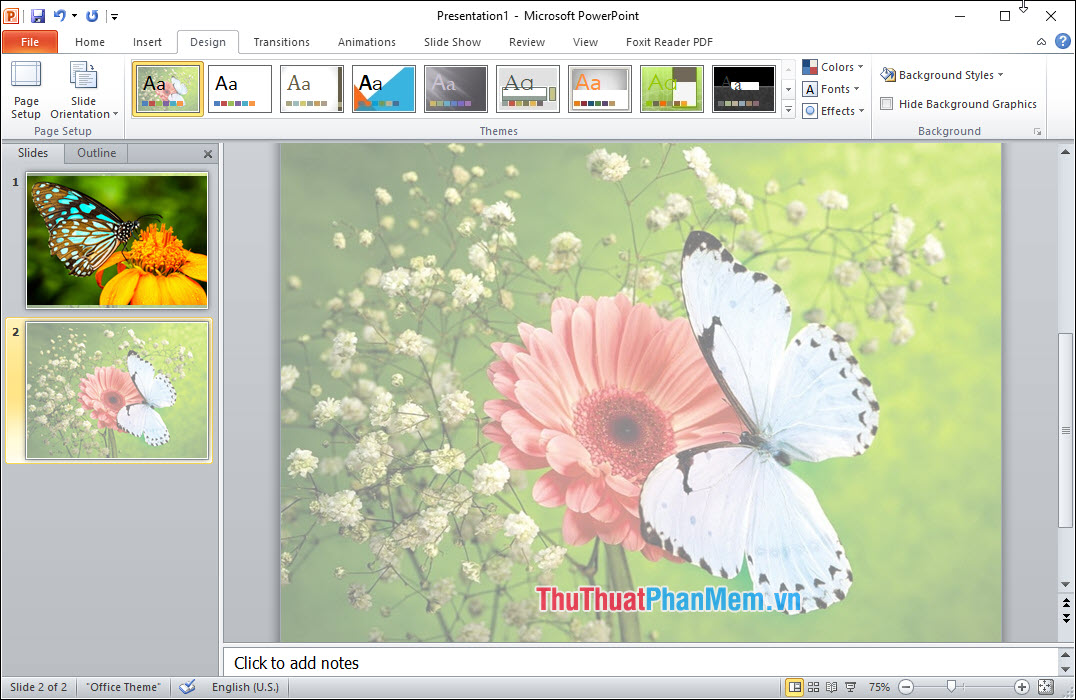
II. Cách làm mờ hình nền của hình ảnh trong PowerPoint
1. Cách làm mờ hình nền của hình ảnh trong Powerpoint 2019, 2016, 2013
Bước 1: Mở slide mà bạn muốn làm mờ hình nền.
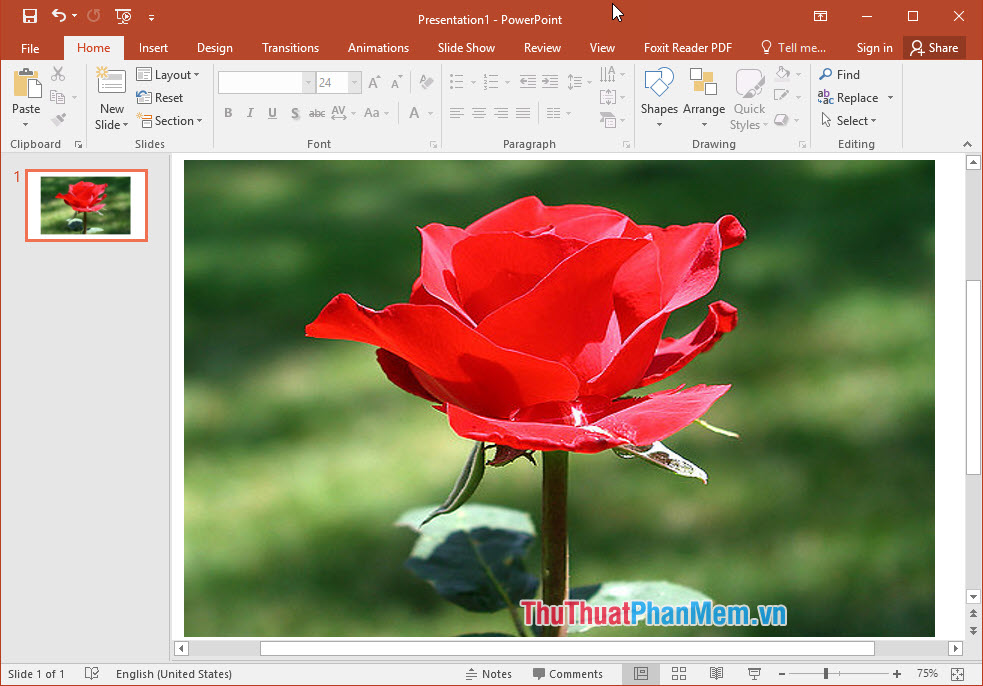
Bước 2: Vào menu Format > Remove Background.
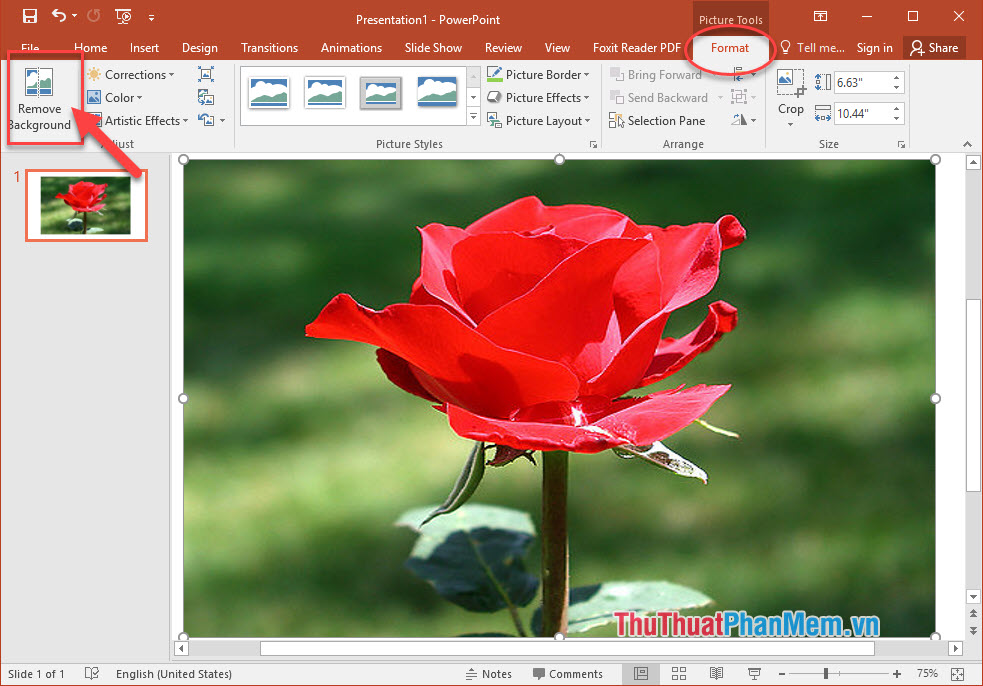
Bước 3: Sử dụng công cụ Remove Background để tách vật thể và hình nền. Bạn có thể tùy chỉnh vùng được đánh dấu bằng cách sử dụng con trỏ chuột, và xem trước kết quả ở bên trái. Khi đã hoàn thành, nhấp vào Keep changes. Như vậy, bạn đã xóa nền khỏi ảnh trong Powerpoint.
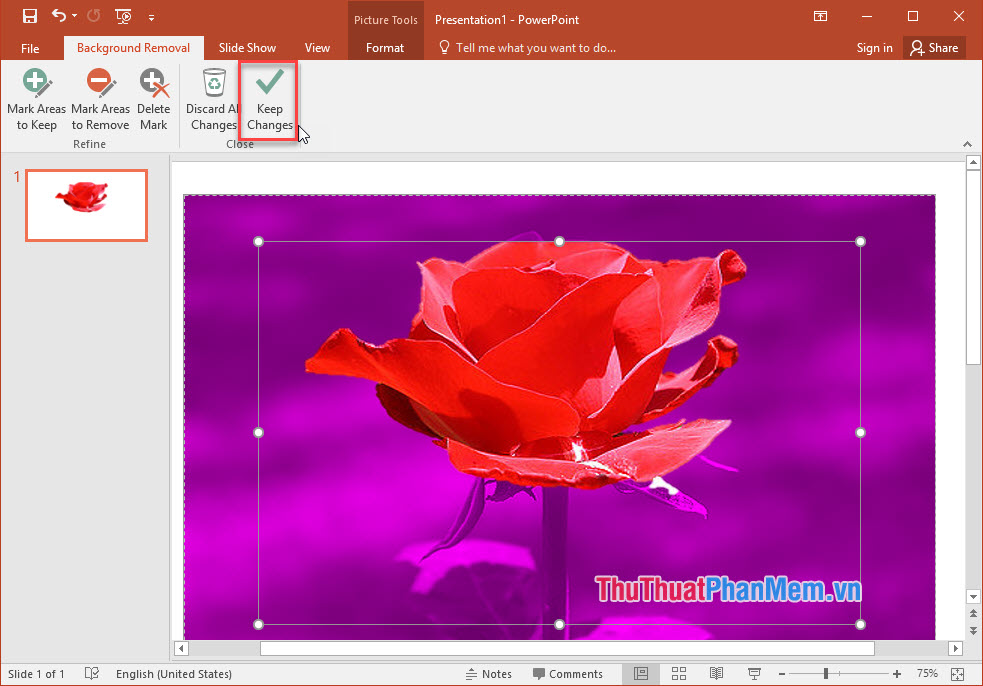
Bước 4: Nhấp vào hình ảnh và vào menu Format > Picture Effect > Soft Edges và sử dụng chúng để làm mềm các cạnh của ảnh.
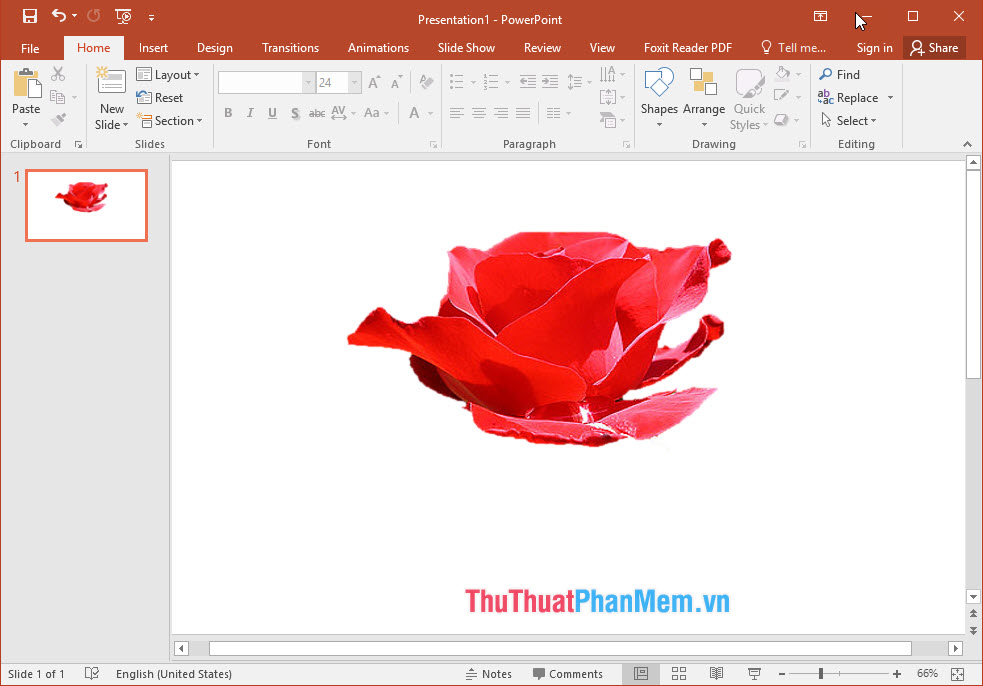
Bước 5: Chèn hình ảnh gốc một lần nữa cùng với ảnh đã chỉnh sửa. Và sử dụng tùy chọn Blur trong menu Format > Artistic Effects > Blur effect để làm mờ hình ảnh gốc.
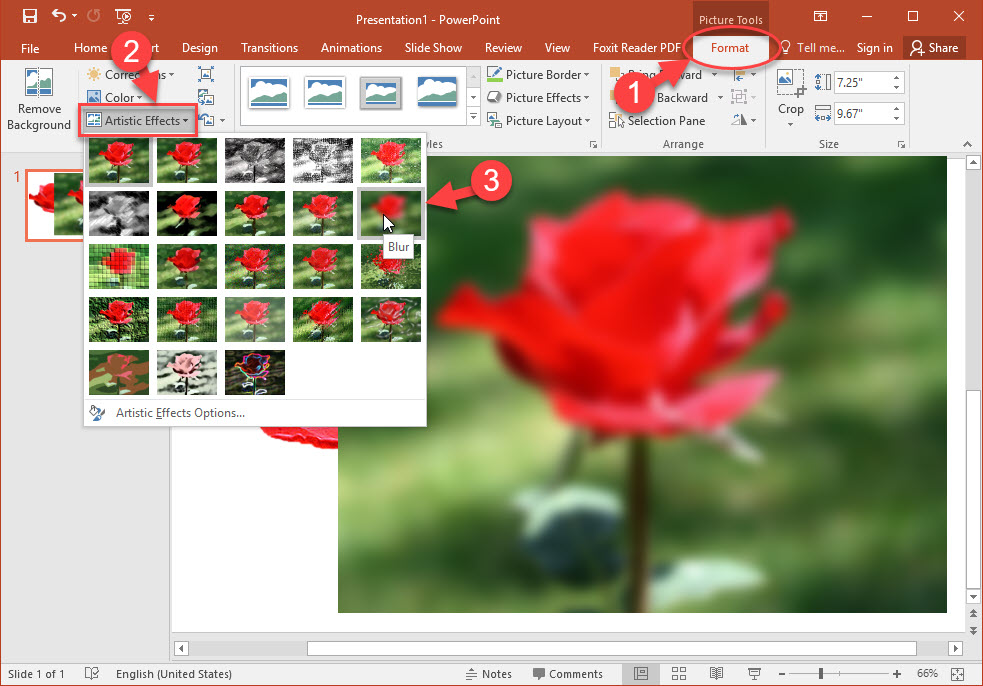
Bước 6: Đi đến ảnh đã tách nền, click chuột phải và chọn Bring to Front.
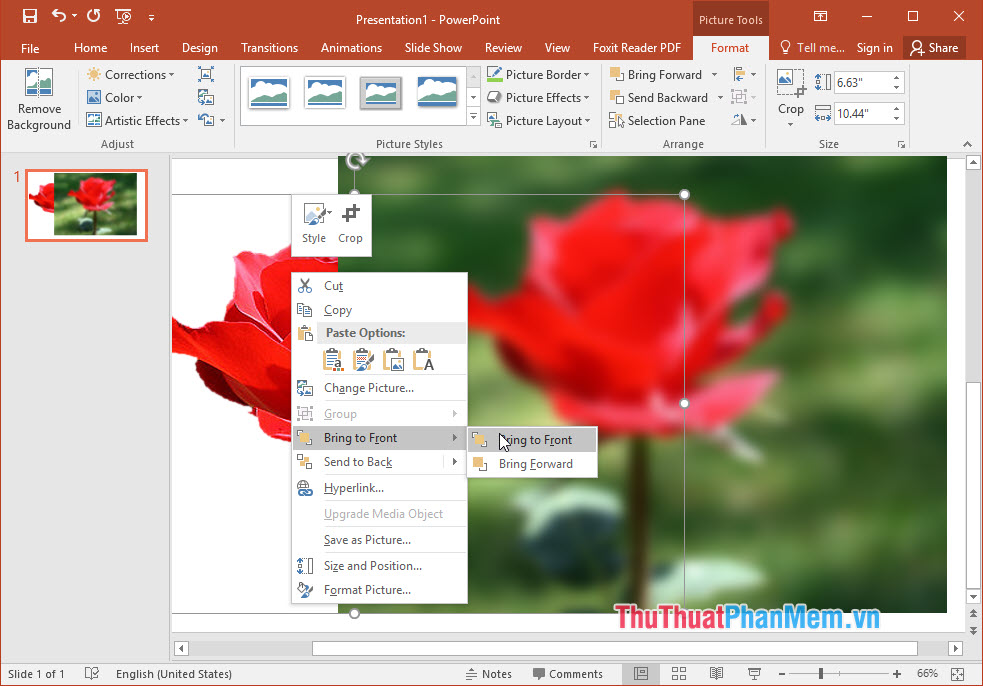
Bước 7: Sử dụng chuột để di chuyển hình ảnh chính xác trên hình ảnh mờ. Bây giờ hậu cảnh đã hoàn toàn mờ trong khi chủ thể của hình ảnh vẫn nằm trong tiêu cự.
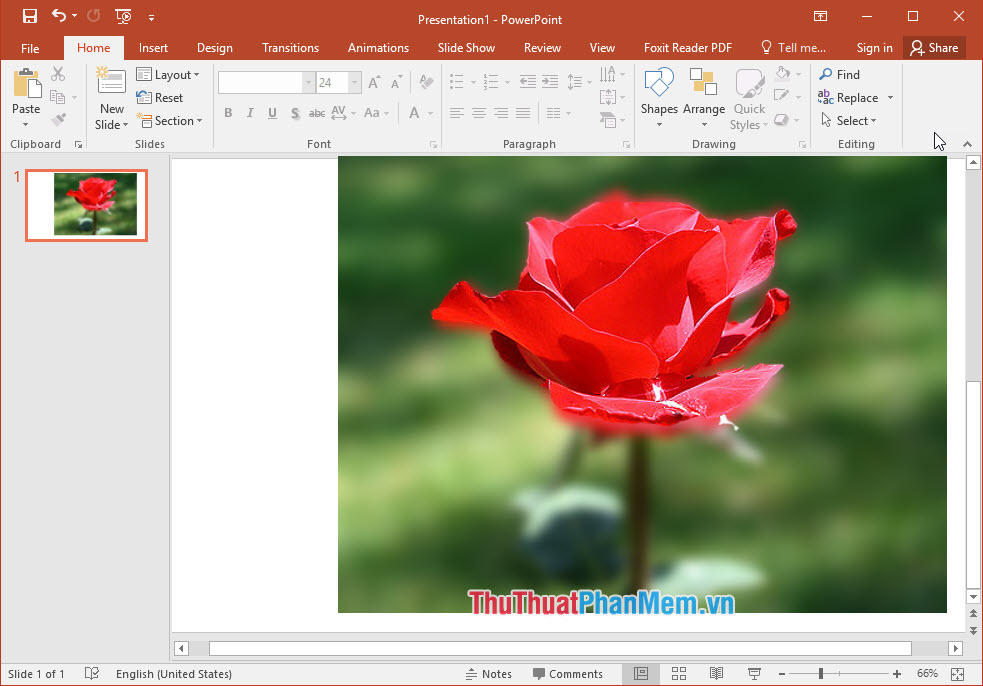
2. Cách làm mờ hình nền của hình ảnh trong Powerpoint 2010, 2007
Bước 1: Mở slide mà bạn muốn làm mờ hình nền.
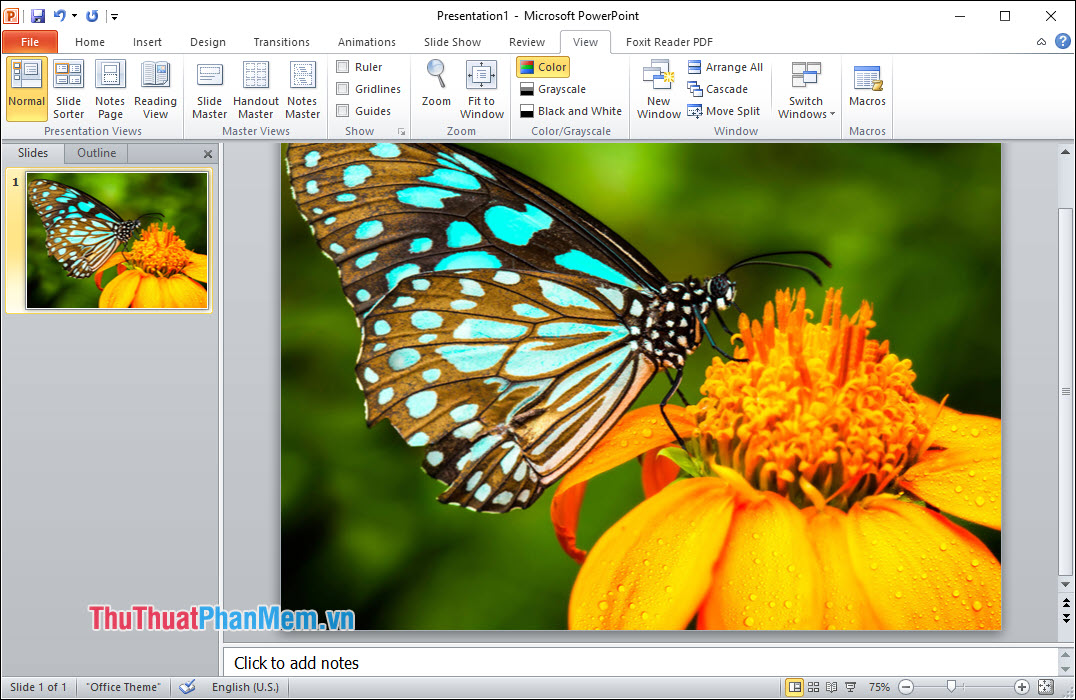
Bước 2: Vào menu Format > Remove Background.
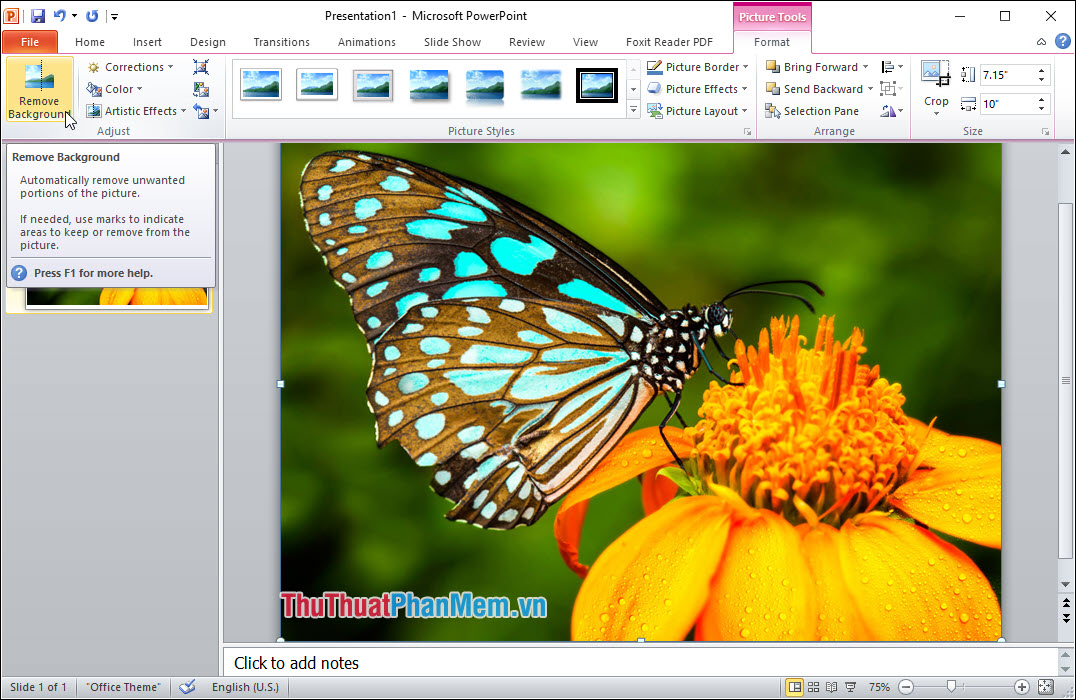
Bước 3: Sử dụng công cụ Remove Background để tách vật thể và hình nền. Bạn có thể tùy chỉnh vùng được đánh dấu bằng cách sử dụng con trỏ chuột, và xem trước kết quả ở bên trái. Khi đã hoàn thành, nhấp vào Keep changes. Như vậy, bạn đã xóa nền khỏi ảnh trong Powerpoint.
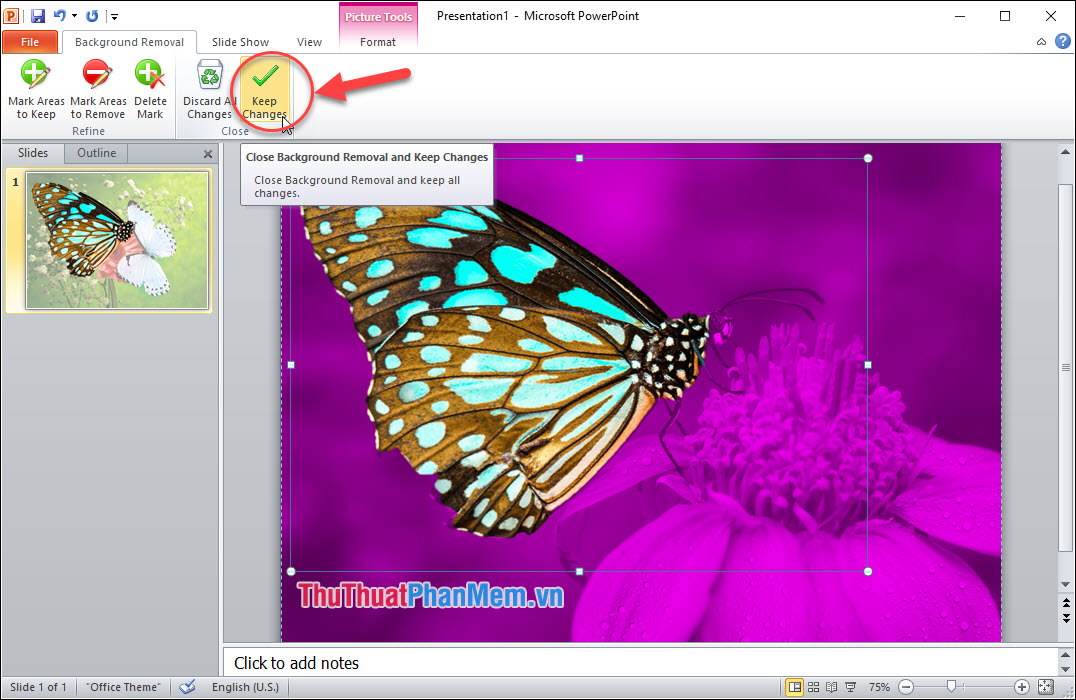
Bước 4: Nhấp vào hình ảnh và vào menu Format > Picture Effect > Soft Edges và sử dụng chúng để làm mềm các cạnh của ảnh.
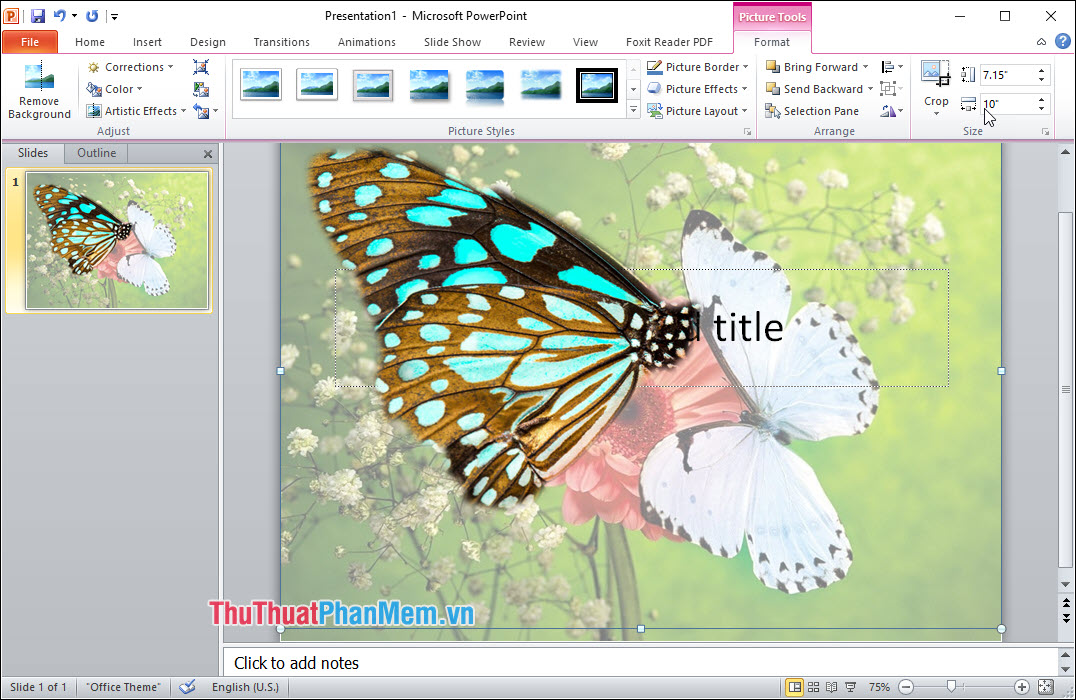
Bước 5: Chèn hình ảnh gốc một lần nữa cùng với ảnh đã chỉnh sửa. Và sử dụng tùy chọn Blur trong menu Format > Artistic Effects > Blur effect để làm mờ hình ảnh gốc.
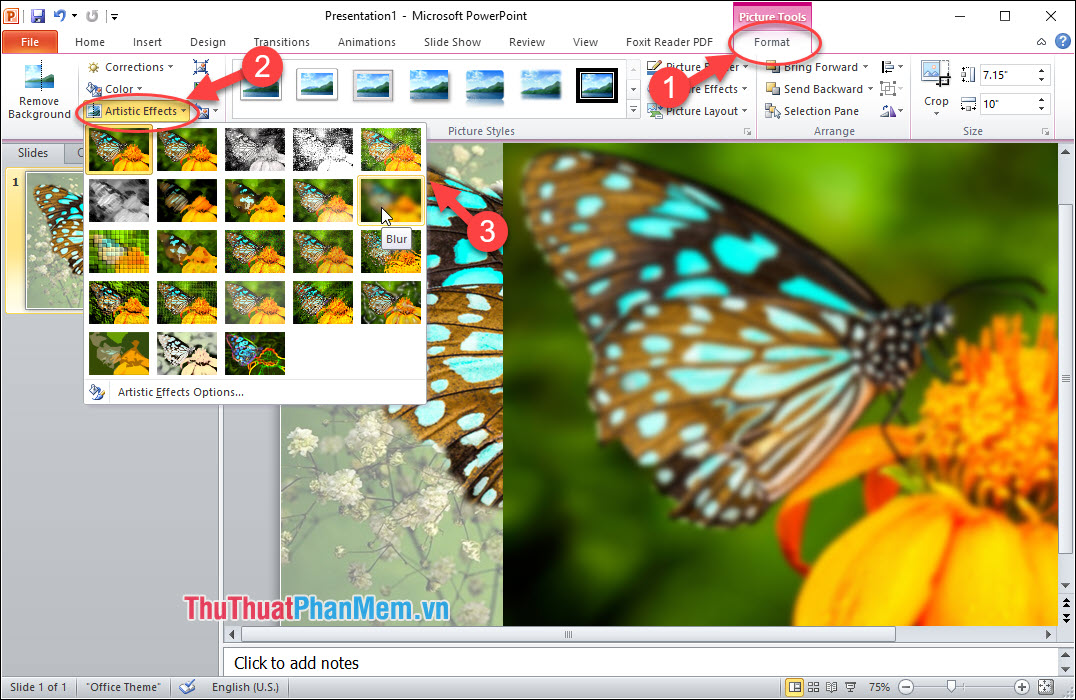
Bước 6: Đi đến ảnh đã tách nền, click chuột phải và chọn Bring to Front.
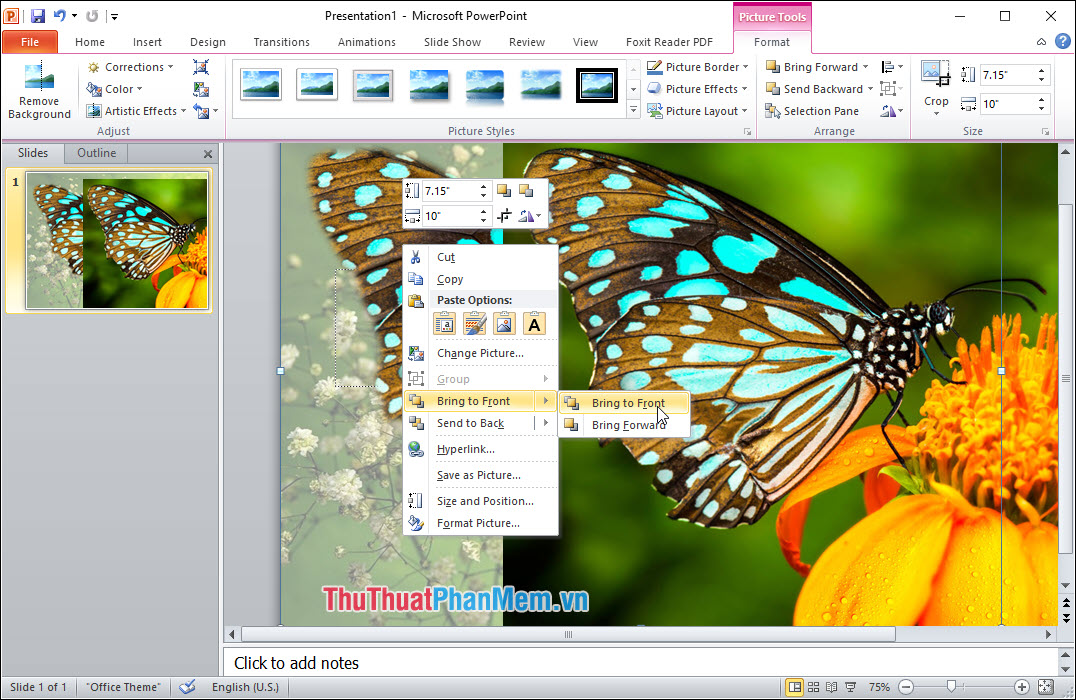
Bước 7: Sử dụng chuột để di chuyển hình ảnh chính xác trên hình ảnh mờ. Bây giờ hậu cảnh đã hoàn toàn mờ trong khi chủ thể của hình ảnh vẫn nằm trong tiêu cự.
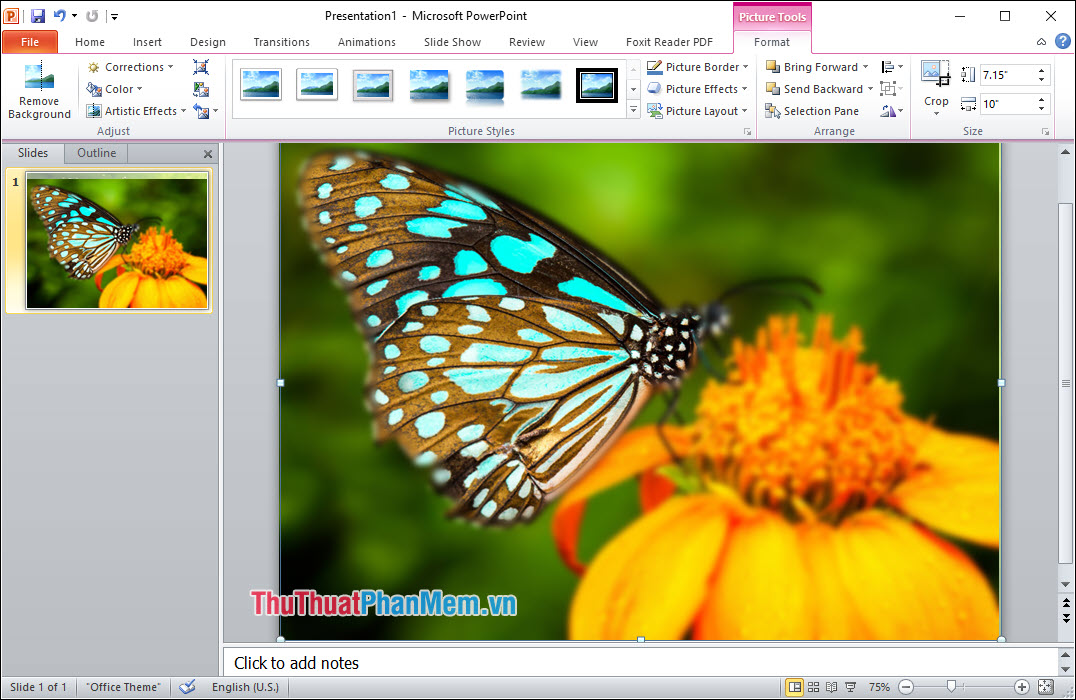
Cảm ơn các bạn đã dành thời gian theo dõi bài viết hướng dẫn cách làm mờ ảnh trong Powerpoint. Đừng quên để lại bình luận bên dưới để chúng ta có thể trao đổi thêm nhé. Chúc các bạn thành công!