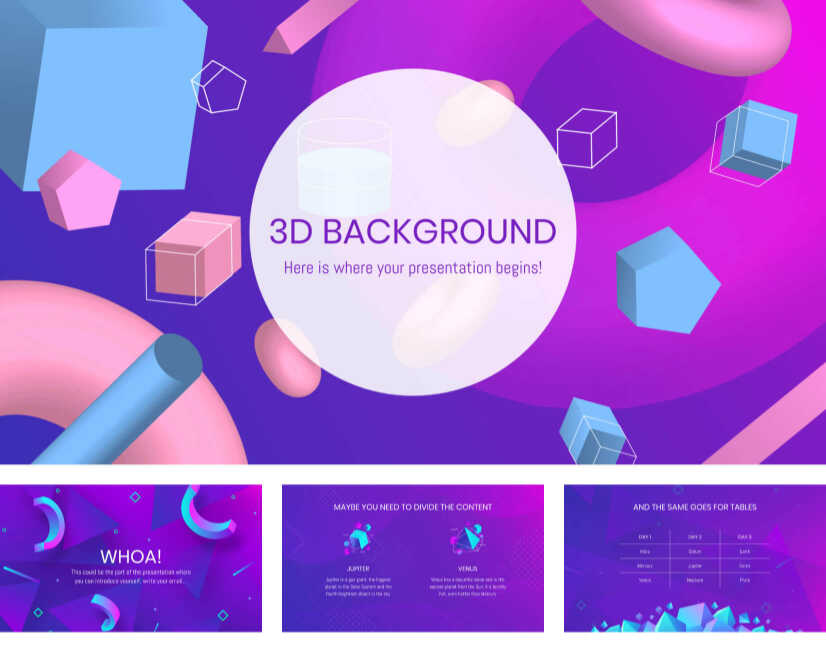Bạn đã bao giờ nghĩ mình có thể thiết kế và làm slide trình chiếu PowerPoint chỉ trong vài click chuột chưa? Nghe có vẻ vô lý vì đa số mọi người vẫn nhập dữ liệu và thiết kế thủ công hoặc copy từ Word sang PowerPoint. Tuy nhiên, hãy để ProSkills giới thiệu cách làm bài thuyết trình bằng cách chuyển file Word sang PowerPoint chỉ trong vài bước đơn giản. Bạn có tin không? Cùng tìm hiểu trong bài viết dưới đây nhé.
Tầm quan trọng của chuyển file Word sang PowerPoint
Có nhiều người nói rằng việc sử dụng chuyển Word sang PowerPoint không cần thiết vì bài thuyết trình sẽ không đẹp mắt. Quan điểm đó không hề sai nhưng bạn sẽ mất khá nhiều thời gian để chỉnh sửa, thiết kế và chọn lọc những ý chỉnh cho các trang slide.
Chuyển file Word sang PowerPoint giúp bạn tiết kiệm thời gian hơn. Nếu bạn áp dụng cách chuyển đổi này, bạn sẽ tạo ra một slide trình chiếu trong thời gian nhanh chóng và các thao tác làm cực kỳ đơn giản. Tuy nhiên, chuyển đổi file sẽ không hoàn hảo 100%, nhưng nó sẽ giúp công việc của bạn giảm bớt. Bạn sẽ không cần định dạng quá nhiều cho các trang slide như trước đây.
Cách chuyển file Word sang Powerpoint mới nhất
Bước 1: Mở file Word và chọn Options
Đầu tiên, bạn cần mở file Word có sẵn, sau đó chọn mục File. Tiếp tục chọn Options.

Bước 2: Thiết lập Customize Ribbon
Trong giao diện được thiết lập, bạn chọn mục Customize Ribbon ở thanh menu bên trái hội thoại và click chọn vào nút New Group trên tab Home.

Bước 3: Chọn All Commands
Tiếp theo, bạn chọn Choose Commands from → All Commands.

Bước 4: Thêm lệnh vào New Group
Trong danh sách bên dưới, bạn click vào Send to Microsoft PowerPoint → Add để thêm vào New Group.

Cuối cùng, bạn nhấn OK để tạo tùy chọn mới trên thanh Ribbon và quay lại giao diện Word. Tại đây, bạn chọn Send to Microsoft PowerPoint tại tab Home, ngay lập tức toàn bộ nội dung từ file Word sẽ được chuyển sang PowerPoint.

Cách chuyển file Word sang PowerPoint bằng phiên bản Office cũ
Khác với phiên bản PowerPoint mới, các phiên bản Office 2010 và 2007 có cách chuyển file Word sang PowerPoint đơn giản hơn.
Cách 1: Sử dụng Slides from Outline
- Bước 1: Mở một file PowerPoint, sau đó chọn tab Home, chọn New Slide → Slides from Outline ở bên dưới danh sách hiển thị.

- Bước 2: Xuất hiện hộp thoại Insert Outline. Bạn cần chọn file Word muốn sao chép sang PowerPoint. Lưu ý, tên file Word khi lưu không được có dấu và phải viết hoa hoặc viết cách đều.

- Bước 3: Nhấn Insert để xuất nội dung file Word. Ngay lập tức bạn sẽ thấy toàn bộ nội dung được chuyển sang PowerPoint. Bạn có thể tùy chỉnh nội dung, kiểu chữ, phông chữ, hình nền.

Cách 2: Sử dụng Microsoft Office/Open Office
- Bước 1: Mở File PowerPoint. Sau đó, nhấp vào nút Microsoft Office (đối với Word 2007) hoặc thẻ File (đối với Word 2010). Tiếp tục chọn Open.

- Bước 2: Nhấn chọn All Files ở góc phía bên tay phải dưới màn hình, sau đó chọn file Word muốn chuyển đổi. Cuối cùng, nhấn Open để hoàn thành.

Cách chuyển từ Word sang PowerPoint bằng trang web Convertio
Bạn có thể sử dụng trang web Convertio để chuyển Word sang PowerPoint theo các bước sau:
- Bước 1: Truy cập trang web Convertio.

- Bước 2: Nhấp vào chọn tập tin.

- Bước 3: Chọn file Word cần chuyển sang PowerPoint, sau đó nhấn Open.

- Bước 4: Chọn Cách chuyển từ Word (DOC) sang PowerPoint, nhấn Chuyển đổi.

- Bước 5: Nhấn vào nút Tải về để tải File PowerPoint và hoàn tất.

Trên đây là 4 cách chuyển file Word sang PowerPoint nhanh và chính xác nhất. Mong rằng bài viết hữu ích với bạn. Để sử dụng thành thạo PowerPoint cũng như làm việc chuyên nghiệp hơn, chúng tôi khuyên bạn nên có một lộ trình học PowerPoint bài bản và chi tiết nhất từ ProSkills. Chúc bạn thành công!
Unica gợi ý cho bạn: Khóa học “Học Word Ứng dụng – Hiệu suất nhân ba, chuyên gia nơi công sở”