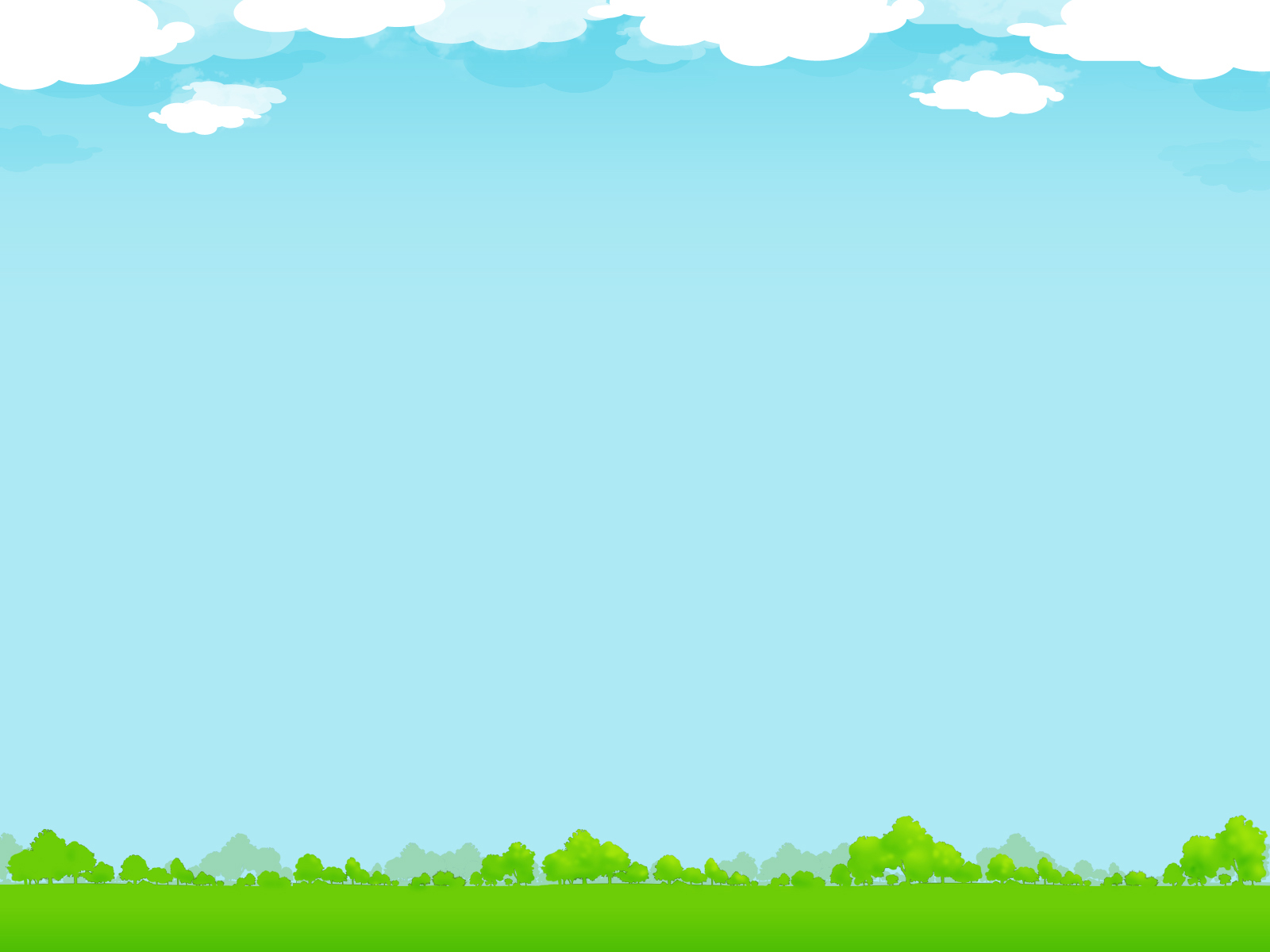Bạn đã bao giờ muốn tạo ra những bức ảnh nghệ thuật mờ ảo mà không cần dùng đến Photoshop hoặc các phần mềm chỉnh sửa ảnh phức tạp khác? Bài viết dưới đây sẽ hướng dẫn chi tiết cách làm mờ ảnh một phần và làm mờ ảnh hoàn toàn trong Powerpoint. Với Powerpoint, bạn có thể dễ dàng tạo ra những bức ảnh nghệ thuật mờ ảo mà không cần đến các công cụ phức tạp.
Các cách làm mờ ảnh trong Powerpoint
Sử dụng Artistic Effects
Các tùy chọn trong Artistic Effects sẽ giúp bạn làm mờ và làm nhòe hình ảnh ban đầu, tạo nên hiệu ứng rất nghệ thuật.
Bước 1: Nhấn chọn vào hình ảnh > chọn tab Picture Format > chọn Artistic Effects trong nhóm Adjust.
Bước 2: Chọn kiểu làm mờ ảnh trong Powerpoint theo nhu cầu. Sau đó, bạn nhấn chọn dòng Artistic Effects Options … ngay bên dưới để điều chỉnh hiệu ứng làm mờ.
Sử dụng Transparency
Tính năng Transparency sẽ làm giảm mật độ điểm ảnh, từ đó khiến hình ảnh mờ nhạt hơn nhưng không bị nhòe.
Bước 1: Nhấn chọn ảnh bạn muốn thay đổi độ mờ > chọn tab Picture Format > chọn Transparency như hình. Sau đó, bạn chọn mức độ % mờ ảnh theo ý muốn.
Cách làm mờ 1 phần ảnh trong Powerpoint
Cách làm mờ 1 phần ảnh trong Powerpoint này sẽ giúp bạn làm mờ nền xung quanh, từ đó nổi bật chủ thể được chọn. Cách thực hiện như sau:
Bước 1: Nhấn chọn hình ảnh cần làm mờ nền > chọn tab Picture Format > tiếp tục chọn mục Remove Background để Powerpoint tiến hành xác định nền cần loại bỏ.
Bước 2: Lúc này, bạn có thể điều chỉnh vùng được chọn / nền cần xóa. Bạn có thể sử dụng các tùy chọn như Mark Areas to Keep, Mark Areas to Remove, Discard All Changes và Keep changes để điều chỉnh vùng chọn và loại bỏ nền một cách chính xác.
Bước 3: Chèn lại hình ảnh gốc vào hình ảnh vừa xóa nền > chọn Artistic Effects > nhấn chọn Blur để làm mờ toàn bộ ảnh vừa chèn.
Bước 4: Nhấp chuột phải ảnh đã được tách nền > chọn Bring to Front để di chuyển ảnh đè lên trước.
Bước 5: Di chuyển ảnh đã tách nền khớp với các đối tượng trên ảnh đã làm mờ hoàn toàn. Lúc này, bạn sẽ thu được kết quả ảnh được làm mờ nền xung quanh.
Hy vọng bài viết giúp bạn hiểu rõ cách làm mờ ảnh trong Powerpoint một phần và toàn phần một cách đơn giản. Đừng quên theo dõi Sửa chữa Laptop 24h để cập nhật thêm nhiều thủ thuật văn phòng hữu ích nhé!
Xem thêm: Cách tạo hiệu ứng trong Powerpoint