Trò chơi ô chữ đã trở thành một trò chơi quốc dân trong hoạt động giảng dạy và tập thể. Để thu hút người xem hơn, bạn có thể tự tạo trò chơi ô chữ trên PowerPoint chỉ với vài thao tác đơn giản. Nếu bạn chưa biết cách tạo trò chơi ô chữ trên PowerPoint, muốn học cách tạo background đẹp cho trò chơi hoặc thêm hiệu ứng vào phần đáp án, bài viết này sẽ giúp bạn.
I. Nội dung trò chơi ô chữ trong PowerPoint
Trò chơi ô chữ bao gồm các ô chữ hàng ngang và một ô chữ hàng dọc chứa từ khóa chính. Người chơi sẽ lần lượt trả lời các câu hỏi ở ô chữ hàng ngang để tìm ra gợi ý cho đáp án của ô chữ hàng dọc chứa từ khóa chính. Trò chơi ô chữ là một hoạt động vô cùng thú vị và hữu ích trong việc củng cố kiến thức đã học. Đồng thời, nó còn giúp học sinh dễ dàng ghi nhớ kiến thức và tạo thêm sự thích thú trong quá trình học tập.
II. Hướng dẫn tạo trò chơi ô chữ trên PowerPoint
Trước khi thực hiện trò chơi ô chữ, bạn nên phác thảo kết quả trò chơi trên giấy, xác định số lượng cột, dòng và số ô trong mỗi cột/dòng sao cho phù hợp với đáp án ở ô chữ hàng dọc.
1. Tạo background cho trò chơi
-
Bước 1: Mở một trang slide trắng bằng cách chọn New Slide > Blank để bắt đầu làm trò chơi ô chữ.
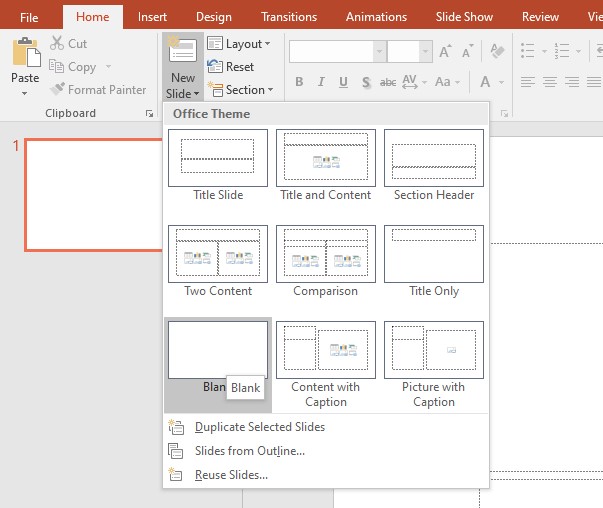
-
Bước 2: Tìm kiếm trên mạng internet hình ảnh một chiếc bảng (bảng đen hoặc bảng xanh tùy ý) để làm nền cho ô chữ. Bạn có thể tìm kiếm từ khóa “green/black board clipart”, “white board clipart” hoặc “chalkboard clipart” để tìm một chiếc bảng phù hợp. Sau đó, lưu hình ảnh của bảng và chèn nó vào slide. Bạn cũng có thể tìm kiếm thêm những hình ảnh khác để trang trí xung quanh bảng, tạo slide thêm sinh động.
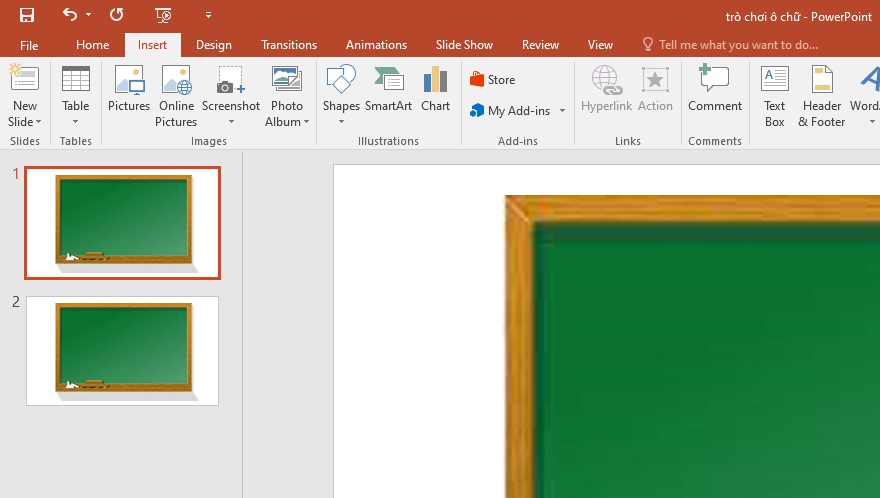
2. Tạo kiểu chữ
- Bạn có thể sử dụng Insert > Word Art hoặc Insert > Textbox để tạo chữ cho tiêu đề slide. Sau đó, nhập tên tiêu đề trò chơi và lựa chọn font chữ, cỡ chữ và kiểu chữ phù hợp.
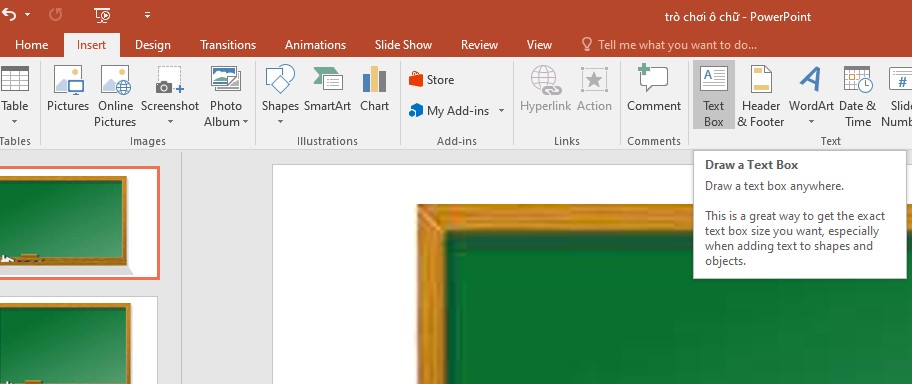
3. Thực hiện hiệu ứng cho tiêu đề
- Để tạo hiệu ứng cho tiêu đề, bạn chọn Animation, sau đó vào phần Emphasis và chọn hiệu ứng mà bạn muốn. Để chỉnh hiệu ứng chạy cho đến hết trình chiếu, bạn nhấn vào Animation Pane và chỉnh timing phù hợp.
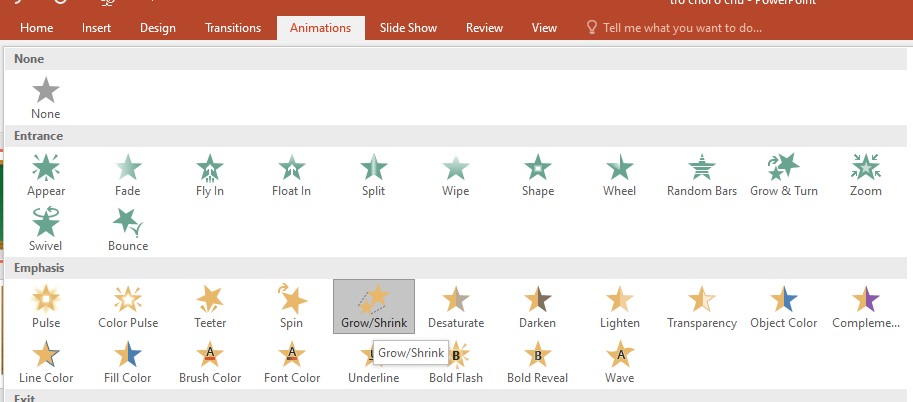
4. Tạo phần ô chữ cho trò chơi
-
Để tạo số thứ tự cho các câu hỏi trên bảng đoán chữ, bạn chọn Insert > Shapes > Oval. Sau đó, nhấp chuột phải vào hình Oval vừa tạo và chọn Edit Text để nhập số thứ tự câu hỏi. Bạn có thể điều chỉnh hình dạng và màu sắc của hiệu ứng.
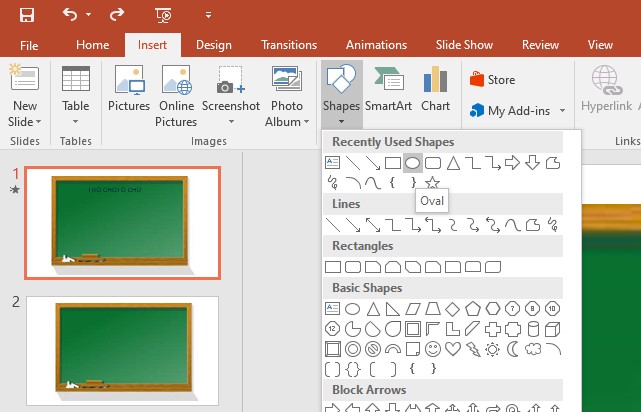
-
Sau khi tạo số thứ tự cho câu hỏi, bạn chọn Insert > Table để tạo số lượng ô tương ứng với số kí tự của đáp án. Tiếp theo, bạn cần chỉnh sửa font chữ, kiểu chữ, màu chữ và kích cỡ chữ cho ô đáp án.
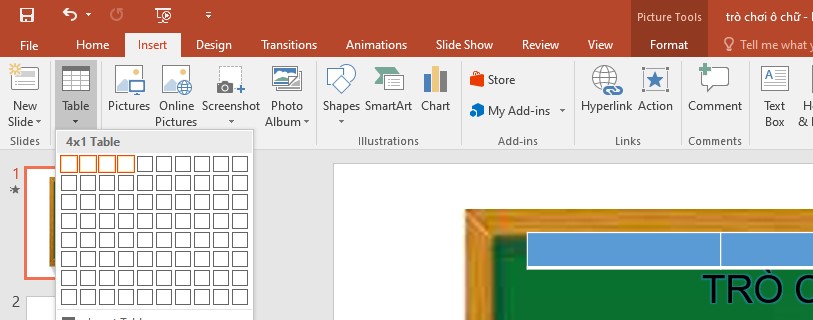
5. Làm một slide chứa phần câu hỏi
- Đầu tiên, bạn chọn Insert > Textbox để chèn tiêu đề tên câu hỏi và phần nội dung câu hỏi vào slide. Sau đó, bạn thêm dấu mũi tên quay trở lại slide ô chữ để người chơi có thể quay lại slide chứa ô chữ sau khi trả lời câu hỏi. Các liên kết giữa các slide được tạo để dẫn đến slide chứa câu hỏi tương ứng.
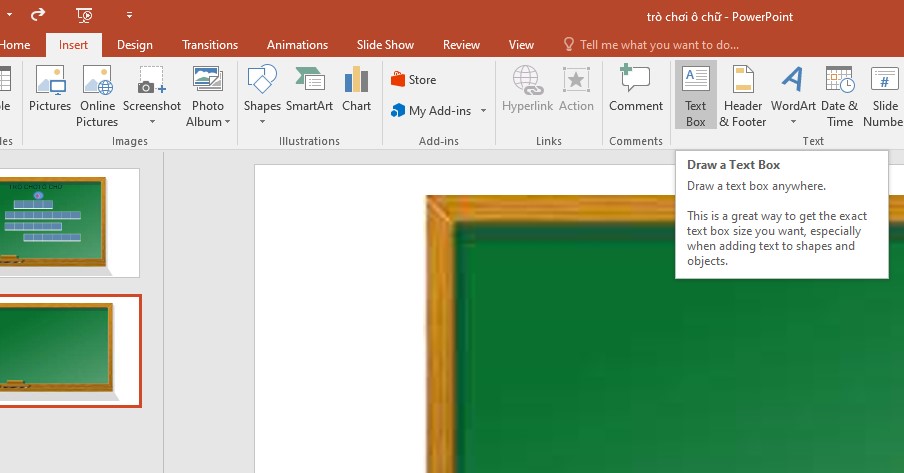
III. Tổng kết
Với hướng dẫn chi tiết trên, bạn đã biết cách tạo trò chơi ô chữ trên PowerPoint một cách đơn giản. Trò chơi ô chữ sẽ làm cho bài giảng hoặc bài thuyết trình của bạn thêm thú vị, giúp củng cố kiến thức và truyền tải thông tin quan trọng. Hi vọng thông tin này sẽ giúp bạn thành công!
Xem thêm: Cách tải PowerPoint trên máy tính và điện thoại đơn giản | Cách làm câu hỏi trắc nghiệm trên PowerPoint 2007, 2010, 2013, 2016 | Cách làm PowerPoint đẹp và hút mắt chỉ với vài thao tác đơn giản
Liên hệ: ProSkills
/fptshop.com.vn/uploads/images/tin-tuc/149000/Originals/Nhung-mau-powerpoint-dep-khong-the-bo-qua-1.jpg)