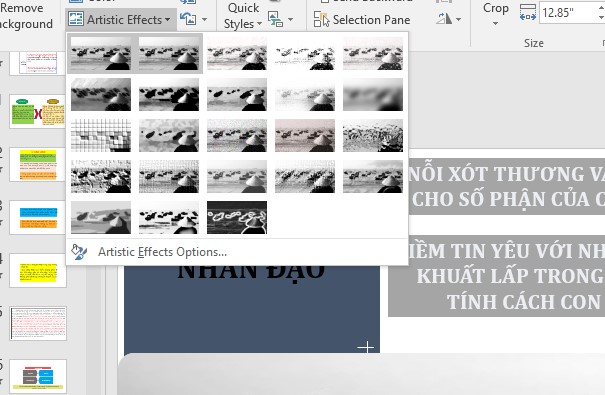Trong bài này, các bạn sẽ cùng FPT Shop tìm hiểu một số cách Group trong PowerPoint khác nhau. Bạn có thể sử dụng phím tắt hoặc menu ngữ cảnh để thực hiện. Các cách dưới đây để nhóm các đối tượng trong PowerPoint hoạt động trong trên PowerPoint 2010, 2013, 2016, 2019 và 365.
Cách Group trong PowerPoint
Khi tạo bản trình chiếu Microsoft PowerPoint, có thể sẽ rất hữu ích khi nhóm các đối tượng với nhau. Tạo nhóm các đối tượng cho phép bạn thực hiện các thao tác thay đổi với tất cả chúng như một đối tượng duy nhất. Các tùy chọn trên thanh công cụ ribbon có thể hiển thị khác nhau trong các phiên bản PowerPoint khác nhau, nhưng quá trình thực hiện thì hoàn toàn tương tự.
Group các đối tượng trong PowerPoint bằng phím tắt
Bước 1: Cách nhanh nhất để nhóm các đối tượng trong PowerPoint là sử dụng phím tắt. Đầu tiên, bấm giữ phím Ctrl và sử dụng chuột để chọn tất cả các đối tượng bạn muốn nhóm làm một.
/fptshop.com.vn/uploads/images/tin-tuc/149823/Originals/Group-objects-in-powerpoint-1.jpg)
Bước 2: Sau khi tất cả các đối tượng được chọn, hãy nhấn tổ hợp phím Ctrl + G. Ngay lập tức tất cả các đối tượng được chọn sẽ trở thành một đối tượng duy nhất mà bạn có thể di chuyển, xoay, cắt hoặc thao tác trên đối tượng được nhóm giống như bạn làm với một đối tượng.
/fptshop.com.vn/uploads/images/tin-tuc/149823/Originals/Group-objects-in-powerpoint-2.jpg)
Trong trường hợp muốn hủy nhóm các đối tượng, thực hiện khác đơn giản chỉ cần chọn đối tượng được nhóm và nhấn Ctrl + Shift + G để hoàn tất.
Xem thêm: Tổng hợp các phím tắt PowerPoint hữu ích không thể bỏ qua
Group các đối tượng trong PowerPoint từ menu chuột
Bước 1: Trước khi nhóm các đối tượng trong PowerPoint, bạn bấm giữ phím Ctrl và sử dụng chuột để chọn tất cả các đối tượng bạn muốn nhóm làm một.
Bước 2: Sau đó, kích chuột phải vào một trong các đối tượng, chọn tùy chọn Group từ menu xổ xuống và chọn Group từ menu phụ. Ngay lập tức PowerPoint sẽ tạo ra một hộp được nhóm chung quanh tất cả các đối tượng đã chọn.
/fptshop.com.vn/uploads/images/tin-tuc/149823/Originals/Group-objects-in-powerpoint-3.jpg)
Lưu ý: Bạn có thể sử dụng cùng cách này để hủy nhóm bất kỳ đối tượng nào đã nhóm bằng cách lặp lại 2 bước trên, nhưng hãy chọn tùy chọn Ungroup từ menu con.
/fptshop.com.vn/uploads/images/tin-tuc/149823/Originals/Group-objects-in-powerpoint-5.jpg)
Group các đối tượng trong PowerPoint từ ribbon
Bạn cũng có thể tìm thấy tùy chọn để nhóm các đối tượng trong PowerPoint trực tiếp từ thanh công cụ ribbon. Cách thực hiện như sau:
Bước 1: Nhấn giữ phím Ctrl để chọn tất cả các đối tượng bạn muốn nhóm trong một slide trình chiếu.
Bước 2: Truy cập thẻ Home trên thanh ribbon, bấm nút Arrange thuộc nhóm tính năng Drawing.
/fptshop.com.vn/uploads/images/tin-tuc/149823/Originals/Group-objects-in-powerpoint-6.jpg)
Bước 3: Trong menu xổ xuống chọn tùy chọn Group.
Để hủy tách nhóm các đối tượng được nhóm, bạn sử dụng các bước tương tự nhưng chọn tùy chọn Ungroup thay vì Group trong bước 3.
/fptshop.com.vn/uploads/images/tin-tuc/149823/Originals/Group-objects-in-powerpoint-7.jpg)
Bất kỳ lúc nào bạn đã nhóm các đối tượng thì vẫn có thể chỉnh sửa hoặc sửa đổi các đối tượng riêng lẻ trong nhóm. Để thực hiện việc này, hãy sử dụng phím trái chuột để chọn nhóm. Sau đó kích vào đối tượng bên trong nhóm để chọn. Bây giờ bạn có thể thay đổi kích thước, di chuyển hoặc kích chuột phải và sử dụng menu ngữ cảnh cho chỉ đối tượng đó.
Nếu đã sử dụng bất kỳ cách nào ở trên để hủy nhóm đã tạo trước đó, bạn có thể tạo lại nhóm đó bằng một bước đơn giản. Chỉ cần kích chuột phải vào bất kỳ đối tượng nào thuộc nhóm trước đó, chọn Group từ menu thả xuống, sau đó chọn Regroup lại từ menu con.
/fptshop.com.vn/uploads/images/tin-tuc/149823/Originals/Group-objects-in-powerpoint-4.jpg)
PowerPoint ghi nhớ nhóm cuối cùng đã tạo với đối tượng đó và sẽ tạo lại nhóm đó cho bạn.
Các câu hỏi thường gặp khi làm việc với Group trong PowerPoint
Làm cách nào để chia tỷ lệ một Group đối tượng trong PowerPoint?
Bấm giữ phím Ctrl để chọn hình ảnh bạn muốn thay đổi kích thước. Sau đó, kích vào một trong các tay cầm trên một trong các hình ảnh và kéo xuống hoặc lên. Tất cả các hình ảnh trong nhóm sẽ thay đổi kích thước theo tỷ lệ với các hình ảnh khác. Trường hợp muốn làm cho tất cả các đối tượng có cùng kích thước, hãy truy cập menu Picture Tools > Format và nhập chiều cao (Height) và chiều rộng (Width) bạn muốn điều chỉnh ở góc ngoài cùng bên phải.
Làm cách nào để căn chỉnh các đối tượng trong PowerPoint?
Chọn đối tượng trong slide cần chỉnh sửa của PowerPoint. Trên thanh ribbon, chọn thẻ Format > Align và sau đó chọn cách căn chỉnh vị trí của chúng thông qua các tùy chọn quen thuộc Align Left, Align Center hoặc Align Right như trong Word hoặc Excel.
/fptshop.com.vn/uploads/images/tin-tuc/149823/Originals/objects_aligning_two_align_selected.png)
Ngoài ra bạn cũng có thể chọn các tùy chọn khác như Alight Top, Align Middle, Align Bottom hoặc Distribute Horizontally và Distribute Vertically.
Tại sao không thể Group các đối tượng trong PowerPoint?
Có một số lý do khiến bạn không thể nhóm các đối tượng trong PowerPoint. Đầu tiên, bạn có thể chỉ chọn một đối tượng. Bạn cần ít nhất hai đối tượng cho một nhóm. Hoặc một trong các đối tượng có thể là trình giữ chỗ, bạn không thể nhóm chỗ dành sẵn với các đối tượng trong PowerPoint. Ngoài ra, không thể nhóm các bảng và bảng Excel nhúng với các loại đối tượng khác.
Xem thêm:
- Mách bạn cách tạo liên kết trong PowerPoint để tăng tính tương tác cho người nghe
- Mách bạn cách làm PowerPoint đẹp, chuyên nghiệp chỉ với 8 bước