Bạn có biết rằng Powerpoint là một công cụ mạnh mẽ để tạo ra những bản trình chiếu chuyên nghiệp cho công việc và học tập? Và hiện nay, việc vẽ sơ đồ tư duy trên Powerpoint đã trở nên phổ biến hơn bao giờ hết, với mục đích tiết kiệm thời gian và tăng tính chính xác. Vậy, cách làm sơ đồ tư duy trên Powerpoint như thế nào? Hãy theo dõi những hướng dẫn dưới đây để tìm hiểu thêm!
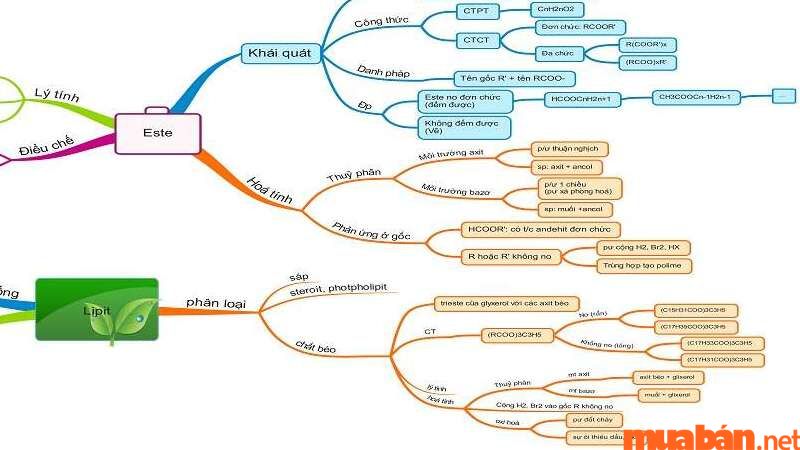
I. Khái niệm về sơ đồ tư duy là gì?
Trước khi tìm hiểu cách vẽ sơ đồ tư duy trên Powerpoint, hãy cùng tìm hiểu về khái niệm và công dụng của sơ đồ tư duy. Sơ đồ tư duy là một công cụ hữu ích trong quá trình tư duy và lập kế hoạch. Nó giúp bạn tổ chức ý tưởng và thông tin một cách logic và rõ ràng. Thông qua việc sử dụng các hình dạng và mũi tên, sơ đồ tư duy giúp bạn thể hiện các mối quan hệ giữa các ý tưởng.
Với sơ đồ tư duy, bạn có thể tạo ra một bản đồ tương tác giữa suy nghĩ, vấn đề hoặc kế hoạch và dễ dàng thấy sự liên kết hàng loạt các ý tưởng. Chính vì vậy, sơ đồ tư duy rất hữu ích trong việc lập kế hoạch, ghi chú và giải quyết các vấn đề quan trọng.
II. Hướng dẫn cách vẽ sơ đồ tư duy trên Powerpoint
Có thể nói, việc sử dụng sơ đồ tư duy trong công việc hay học tập mang lại hiệu quả rất cao. Và khi bạn muốn chia sẻ hoặc trình bày kế hoạch của mình bằng sơ đồ tư duy, Powerpoint là lựa chọn tối ưu. Vậy hãy cùng tìm hiểu cách vẽ sơ đồ tư duy trên Powerpoint thông qua các bước dưới đây:
1. Sử dụng sơ đồ tư duy có sẵn của SmartArt
Để sử dụng sơ đồ tư duy có sẵn của SmartArt trên Powerpoint, bạn có thể làm theo các bước sau:
- Bước 1: Mở PowerPoint và chọn một slide để thêm sơ đồ tư duy.
- Bước 2: Trên thanh menu, chọn tab “Insert” (Chèn) và nhấn biểu tượng “SmartArt” trong nhóm “Illustrations” (Minh họa).
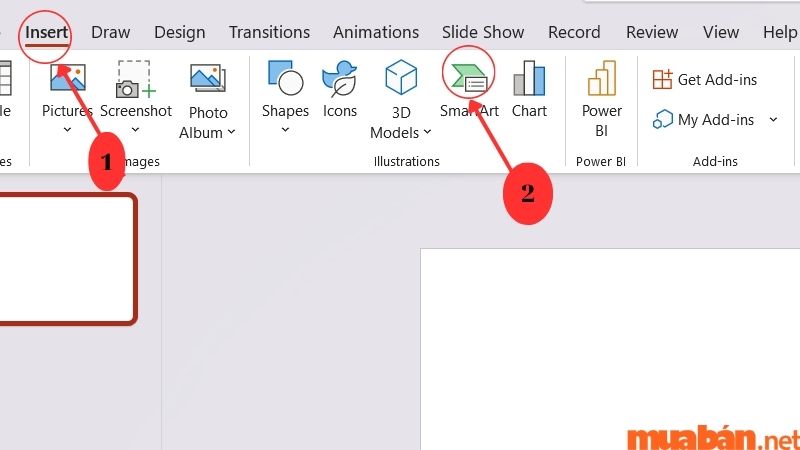
- Bước 3: Trong hộp thoại “Choose a SmartArt Graphic” (Chọn đồ họa SmartArt), chọn danh mục “Hierarchy” (Cấu trúc phân cấp) hoặc “Process” (Quy trình) để tìm kiếm sơ đồ tư duy.
- Bước 4: Chọn một loại sơ đồ tư duy mà bạn muốn sử dụng và nhấn “OK”.
- Bước 5: Một sơ đồ tư duy sẽ được thêm vào slide hiện tại và bạn có thể thêm văn bản vào sơ đồ đó.
2. Sử dụng chức năng Icons trong Powerpoint
Icons cũng là một trong những chức năng phổ biến khi nhắc đến việc vẽ sơ đồ tư duy trên Powerpoint. Bạn có thể tạo sơ đồ tư duy bằng những Icons minh họa thông qua các bước sau:
- Bước 1: Mở PowerPoint và chọn một slide để thêm sơ đồ tư duy.
- Bước 2: Trên thanh “Insert”, chọn biểu tượng “SmartArt” trong phần “Illustrations”. Trong cửa sổ “Choose a SmartArt Graphic”, chọn “icons”.
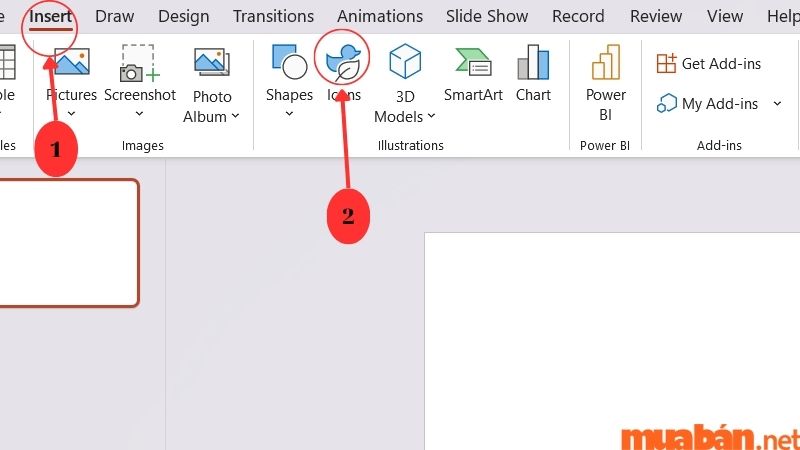
- Bước 3: Chọn Icons phù hợp với ý tưởng sơ đồ tư duy của bạn và nhấn “Insert”.
- Bước 4: Quay lại tab “Insert”, chọn “Shapes” trong nhóm “Illustrations”. Sử dụng các mũi trên trong phần “Lines” để nối các Icons với nhau.
3. Sử dụng chức năng Shapes trong Powerpoint
Shapes là công cụ cuối cùng mà chúng ta muốn giới thiệu trong việc vẽ sơ đồ tư duy trên Powerpoint. Bạn có thể lựa chọn hình dạng sơ đồ theo ý thích và thêm văn bản ghi chú vào sơ đồ. Hãy thực hiện các bước sau:
- Bước 1: Mở PowerPoint và chọn slide bạn muốn thêm sơ đồ tư duy.
- Bước 2: Trong tab “Insert”, chọn “Shapes” trong nhóm “Illustrations”.
- Bước 3: Hộp thoại xuất hiện, bạn có thể chọn các hình dạng để thiết kế sơ đồ theo ý mình. Kéo thả chuột để điều chỉnh kích thước hình dạng.
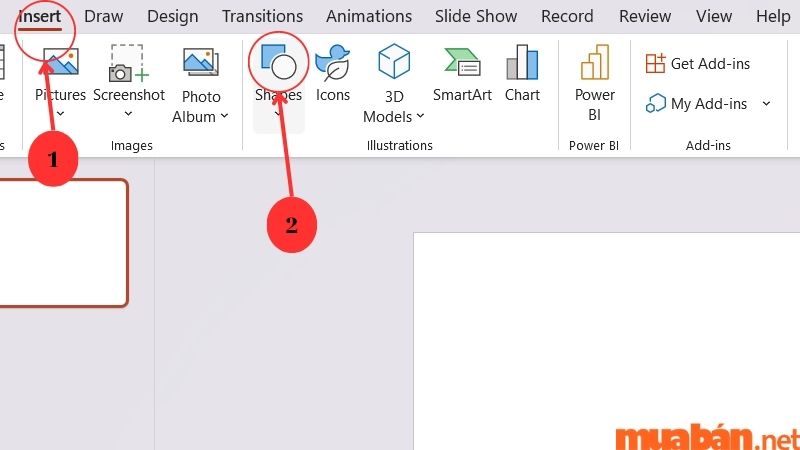
- Bước 4: Để viết nội dung vào sơ đồ, đúp chuột vào hình dạng đã chọn và nhấn “Edit Text” (trên hộp thoại vừa xuất hiện).
- Bước 5: Sử dụng các mũi trên trong phần “Lines” để nối các thành phần của sơ đồ với nhau.
III. Trang trí sơ đồ tư duy trên Powerpoint
Nếu bạn chỉ biết cách vẽ sơ đồ tư duy trên Powerpoint, thì đây vẫn chưa đủ. Thẩm mĩ của một sơ đồ cũng đóng vai trò quan trọng trong việc truyền tải và ghi nhớ nội dung. Hãy trang trí sơ đồ tư duy của bạn theo những bước dưới đây:
- Bước 1: Chọn sơ đồ tư duy và nhấp chuột vào tab “SmartArt Tools” để hiển thị các tùy chọn.
- Bước 2: Trong tab “Design”, bạn có thể thay đổi giao diện tổng thể của sơ đồ bằng cách chọn các “Layout” khác nhau. Bạn cũng có thể thay đổi màu sắc chủ đề của sơ đồ bằng cách chọn “Change Colors”.
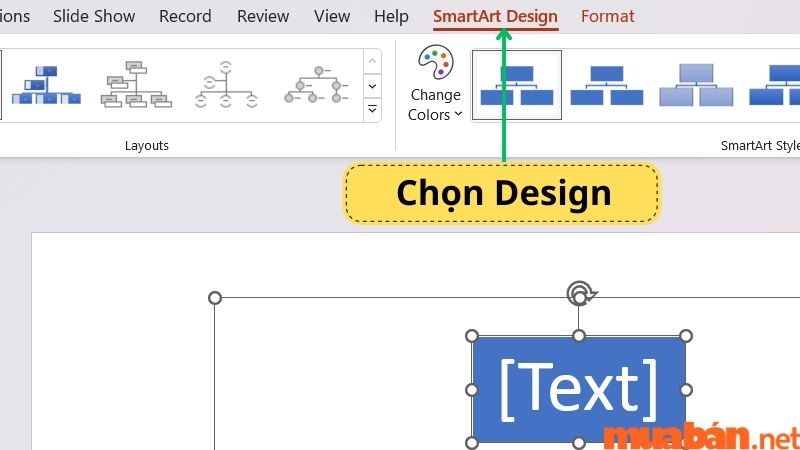
- Bước 3: Trong tab “Format”, bạn có thể tuỳ chỉnh các thuộc tính của hình dạng bên trong sơ đồ. Bạn có thể thay đổi kích thước, vị trí, màu sắc, viền và hiệu ứng của hình dạng bằng cách sử dụng các tùy chọn trong tab này.
- Bước 4: Bạn cũng có thể thêm hiệu ứng hoặc chuyển động cho sơ đồ bằng cách sử dụng các tùy chọn trong tab “Animations”.
IV. Lời kết
Đó là tất cả những kiến thức về cách vẽ sơ đồ tư duy trên Powerpoint mà chúng tôi muốn chia sẻ với bạn. Hi vọng rằng những thủ thuật này sẽ giúp công việc của bạn trở nên hiệu quả hơn khi sử dụng sơ đồ tư duy để lên kế hoạch hoặc ghi nhớ các thông tin quan trọng.
Nếu bạn thấy bài viết này hữu ích, hãy chia sẻ cho bạn bè của bạn biết. Và đừng quên, ProSkills là trang web hàng đầu về rao vặt, chuyên cung cấp những thông tin quý giá trong cuộc sống như Mua Bán bất động sản, đồ điện tử, xe cũ, tìm kiếm việc làm,… Tất cả có tại ProSkills.


