Có lẽ bạn đã quen thuộc với việc sử dụng PowerPoint để tạo bài giảng và bài thuyết trình. Nhưng bạn có biết rằng bạn cũng có thể tạo trò chơi ô chữ ngay trên PowerPoint? Trò chơi ô chữ sẽ thêm sự sinh động và thú vị cho người xem khi hiển thị các câu hỏi và câu trả lời. Trong bài viết này, chúng ta sẽ hướng dẫn cách tạo trò chơi ô chữ trên PowerPoint một cách đơn giản và dễ dàng.
Hướng Dẫn Tạo Trò Chơi Ô Chữ Trên PowerPoint
Bước 1: Mở PowerPoint và xóa toàn bộ nội dung trên slide. Nhấp chuột phải vào slide và chọn “Format Background…”

Bước 2: Trong giao diện của background, bạn có thể chọn màu nền cho slide tại phần “Fill”. Nhấn “Apply to All” để áp dụng nền cho tất cả các slide. Nếu bạn muốn sử dụng nền trắng, bạn có thể bỏ qua bước này.
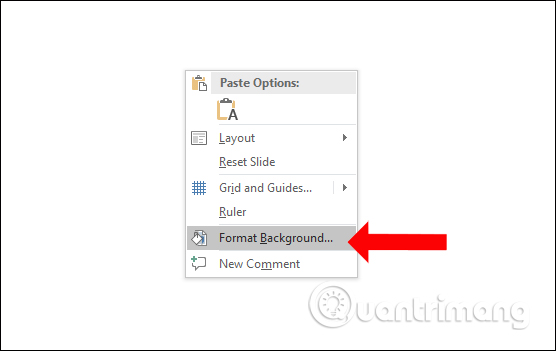
Bước 3: Tiếp theo, chọn “Insert” và chọn “WordArt” để tạo kiểu chữ nghệ thuật cho dòng tiêu đề slide. Bạn cũng có thể chọn “Insert” và chọn “Text Box” để vẽ khung chữ trên slide. Nhập chữ vào khung và lựa chọn font chữ, cỡ chữ và kiểu chữ cho dòng tiêu đề.
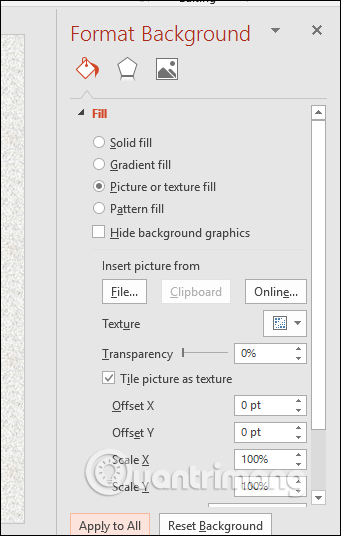
Bước 4: Để làm hiệu ứng cho tiêu đề slide, chọn “Animation” và chọn hiệu ứng trong phần “Emphasis”. Để chỉnh hiệu ứng chạy khi hết trình chiếu, chọn “Animation Pane” và chỉnh thời gian chạy hiệu ứng.

Bước 5: Chèn số thứ tự câu hỏi bằng cách chọn “Insert”, sau đó chọn “Shapes” và chọn “Oval”. Vẽ hình tròn bằng cách nhấn phím Shift. Bạn cũng có thể chọn hình khác cho số thứ tự câu hỏi. Định dạng hình và chọn màu nền, màu viền và hiệu ứng cho hình.
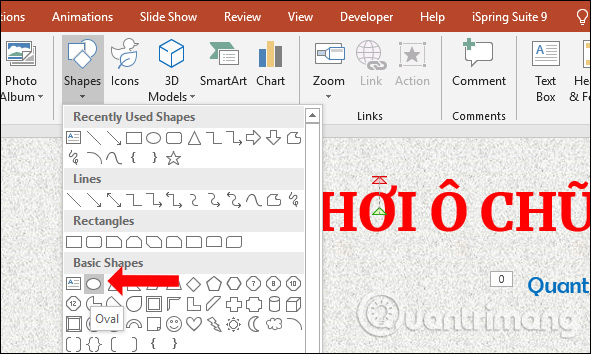
Bước 6: Chọn hiệu ứng cho số thứ tự bằng cách chọn “Animations” và chọn hiệu ứng trong phần “Emphasis”. Chọn “Animation Pane” để chỉnh thời gian cho hiệu ứng.
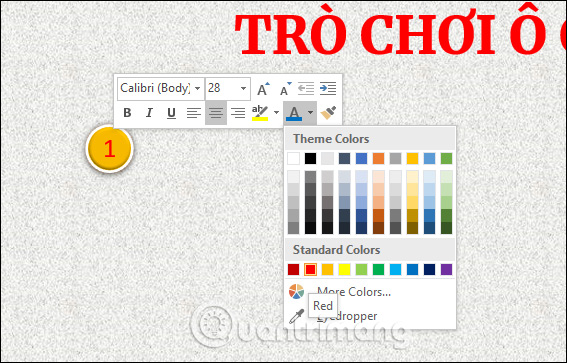
Bước 7: Sao chép số thứ tự đầu tiên và dán xuống các câu trả lời còn lại. Chỉnh sửa lại số thứ tự nếu cần thiết.
Bước 8: Chọn “Insert”, sau đó chọn “Table” và chọn số ô tương ứng với câu trả lời của câu hỏi thứ nhất. Chọn kiểu viền và màu nền cho ô.
Bước 9: Trong phần “Layout”, chỉnh kích thước và vị trí các ô. Nhập nội dung câu trả lời vào từng ô và chỉnh font chữ, cỡ chữ và màu chữ.
Bước 10: Sao chép ô đáp án đầu tiên xuống các câu trả lời còn lại. Chỉnh sửa lại số lượng ô nếu cần thiết.
Bước 11: Tạo slide mới và chèn Text box để nhập nội dung câu hỏi. Tiếp tục tạo các slide câu hỏi còn lại.
Bước 12: Liên kết các slide câu hỏi. Click vào số câu hỏi và chọn “Insert” và chọn “Action”. Liên kết các câu hỏi đến slide tương ứng.
Bước 13: Quay lại slide chứa câu hỏi số 1, chọn “Insert”, sau đó chọn “Shapes” và chọn biểu tượng quay về giao diện chính. Chèn biểu tượng tại vị trí bên dưới slide và chỉnh sửa chữ trong biểu tượng.
Bước 14: Chọn “Insert” và chọn “Action” để thêm lệnh hành động cho biểu tượng. Liên kết biểu tượng với slide đầu tiên.
Bước 15: Sao chép biểu tượng và liên kết biểu tượng tới slide đầu tiên cho các slide câu hỏi khác. Điều này sẽ giúp quay về bảng đoán ô chữ.
Đến đây, chúng ta đã hoàn thành cách tạo trò chơi ô chữ trên PowerPoint một cách thành công. Bây giờ bạn đã có thể thêm sự sáng tạo và sinh động vào bài giảng của mình!
Chúc bạn thành công!
Được viết bởi ProSkills – nguồn học trực tuyến hàng đầu Việt Nam.
/fptshop.com.vn/uploads/images/tin-tuc/149280/Originals/PowerPoint-Slide-Size-Scale.jpg)
