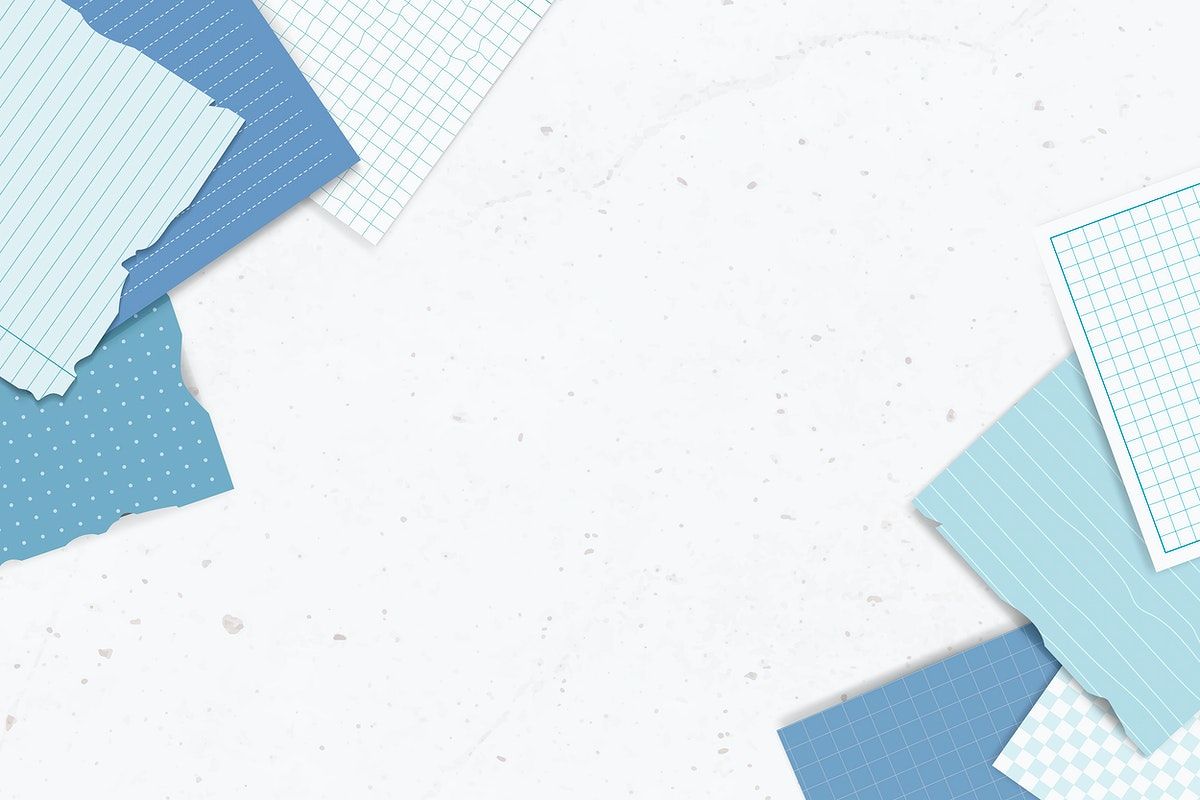Powerpoint là một ứng dụng trình chiếu được sử dụng rộng rãi hiện nay nhờ giao diện thân thiện và nhiều tính năng hỗ trợ hấp dẫn. Đánh số trang cho các slide trình chiếu cũng rất quan trọng để dễ dàng theo dõi bài trình chiếu. Bài viết này sẽ hướng dẫn cách đánh số trang trong Powerpoint 2010, 2013, 2016 chỉ với vài thao tác đơn giản!

I. Hướng dẫn đánh số trang theo thứ tự trong PowerPoint
Khi trình chiếu một bài Powerpoint, bạn đôi khi quên mất mình đang ở slide nào, đặc biệt với các bài thuyết trình dài. Để giải quyết vấn đề này, bạn có thể đánh số trang theo thứ tự trong PowerPoint. Thao tác này giúp bạn nắm được nội dung của slide và chuẩn bị cho nội dung tiếp theo. Việc đánh số trang cũng giúp người xem dễ dàng theo dõi và người thuyết trình kiểm soát nội dung mỗi trang hiệu quả hơn.
Để đánh số trang slide trong powerpoint, bạn thực hiện như sau:
- Mở nội dung trên slide powerpoint, sau đó vào thẻ Insert và chọn Header and Footer (Đầu trang và chân trang).
- Kích chọn Slide Number (Chèn số trang chiếu).
- Chọn Apply to All (Áp dụng cho tất cả) để đánh số cho tất cả các trang hiện có.
Thông thường, trang chiếu đầu tiên được đánh mặc định là Page 1. Tuy nhiên, bạn có thể thay đổi số cho trang chiếu đầu tiên bằng cách vào thẻ Design, chọn Customize, sau đó chọn Slide Size => Custom Slide Size. Sau đó, bạn nhập số trang chiếu đầu tiên tại ô Number slides from (Đánh số trang chiếu từ).
II. Đánh số trang trong powerpoint 2010, 2013, 2016 từ một trang bất kỳ
Để đánh số trang trong powerpoint từ một trang bất kỳ, bạn thực hiện theo hai bước sau:
- Di chuyển đến trang chiếu mà bạn muốn bắt đầu đánh số. Vào thẻ Insert, chọn Slide Number.
- Chọn Apply để đánh số bắt đầu từ trang tính hiện tại.
Nếu bạn muốn đánh số trang chiếu trừ trang chiếu đầu tiên, hãy chọn mục Don’t show on title slide (Không hiển thị trang chiếu tiêu đề).
III. Tổng kết
Đánh số trang trong powerpoint đơn giản và dễ dàng thực hiện với vài thao tác đơn giản. Đánh số trang giúp người dùng theo dõi bản trình chiếu, sắp xếp và quản lý nội dung hiệu quả hơn. Chúc bạn thao tác thành công!
Đừng quên truy cập website ProSkills để cập nhật các bài viết mới nhất liên quan đến thủ thuật trong Powerpoint bạn nhé!