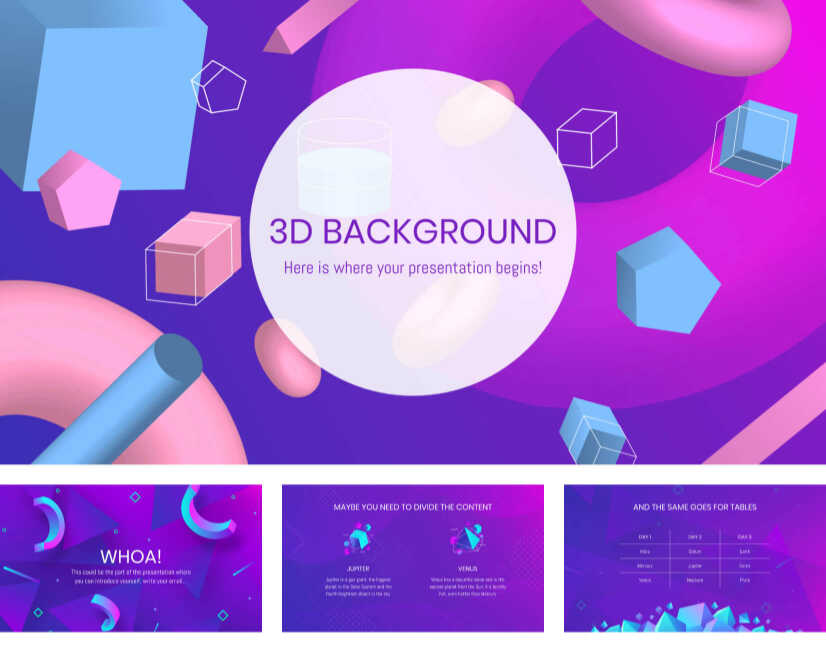Bạn muốn chỉnh sửa hay xóa slide trong PowerPoint nhưng lại không biết phải làm thế nào? Đừng lo, hôm nay ProSkills sẽ gửi đến bạn hướng dẫn chi tiết về cách xóa slide trong PowerPoint trên điện thoại và máy tính. Hãy cùng khám phá nhé!
Cách xóa slide trong PowerPoint trên điện thoại
Để xóa slide trong PowerPoint trên điện thoại, bạn chỉ cần thực hiện các bước sau:
Bước 1:
Trên giao diện màn hình chính, hãy nhấn vào “Tệp của bạn”.

Bước đầu tiên là nhấp vào “Tệp của bạn”
Bước 2:
Sau khi mở “Tệp của bạn”, bạn sẽ thấy mục “Tài liệu”. Hãy chọn mục này.

Tại mục “Danh mục”, người dùng chọn “Tài liệu”
Bước 3:
Bấm vào thư mục chứa các tệp PowerPoint. Trong trường hợp này, tệp PowerPoint sẽ được tải xuống, vì vậy bạn hãy nhấp vào nút “Tải xuống”.

Lúc này người dùng truy cập vào thư mục chứa file PowerPoint cần xóa
Bước 4:
Chọn tệp PowerPoint mà bạn muốn xóa.

Nhấp vào tệp PowerPoint để mở tệp
Bước 5:
Giao diện trên màn hình sẽ hiển thị các tùy chọn cho ứng dụng sẽ mở file PowerPoint. Lúc này, bạn hãy mở file bằng ứng dụng “văn phòng”.

Sử dụng ứng dụng “WPS Office” tương ứng để mở
Bước 6:
Sau khi mở file PowerPoint, bạn hãy nhấp vào nút “Biên tập” ở góc trên bên trái màn hình.

Nhấp vào nút “Chỉnh sửa”
Bước 7:
Duyệt qua các trình chiếu trong tệp và chọn những cái bạn muốn xóa.

Người dùng chọn slideshow muốn xóa
Bước 8:
Tiếp tục nhấp vào “Xóa bỏ”.

Chọn “Xóa”
Bước 9:
Cuối cùng, nhấp vào “Hoàn thành”.

Nhấp vào “Hoàn thành”
Vậy là bạn đã xóa thành công các slide trong PowerPoint trên điện thoại. Nếu bạn muốn xóa nhiều slide cùng lúc, hãy thực hiện bước 7 bằng cách chọn từng slide cần xóa, sau đó nhấn “Xóa trang trình bày”.
Cách xóa slide trong PowerPoint trên máy tính
Cách xóa slide trong PowerPoint trên máy tính cũng khá đơn giản. Bài viết này sẽ chia thành 3 phần: xóa 1 slide, xóa nhiều slide, và xóa hàng loạt slide.
1. Xóa 1 slide trong PowerPoint
Khi bạn muốn xóa 1 slide trong PowerPoint, hãy làm theo các bước sau:
Bước 1:
Đầu tiên, mở file PowerPoint và click chuột phải chọn slide cần xóa.

Bạn nhấp chuột phải để chọn trình chiếu
Bước 2:
Sau đó, nhấn nút “Xóa trang trình bày”.

Sử dụng nút “Xóa trình chiếu” để xóa trình chiếu
Việc xóa slide trong PowerPoint đã hoàn tất. Rất đơn giản, phải không? Bạn có thể áp dụng ngay trên file PowerPoint của mình.
2. Xóa nhiều slide trong PowerPoint
Nếu bạn muốn xóa nhiều slide cùng lúc trong PowerPoint, làm theo các bước sau:
Bước 1:
Mở file PowerPoint, nhấn và giữ phím “Ctrl”, sau đó chọn các slide muốn xóa.

Giữ “Ctrl” và chọn slide
Bước 2:
Thả “Ctrl” và nhấp chuột phải vào slide để chọn.

Nhả phím “Ctrl” và nhấp chuột phải
Bước 3:
Cuối cùng, chọn “Xóa trang trình bày”.

Nhấp vào “Xóa trình chiếu”
Bạn đã xóa thành công nhiều slide trong PowerPoint. Với cách này, bạn có thể xóa nhiều trang chiếu ở các vị trí khác nhau cùng một lúc.
3. Xóa hàng loạt slide trong PowerPoint
Nếu bạn muốn xóa một chuỗi slide liên tục, hãy thực hiện 3 bước sau:
Bước 1:
Mở tệp PowerPoint, nhấn và giữ phím “Shift”, sau đó chọn cả slide đầu tiên và cuối cùng để xóa.

Giữ “Shift” và chọn chuỗi slide
Bước 2:
Tiếp theo, hãy thả “Shift” và nhấp chuột phải để chọn trình chiếu.

Nhả phím “Shift” và nhấp chuột phải
Bước 3:
Sau đó, thực hiện theo lệnh “Xóa trang trình bày”.

Sử dụng nút “Xóa trình chiếu” để xóa trình tự trình chiếu
Với các bước này, bạn đã hoàn thành việc xóa slide hàng loạt trong PowerPoint. Bạn có thể áp dụng khi muốn xóa đồng thời các slide ở các vị trí liền kề nhau.
Thông qua bài viết này, ProSkills đã hướng dẫn bạn chi tiết cách xóa slide trong PowerPoint trên điện thoại và máy tính. Hy vọng những thông tin này sẽ hữu ích và giúp bạn xóa slide một cách linh hoạt và nhanh chóng hơn. Chúc bạn thành công!
Nguồn: ProSkills