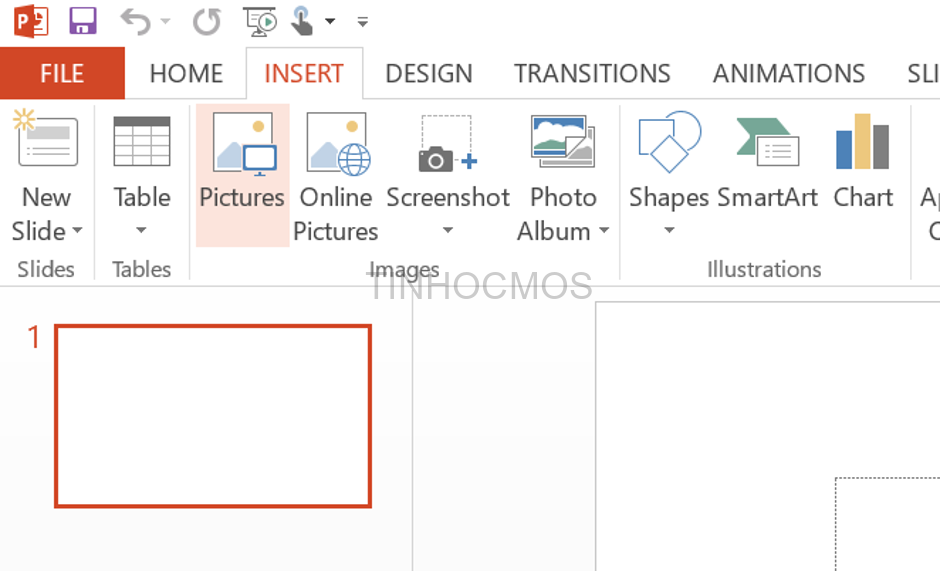Khi bạn học làm PowerPoint, bạn muốn tạo thêm hiệu ứng âm thanh cho các chuyển đổi slide PowerPoint hoặc thậm chí muốn có nhạc nền hoặc âm thanh tự động phát trong suốt bài thuyết trình để làm cho nó thêm phần hấp dẫn và không nhàm chán?
Trong bài viết này, chúng tôi sẽ hướng dẫn bạn cách chèn âm thanh vào PowerPoint, đồng thời cung cấp các chi tiết và hướng dẫn dễ hiểu nhất. Hãy cùng khám phá nhé!
Tự động phát nhạc hoặc âm thanh trong quá trình chuyển slide
Trên thanh công cụ, bạn hãy chọn thẻ Transitions => sau đó, chọn bất kỳ định dạng chuyển đổi slide nào bạn thích => gần cạnh bên phải phần chuyển đổi đó, bạn sẽ thấy mục Sound => chọn âm thanh mà bạn thích hoặc bạn có thể chèn âm thanh khác, nhưng tệp âm thanh đó phải có định dạng .wav.
Nếu bạn muốn áp dụng âm thanh này cho tất cả các slide trong bài thuyết trình của bạn, bạn chỉ cần chọn Apply to All ngay dưới mục Sound.
Nhấp chuột vào nút Slide Show để chạy bản trình bày (F5 trên Windows hoặc Fn-F5 trên MacBook). Nhấp chuột hoặc nhấn Enter hoặc Return để chuyển slide.
Nếu bạn không muốn phát âm thanh khi chuyển tiếp, hãy nhấp vào menu Sound thả xuống một lần nữa và chọn No Sound => Apply to All.
Cách chèn nhạc vào PowerPoint khi trang chiếu xuất hiện
Có nhiều cách để PowerPoint tự động phát nhạc khi một slide nhất định xuất hiện trong bài thuyết trình. Dưới đây là hai cách phổ biến:
Âm thanh bắt đầu phát ngay sau khi slide khác xuất hiện
Đầu tiên, bạn chèn file âm thanh mà bạn muốn sử dụng bằng cách lựa chọn một trong hai cách sau:
- Insert => Clip Art
- Insert => Audio
Tiếp theo, trên thẻ Playback => nhóm Audio Options => mục Start, chọn Automatically (Tự động) hoặc On click (Khi nhấn).
Đối với PowerPoint 2010:
Đối với PowerPoint 2013:
Đối với phiên bản mới hơn, để kiểm tra âm thanh, trên tab Slide Show (Trình chiếu), hãy nhấp vào From Beginning (Từ Đầu).
Âm thanh phát ra sau 1 khoảng thời gian được thiết lập trước
Sau khi thêm âm thanh, trên thẻ Animations => nhấn Add Animation => mục Media => chọn Play (Phát).
Bên phải mục Add Animation => Chọn mục Animation Pane.
Trong Animation Pane, hãy đảm bảo rằng clip âm thanh của bạn được đặt ở vị trí đầu tiên, phía trên cùng của danh sách.
Bấm vào mũi tên xuống bên phải của clip âm thanh, sau đó bấm vào Effect Options.
Trên tab Effect, chọn From Beginning (Từ Đầu) trong mục Start playing. Trong mục Stop playing, chọn After current slide (Sau slide hiện tại).
Trên tab Timing, mục Start => chọn With Previous (Với mục trước).
Để bắt đầu phát âm thanh sau một độ trễ ngắn, trong hộp Trễ (Delay), hãy bấm vào mũi tên lên để tăng số giây trễ => OK.
Để kiểm tra âm thanh, hãy chạy trình chiếu từ đầu.
Cách chèn âm thanh vào PowerPoint cho biểu tượng, ảnh động
Để chèn âm thanh vào biểu tượng hoặc ảnh động, bạn hãy chọn Insert => Shape => chọn Action Buttons (nút Hành động) ở mục cuối cùng, sau đó chọn biểu tượng hoặc ảnh bạn muốn chèn âm thanh vào.
Cửa sổ Action Setting xuất hiện => Mục Play sound => chọn âm thanh mà bạn muốn sử dụng.
Bạn cũng có thể chọn âm thanh khác (Other Sound), nhưng tệp âm thanh đó phải có định dạng .wav.
Kết luận
Đó là những cách chèn hiệu ứng âm thanh đúng sai vào PowerPoint. Chúc bạn thành công trong việc áp dụng những gì đã học để tạo ra những bài thuyết trình sống động và hấp dẫn! Đừng quên tiếp tục đón đọc các bài viết tiếp theo của chúng tôi để hiểu rõ hơn về các thủ thuật khác trong PowerPoint. Hãy truy cập vào ProSkills để biết thêm thông tin chi tiết.