Trong cuộc sống và công việc hiện đại của chúng ta, việc trình bày thông tin một cách sáng tạo và chuyên nghiệp là rất quan trọng. Trong lĩnh vực này, PowerPoint đã trở thành một công cụ phổ biến để tạo ra các slide trình chiếu ấn tượng. Một trong những yếu tố quan trọng giúp các slide trở nên hấp dẫn và chuyên nghiệp là việc thêm khung viết chữ trong PowerPoint. Trong bài viết này, chúng ta sẽ tìm hiểu cách thêm khung viết chữ trong PowerPoint một cách đơn giản và nhanh chóng.
Thêm khung trong PowerPoint bằng công cụ Shapes
PowerPoint cung cấp công cụ Shapes (Hình dạng), giúp bạn tạo ra các khung cho các slide của mình. Mỗi slide trong PowerPoint đã có sẵn một hình chữ nhật. Bạn có thể sử dụng hình chữ nhật từ mục Rectangles (Hình chữ nhật) của Shapes để tạo khung cho slide.
Để tạo khung slide, bạn chỉ cần thực hiện các bước sau:
Bước 1: Trên giao diện slide trình chiếu trong PowerPoint, nhấn vào tab Insert (Chèn) trên thanh công cụ.
Bước 2: Chọn mục Shapes rồi nhấn vào khung viền chữ nhật ở phần Rectangles.
Bước 3: Tùy chỉnh kích thước hình chữ nhật theo khung slide bạn muốn tạo. Sau đó, chỉnh màu nền của hình chữ nhật về “No Fill” (không tô màu).
Bằng cách thực hiện các bước trên, bạn sẽ tạo được một khung slide ấn tượng trong PowerPoint. Điều này giúp slide của bạn trở nên chuyên nghiệp hơn và góp phần nâng cao hiệu quả trình bày thông tin của bạn.
Chỉnh sửa khung trong PowerPoint
Sau khi bạn đã tạo khung trong PowerPoint theo các bước trên, bạn có thể điều chỉnh và chỉnh sửa khung slide theo ý muốn. Để làm điều này, bạn có thể thực hiện các bước sau:
Bước 1: Nhấn chuột phải vào khung viền slide và chọn Format Shapes (Định dạng hình dạng).
Bước 2: Trong hộp thoại Format Shapes, bạn có thể tùy chỉnh khung theo ý muốn. Bạn có thể thay đổi màu sắc, độ đậm, độ trong suốt, kiểu dáng và nhiều thuộc tính khác của khung.
Hướng dẫn tìm khung trong PowerPoint bằng Bing Image Search
Ngoài việc tạo khung bằng Shapes, bạn cũng có thể tìm kiếm và sử dụng các khung viền khác trong PowerPoint. PowerPoint hỗ trợ tính năng tìm kiếm hình ảnh từ Bing để tải xuống và tạo khung. Để tìm khung mới, bạn có thể làm theo các bước sau:
Bước 1: Trên trang chiếu mà bạn muốn thêm khung, nhấn Chèn > Ảnh trực tuyến.
Bước 2: Nhập từ khóa tìm kiếm vào hộp tìm kiếm hình ảnh trên Bing, sau đó nhấn Enter.
Bước 3: Chọn ảnh khung và nhấn Chèn để thêm vào trang chiếu của bạn.
Tìm kiếm và sử dụng các khung viền từ Bing giúp bạn tạo ra các slide trình chiếu độc đáo và thú vị hơn.
Tạo khung viền trong PowerPoint bằng các biểu tượng
Bạn cũng có thể thêm sự sinh động vào slide của mình bằng cách sử dụng các biểu tượng. Việc tạo khung viền slide bằng biểu tượng cũng rất đơn giản. Các bước thực hiện như sau:
Bước 1: Chọn mục Icons trong tab Insert.
Bước 2: Cửa sổ Insert Icons hiển thị với rất nhiều biểu tượng. Chọn biểu tượng phù hợp với chủ đề của bạn, sau đó nhấn Insert.
Bước 3: Tiếp tục chọn và chèn các biểu tượng khác để tạo khung viền. Bạn có thể sao chép và dán nhanh các biểu tượng để tạo khung dễ dàng hơn.
Sau khi tạo khung viền bằng các biểu tượng, bạn có thể tùy chỉnh màu sắc của khung bằng cách chọn và thay đổi màu tại thẻ Format.
Tạo khung ảnh trong PowerPoint
Việc tạo khung cho ảnh trong PowerPoint cũng rất dễ dàng. Bạn có thể làm theo các bước sau:
Bước 1: Chọn ảnh mà bạn muốn thêm khung.
Bước 2: Trên thanh công cụ, chọn tab Ảnh và chọn một kiểu ảnh và khung ảnh từ bộ sưu tập.
Bước 3: Chọn khung viền và chỉnh sửa theo ý muốn. Bạn có thể tuỳ chỉnh màu sắc, độ dày và kiểu đường viền.
Tạo khung text trong PowerPoint
Để tạo khung cho phần Text trong PowerPoint, bạn cũng có thể sử dụng Shapes. Cách thực hiện cũng tương tự như tạo khung cho slide. Các bước thực hiện như sau:
Bước 1: Lựa chọn Shapes từ tab Insert.
Bước 2: Chọn shapes mà bạn muốn làm khung cho phần text.
Bước 3: Kéo thả và điều chỉnh shapes bao quanh phần text, sau đó nhấn chuột phải vào khung và chọn No Fill (không tô màu).
Bước 4: Thiết lập khung theo ý muốn.
Tạo khung cho bảng trong PowerPoint
Trong PowerPoint, bạn cũng có thể tạo khung cho bảng bằng cách sử dụng Bolders (viền) hoặc Shapes. Cách thực hiện như sau:
Bước 1: Tạo dựng bảng với số hàng và số cột mà bạn muốn.
Bước 2: Sử dụng Bolders để thiết lập khung cho bảng, hoặc sử dụng Shapes tương tự như cách tạo khung cho phần Text.
Bước 3: Thiết lập khung theo ý muốn.
Với các bước trên, bạn đã tạo và chỉnh sửa khung trong PowerPoint một cách dễ dàng. Cùng thử áp dụng các kỹ thuật này để tạo ra những slide trình chiếu đẹp và chuyên nghiệp nhé!
Đừng quên truy cập ProSkills để biết thêm nhiều bài viết thú vị và hữu ích khác liên quan đến PowerPoint và các phần mềm văn phòng khác. Hãy chia sẻ bài viết này nếu bạn thấy nó hữu ích nhé!
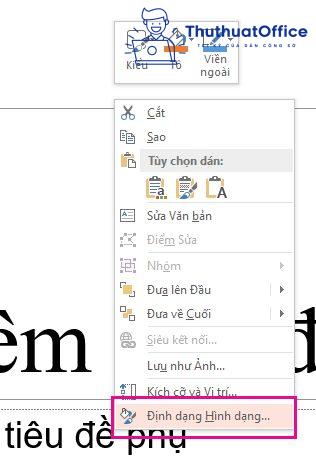

/fptshop.com.vn/uploads/images/2015/Tin-Tuc/MinhHieu/thang4-new/1/22/huong-dan-cach-chen-chu-vao-anh-trong-powerpoint-1.png)
