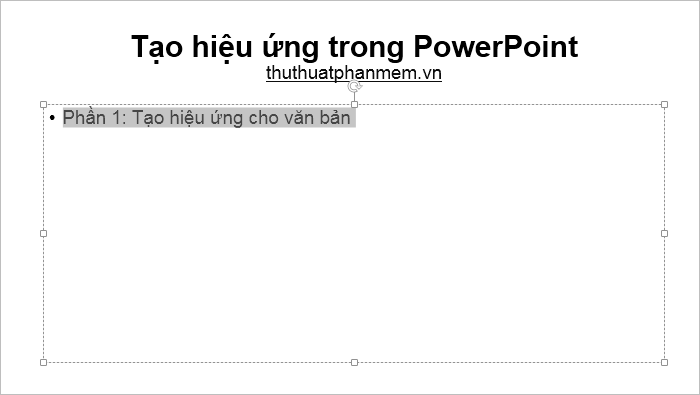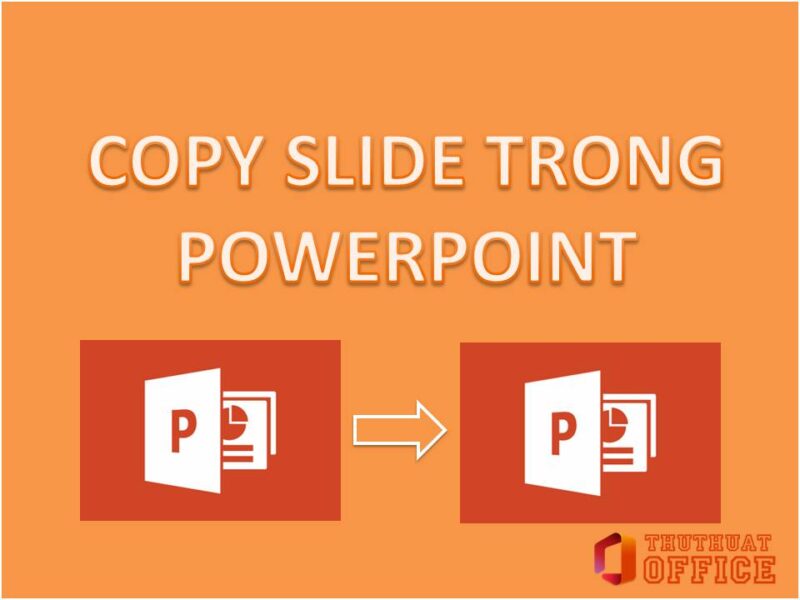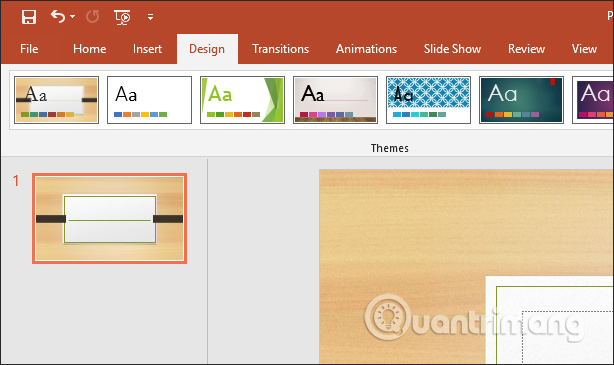Trình diễn slide Powerpoint 2016 cung cấp nhiều công cụ cho việc định dạng hình ảnh. Nhờ vào các công cụ này, bạn có thể dễ dàng tùy chỉnh và sửa đổi hình ảnh theo những cách thú vị. Powerpoint cho phép bạn thay đổi kiểu và hình dạng hình ảnh, thêm đường viền, cắt, nén hình ảnh, thêm hiệu ứng nghệ thuật và nhiều hơn nữa.
Cách crop hình ảnh
Khi bạn cắt một phần của hình ảnh, bạn đang xóa đi những phần không cần thiết. Hành động này rất hữu ích khi một hình ảnh chứa nhiều nội dung và bạn muốn tập trung vào một phần nhất định.
- Chọn hình ảnh mà bạn muốn cắt. Tab Format sẽ hiện lên.
- Trên tab Format, nhấp vào nút Crop.

- Các điểm cắt sẽ xuất hiện xung quanh hình ảnh. Kéo và thả các điểm cắt để cắt hình ảnh. Đảm bảo con trỏ chuột nằm ngay trên điểm cắt màu đen để tránh chọn nhầm điểm cắt khác.
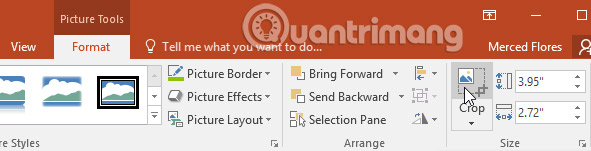
- Nhấp lại nút Crop. Hình ảnh sẽ được cắt.
Cách cắt hình ảnh thành một hình dạng mong muốn
- Chọn hình ảnh mà bạn muốn cắt, sau đó nhấp vào tab Format.
- Nhấp vào menu thả xuống của Crop. Di chuột qua Crop to Shape, sau đó chọn hình dạng mong muốn từ menu thả xuống.
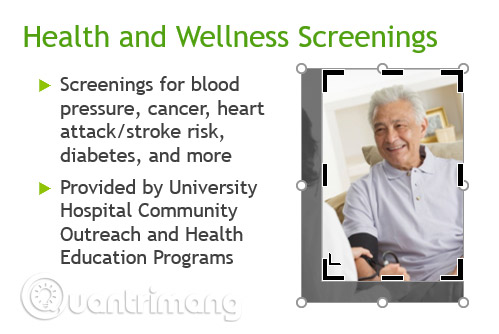
- Hình ảnh mới sẽ hiển thị dưới dạng hình dạng mong muốn.
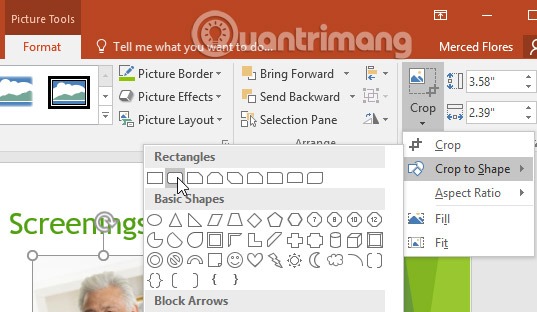
Bạn có thể cắt hình ảnh theo kích thước mong muốn trước khi biến nó thành một hình dạng cụ thể.
Cách thêm đường viền cho hình ảnh
- Chọn hình ảnh mà bạn muốn thêm đường viền, sau đó nhấp vào tab Format.
- Nhấp vào nút Picture Border. Một menu thả xuống sẽ hiện lên.
- Từ đây, bạn có thể chọn màu sắc, độ dày và kiểu đường viền (vạch hoặc chấm).
- Đường viền sẽ xuất hiện xung quanh hình ảnh.
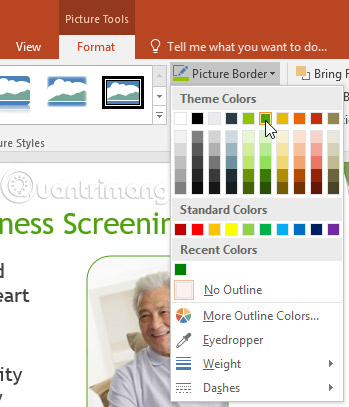
Điều chỉnh hình ảnh
Powerpoint cung cấp một số tùy chọn để thay đổi cách hình ảnh xuất hiện trong trình diễn slide. Bạn có thể thêm khung, chỉnh sửa hình ảnh, thay đổi màu sắc hoặc độ sáng của hình ảnh, thậm chí thêm một số hiệu ứng nghệ thuật phù hợp. Các tùy chọn này nằm trong nhóm Adjust and Picture Styles trên tab Format.
Khi bạn sẵn sàng thay đổi hoặc thử nghiệm hình dạng mới cho hình ảnh, hãy chọn hình ảnh và một trong các tùy chọn này trên tab Format.
- Corrections: Tùy chọn này nằm trong nhóm Adjust. Bạn có thể làm hình ảnh sắc nét hoặc mờ để điều chỉnh độ nét hoặc mờ của hình ảnh. Bạn cũng có thể thay đổi độ sáng và độ tương phản, điều khiển mức độ sáng hoặc tối của hình ảnh.
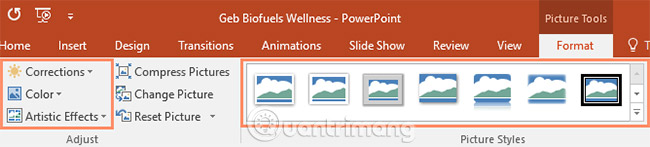
- Color: Tùy chọn này cũng nằm trong nhóm Adjust. Từ đây, bạn có thể điều chỉnh độ sáng của hình ảnh (tức là mức độ sống động), tông màu và màu sắc tổng thể của hình ảnh.
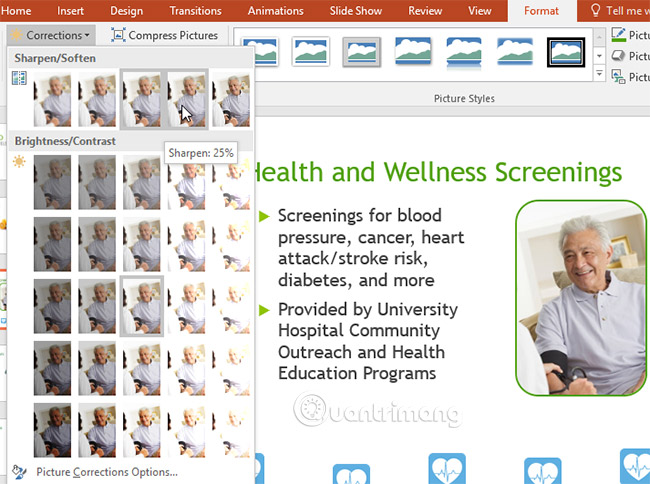
- Artistic Effects: Lệnh này nằm trong nhóm Adjust. Bạn có thể thêm các hiệu ứng nghệ thuật như Bút chì, Màu nước và Cạnh sáng.
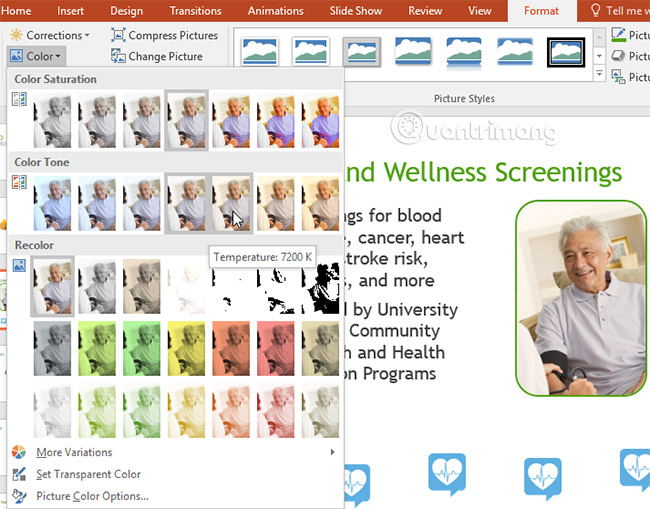
- Picture Styles Group: Nhóm này chứa nhiều kiểu dáng mà bạn có thể áp dụng cho hình ảnh của mình, bao gồm khung, viền và các cạnh mềm.
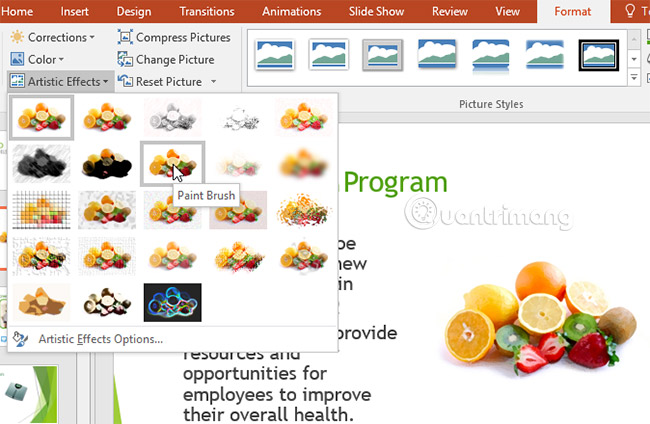
Nén ảnh
Nếu bạn muốn gửi một bài thuyết trình qua email chứa nhiều hình ảnh, bạn cần chú ý đến kích thước file của bài thuyết trình. Hình ảnh có độ phân giải cao có thể làm tăng kích thước file, gây khó khăn hoặc thậm chí không thể gửi qua email. Ngoài ra, các vùng bị cắt của hình ảnh cũng sẽ được lưu trong bài thuyết trình và góp phần làm tăng kích thước file. Powerpoint có thể giảm kích thước file bằng cách nén ảnh, giảm độ phân giải và loại bỏ các vùng bị cắt.
Cách nén một hình ảnh
- Chọn hình ảnh bạn muốn nén, sau đó nhấp vào tab Format.
- Nhấp vào nút Compress Pictures.
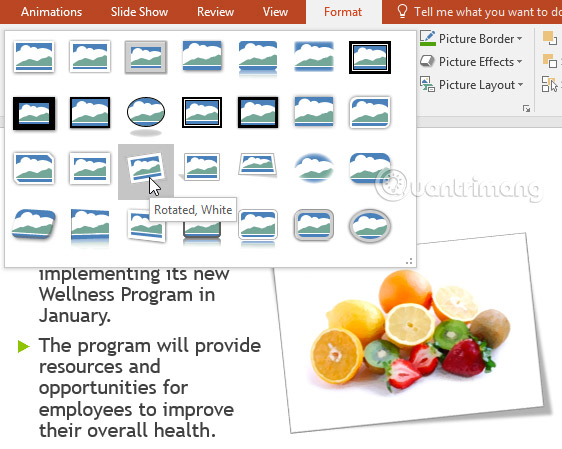
-
Một hộp thoại sẽ hiện lên. Đánh dấu vào ô Delete cropped areas of pictures để xóa các vùng bị cắt. Bạn cũng có thể áp dụng cài đặt chỉ cho hình ảnh này hoặc cho toàn bộ bài thuyết trình.
-
Chọn Target output. Nếu bạn muốn gửi bài thuyết trình qua email, hãy chọn Email để tạo ra kích thước file nhỏ nhất. Khi hoàn tất, nhấp vào OK.
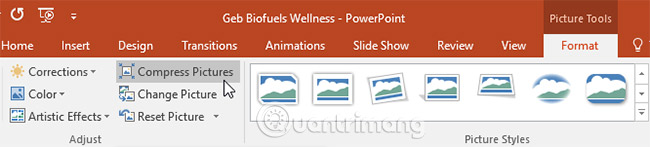
Thao tác nén hình ảnh trong Powerpoint có thể không giảm kích thước file một cách rõ rệt. Để có kết quả tốt hơn, bạn có thể sử dụng chương trình chỉnh sửa hình ảnh để thay đổi kích thước trước khi chèn vào bài thuyết trình.
Thực hành
- Mở bài thuyết trình mẫu.
- Trên slide số 7, chọn hình ảnh máy chạy bộ.
- Cắt hình ảnh để nhỏ đi một chút và làm cho máy chạy bộ chiếm phần lớn của khung hình.
- Thay đổi phong cách của hình ảnh.
- Áp dụng một số chỉnh sửa cho hình ảnh. Ví dụ, tăng độ sáng của ảnh lên.
- Nén hình ảnh và chọn Email làm mục tiêu nén.
Khi bạn hoàn thành, slide của bạn sẽ trông như thế này:
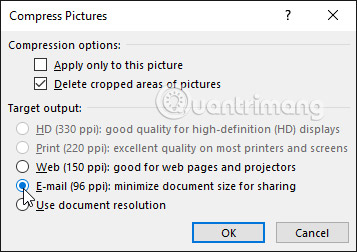
Chúc mừng bạn đã thành công!
Xem thêm:
- Cách lưu bài thuyết trình trong PowerPoint 2016
- Tạo và mở bài thuyết trình trong PowerPoint 2016
- Tạo slide thuyết trình đẹp với 8 bí quyết tại ProSkills