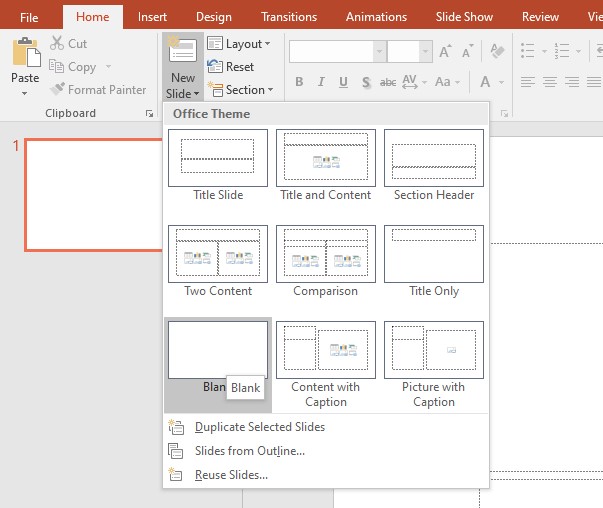Chắc hẳn mọi người đều biết rằng chơi trò chơi là một trong những cách để tương tác với khán giả và tạo sự thú vị cho cuộc thảo luận. Trong bài viết này, tôi sẽ chia sẻ với bạn cách tải và chơi một trò chơi lật mảnh ghép trên PowerPoint. Đây là một cách thú vị để giới thiệu nội dung và tạo sự chú ý từ người xem. Hãy cùng khám phá nhé!
Tải trò chơi lật mảnh ghép trên PowerPoint
Đầu tiên, bạn cần tải trò chơi lật mảnh ghép trên PowerPoint từ ProSkills.vn. Bạn có thể nhấp vào đường liên kết tại đây để tải về. Sau đó, làm theo các bước sau để cài đặt trò chơi trên PowerPoint:
- Chọn “Tôi không phải là người máy” và ấn “Click vào đây để tiếp tục”.
- Đợi trong 5 giây.
- Ấn “Lấy link” để tải về trò chơi. Cảm ơn bạn đã giúp ProSkills.vn duy trì website của chúng tôi.
Cách làm trò chơi lật mảnh ghép trên PowerPoint
Bước 1: Tạo mảnh ghép hình trên slide
Đối với trò chơi lật mảnh ghép trên PowerPoint, bạn chỉ cần tạo một loạt các hình chữ nhật trên một slide. Đầu tiên, vào tab “Insert” và chọn “Shapes” để vẽ hình chữ nhật.
Sau đó, bạn có thể thêm hình ảnh, màu sắc và hiệu ứng cho từng mảnh ghép bằng cách nhấp chuột phải vào mảnh chữ nhật, chọn “Format”, sau đó chọn “Shape Fill” và thay đổi màu sắc, hiệu ứng hoặc thêm hình ảnh theo ý muốn. Tiếp theo, sao chép và dán (CTRL + C / CTRL + V) các mảnh ghép này theo hàng ngang và dọc để tạo thành bức tranh hoàn chỉnh.
Bước 2: Sao chép slide
Sau khi bạn đã tạo xong mảnh ghép trên slide thứ nhất, hãy tạo một bản sao hoặc sao chép toàn bộ slide này (CTRL + D) và sẽ có slide thứ hai. Slide này sẽ là bản sao của slide gốc. Bạn có thể tùy chỉnh slide này để phù hợp với mục đích của trò chơi mà bạn muốn tạo ra.
Bước 3: Tạo hiệu ứng cho mảnh ghép
Bây giờ, hãy tạo hiệu ứng cho mỗi mảnh ghép trên slide. Bạn có thể làm điều này bằng cách thực hiện các bước sau:
-
Chọn tất cả các mảnh ghép trên slide thứ nhất và thêm hiệu ứng “Stretch” bằng cách vào tab “Animation”, chọn “Add Animation”, sau đó chọn “More Entrance Effects” và cuộn xuống chọn “Stretch”. Lưu ý rằng nếu bạn đang sử dụng phiên bản PowerPoint cũ hơn, bạn có thể thay thế hiệu ứng “Stretch” bằng hiệu ứng “Split”.
-
Chọn tất cả các mảnh ghép trên slide thứ hai và thêm hiệu ứng “Collapse” hoặc “Vertical In” bằng cách chọn “Add Animation”, sau đó chọn “More Exit Effects” và chọn hiệu ứng tương ứng. Lưu ý rằng nếu bạn đang sử dụng phiên bản PowerPoint cũ hơn, hãy chọn hiệu ứng “Split” hoặc “Vertical In”.
-
Khi đã hoàn thành việc thêm hiệu ứng cho cả hai slide, hãy chọn tất cả các hiệu ứng và kéo chúng lên trên cùng để tạo sự liên tục cho trò chơi.
Bước 4: Tạo trigger (kích hoạt)
Cuối cùng, hãy tạo trigger cho trò chơi của bạn. Từ tab “Animation Pane”, nhấp chuột phải vào mảnh ghép trên cùng của slide thứ hai và chọn “Timing”. Trong cửa sổ “Timing”, chọn “Start effect on click of” và chọn mảnh ghép tương ứng trên slide thứ nhất. Điều này sẽ tạo ra một liên kết giữa hai mảnh ghép trên hai slide khác nhau.
Lặp lại quá trình này cho tất cả các mảnh ghép trên hai slide để tạo trigger cho từng cặp mảnh ghép. Chúc mừng, bạn đã hoàn thành việc tạo trò chơi lật mảnh ghép trên PowerPoint!
Với các bước trên, bạn có thể tạo ra nhiều trò chơi thú vị trên PowerPoint. Bạn cũng có thể tùy chỉnh và thay đổi hiệu ứng, màu sắc và nội dung để phù hợp với mục đích của trò chơi. Hãy thử và khám phá những trò chơi mới trên PowerPoint và chia sẻ với ProSkills.vn về trải nghiệm của bạn nhé!
Ứng dụng ProSkills mang lại cho bạn cơ hội học tập và phát triển kỹ năng chuyên môn. Hãy truy cập đây để biết thêm thông tin chi tiết.