Bạn có thường gặp thông báo lỗi “PowerPoint found a problems with the content” khi mở tệp PPT không? Đừng lo lắng! Dưới đây, mình sẽ chia sẻ với bạn 6 cách khắc phục lỗi này một cách dễ dàng.
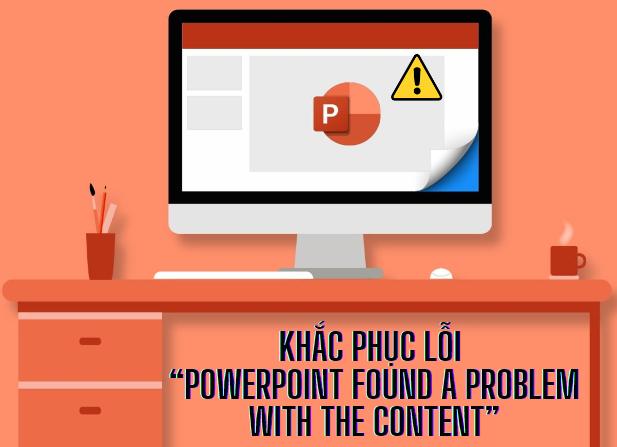
I. Hướng dẫn sửa lỗi “PowerPoint Found a Problem With the Content”
1. Tắt Chế độ xem được bảo vệ
Chế độ xem được bảo vệ (Protected View) trong PowerPoint được thiết kế để bảo vệ bạn khỏi các tệp độc hại. Tuy nhiên, nó có thể hiển thị lỗi nội dung và ngăn bạn mở tệp nếu nó nhận thấy mối đe dọa bảo mật. Bạn có thể tắt chế độ này bằng cách làm như sau:
Bước 1: Mở PowerPoint, chọn Tệp (File), và bấm vào Tùy chọn (Options).
Bước 2: Trên menu bên trái, chọn Trung tâm tin cậy (Trust Center) và Cài đặt trung tâm tin cậy (Trust Center Settings). Tiếp theo, chọn Chế độ xem được bảo vệ (Protected View).
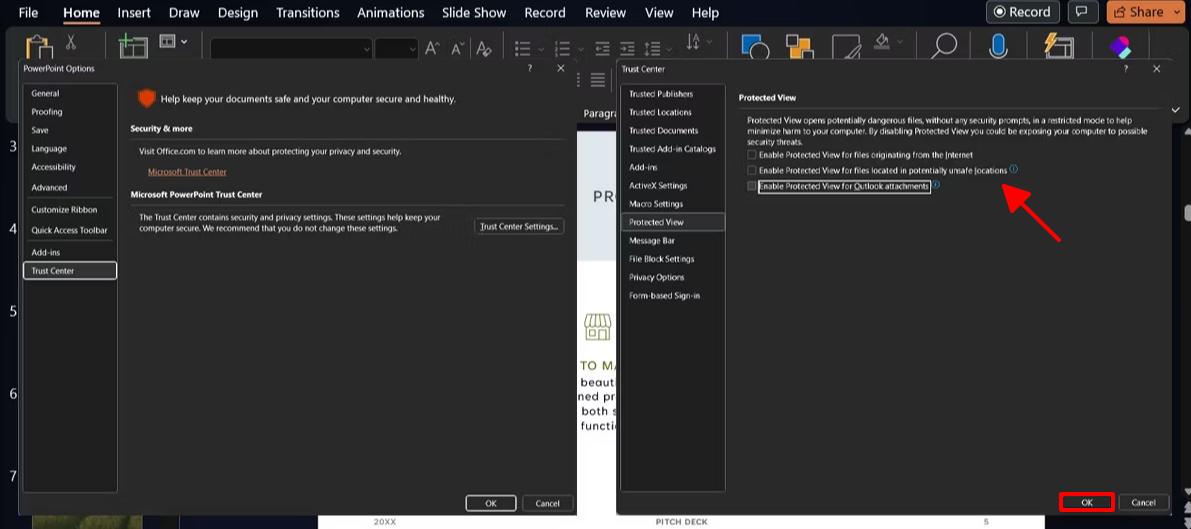
Bước 3: Bỏ chọn các tùy chọn sau:
- Bật Chế độ xem được bảo vệ cho tệp có nguồn từ Internet (Enable Protected View for files originating from the Internet).
- Bật Chế độ xem được bảo vệ cho các tệp nằm ở các tùy chọn vị trí không an toàn tiềm ẩn (Enable Protected View for files located in potentially unsafe locations).
Bước 4: Nhấp vào OK để lưu thay đổi và thử mở lại tệp PowerPoint của bạn.
2. Thêm bài thuyết trình vào các vị trí đáng tin cậy
Thay vì tắt chế độ xem được bảo vệ, bạn có thể thêm tệp .PPT vào các vị trí đáng tin cậy trong PowerPoint. Hãy làm theo các bước sau:
Bước 1: Mở PowerPoint, chọn Tệp (File), và bấm vào Tùy chọn (Options).
Bước 2: Trên menu bên trái, chọn Trung tâm tin cậy (Trust Center) và Cài đặt trung tâm tin cậy (Trust Center Settings).
Bước 3: Chọn Vị trí đáng tin cậy (Trusted Locations).
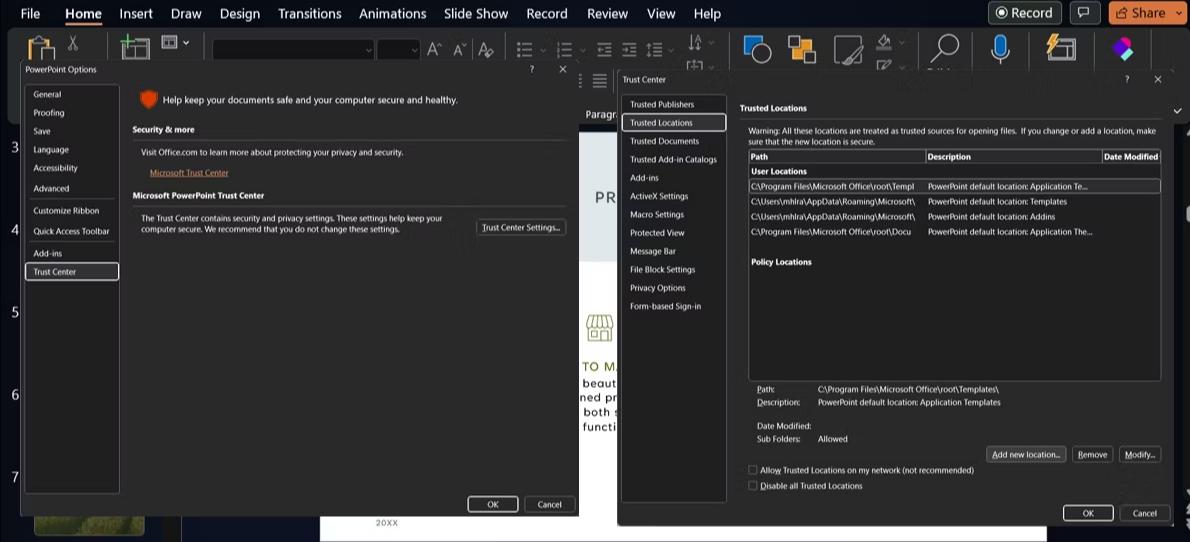
Bước 4: Nhấp vào Thêm vị trí mới (Add new location), duyệt đến vị trí của tệp .PPT, và nhấp vào Thêm (Add) và Lưu (Save).
Sau khi hoàn tất, PowerPoint sẽ không coi tệp PowerPoint của bạn là mối đe dọa bảo mật nữa, và lỗi “PowerPoint found a problem with the content” sẽ không còn xuất hiện.
3. Sửa chữa bài thuyết trình
Trước khi thay đổi cài đặt hệ thống hoặc cài đặt PowerPoint, hãy đảm bảo tệp không bị hỏng và gây ra lỗi. Bạn có thể thử mở tệp từ một thiết bị khác hoặc tải tệp xuống lại. Nếu vẫn gặp lỗi, hãy sửa tệp bằng các công cụ tích hợp trong PowerPoint.
Để sửa tệp, mở PowerPoint và chọn Mở (Open). Sau đó, nhấp vào Browse, mở rộng tùy chọn, và nhấp vào Open and repair.
4. Sử dụng phần mềm khôi phục của bên thứ ba
Nếu các công cụ trong PowerPoint không thể sửa tệp bị hỏng, bạn có thể sử dụng phần mềm khôi phục của bên thứ ba. Một trong số những phần mềm uy tín là iSunshare PowerPoint Repair Genius. Với công cụ này, bạn có thể sửa chữa tệp .PPTX mà không làm hỏng nó.
5. Tải xuống lại tệp
Nếu tệp trình bày PowerPoint của bạn được lưu trên dịch vụ lưu trữ, bạn có thể gặp khó khăn khi mở nó. Trong trường hợp này, hãy tạo một bản sao cục bộ của tệp và tải nó xuống để thử mở lại.
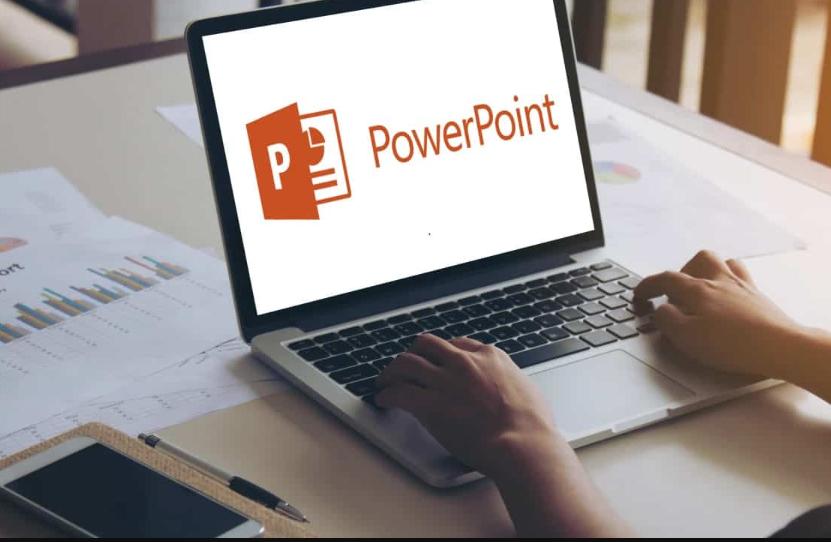
6. Cập nhật Microsoft 365
Nếu các ứng dụng Microsoft 365 không hoạt động bình thường, hãy đảm bảo bạn đã cập nhật chúng lên phiên bản mới nhất. Điều này giúp tránh gặp lỗi và sự cố khác trong quá trình sử dụng.
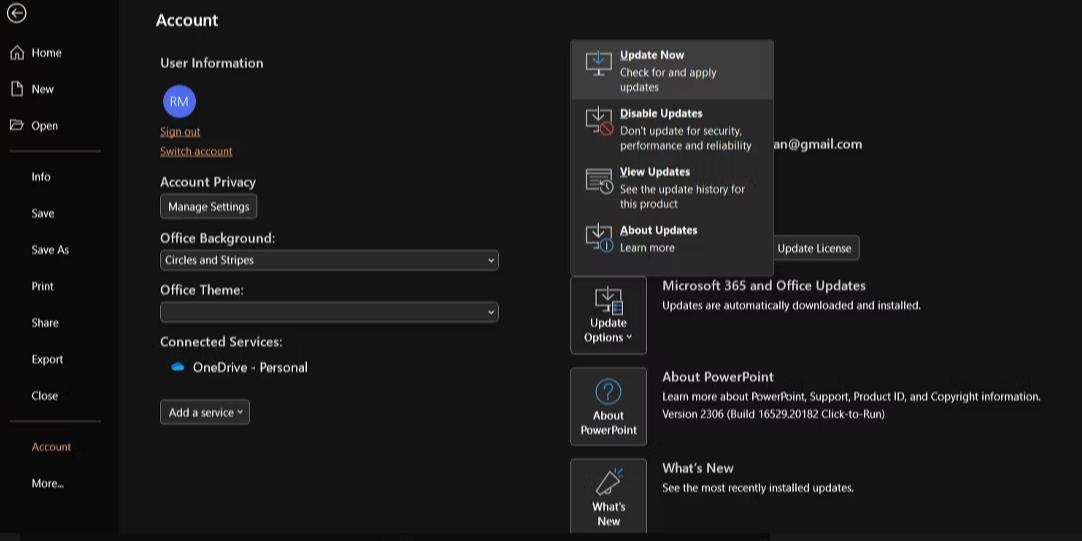
Hy vọng rằng các giải pháp mình chia sẻ sẽ giúp bạn khắc phục lỗi “PowerPoint found a problems with the content” một cách dễ dàng và đơn giản. Nếu bạn đã thử hết mọi cách nhưng vẫn gặp lỗi, hãy báo cáo sự cố với nhóm tư vấn hỗ trợ của Microsoft hoặc mang đến các cửa hàng uy tín để sửa chữa. Đừng quên truy cập ProSkills để cập nhật những thông tin công nghệ mới nhất!
/fptshop.com.vn/uploads/images/tin-tuc/160309/Originals/cach-them-slide-trong-powerpoint-1.jpg)
