Bạn đã từng nghe qua về Powerpoint chưa? Nếu bạn đang quan tâm đến các công việc thuyết trình, báo cáo hay bài giảng, thì đây là phần mềm không thể thiếu. Powerpoint giúp biến các con chữ và số liệu khô khan trở thành những trang trình chiếu sống động, tối ưu và thu hút người xem. Vậy hãy cùng Mega khám phá cách sử dụng Powerpoint từ A-Z cho người mới bắt đầu nhé!
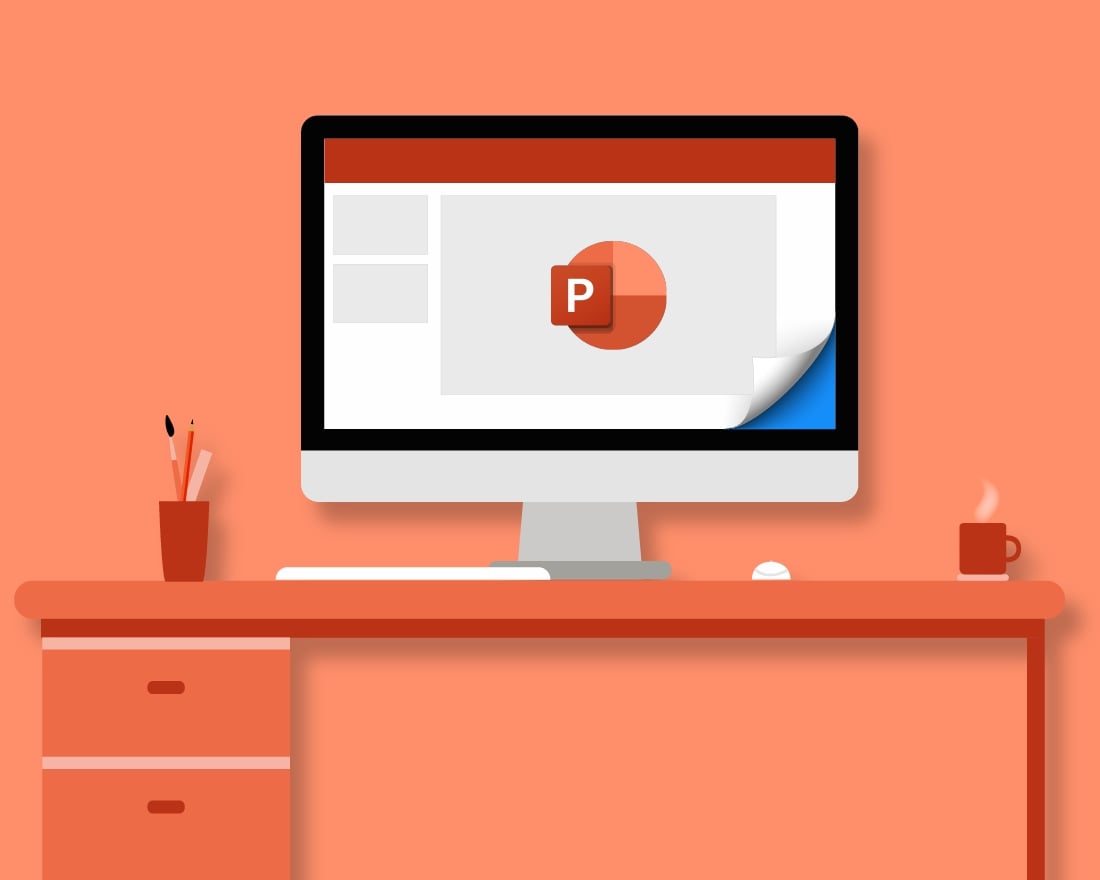
I. Powerpoint là gì và Ưu điểm của Powerpoint
Powerpoint là phần mềm trình chiếu phổ biến nhất và được phát triển bởi Microsoft. Với giao diện trực quan, Powerpoint giúp người dùng tạo các trang slide để trình bày thông tin một cách rõ ràng và thu hút hơn. Ngoài việc thêm nội dung, Powerpoint còn đi kèm với các hiệu ứng đẹp mắt, cho phép thêm tệp đa phương tiện và gợi ý ý tưởng trang chiếu, giúp nội dung truyền tải hiệu quả hơn.
Hiện nay, Powerpoint được sử dụng rộng rãi từ các bài báo cáo, thuyết trình cho đến giảng dạy và sự kiện. Đặc biệt, Powerpoint tương thích với nhiều hệ điều hành và có thể sử dụng trên cả máy tính và điện thoại di động. Đó là lý do tại sao hầu hết mọi người đều có nhu cầu sử dụng Powerpoint để tối ưu công việc của mình.
Ưu điểm:
- Tương thích với nhiều hệ điều hành và có thể sử dụng trực tuyến hoặc ngoại tuyến.
- Làm cho bài thuyết trình sinh động hơn bằng việc kết hợp văn bản, hình ảnh, hiệu ứng,…
- Hỗ trợ làm việc nhóm trong môi trường văn phòng.
- Dễ sử dụng và tuỳ chỉnh để đáp ứng nhu cầu công việc và học tập.
- Phù hợp với mức chi phí cho các chuyên gia muốn sử dụng các tính năng nâng cao.
II. Giới thiệu các mục trên thanh công cụ trong Powerpoint
Trước khi tạo slide trong Powerpoint, bạn cần làm quen với thanh công cụ để thao tác một cách thuận tiện.
Trên thanh Ribbon, bạn sẽ tìm thấy các thẻ phổ biến như Home, Insert, View và Design.
Thẻ Home
Thẻ Home chứa các công cụ như điều chỉnh chữ, căn chỉnh văn bản, tạo slide mới, chèn biểu tượng,…

Thẻ Insert
Thẻ Insert chứa các công cụ chèn nội dung khác nhau, bao gồm bảng, ảnh, video, biểu đồ và hình dạng, chọn kiểu chữ sáng tạo hay thêm khung chèn text hoặc gắn link. Bạn cũng có thể tải thêm các phần mới từ cửa hàng.
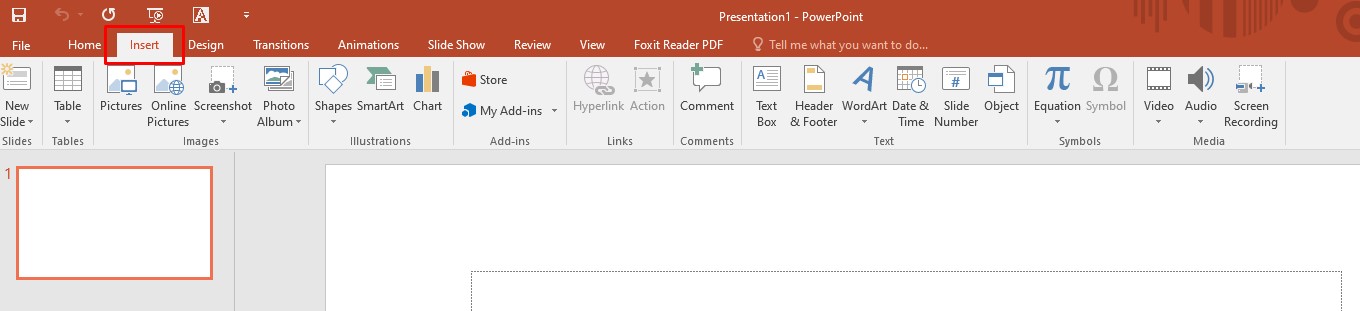
Thẻ Design
Thẻ Design hỗ trợ cho việc thiết kế slide. Tại đây, bạn có thể chọn các themes có sẵn cho slide và tùy chỉnh màu sắc nền.

Thẻ View
Thẻ View chứa các lệnh giúp bạn thay đổi chế độ xem slide, điều chỉnh kiểu phóng to thu nhỏ, làm việc với các cửa sổ và macro.
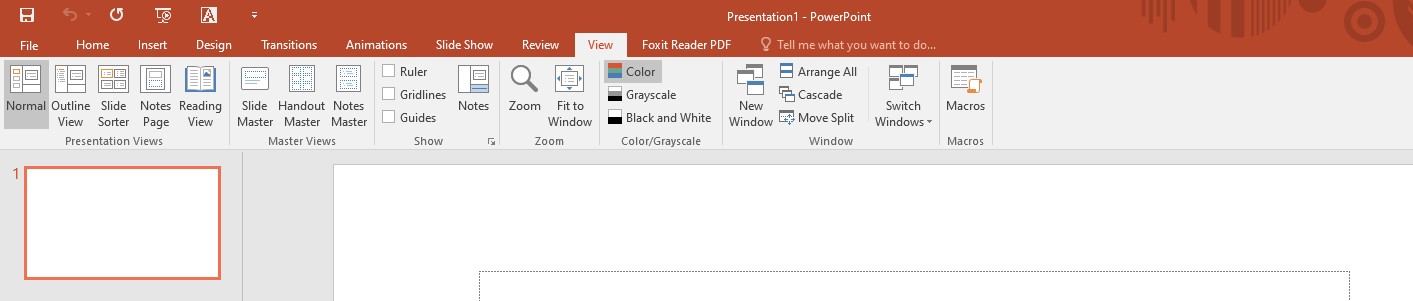
Thẻ Transititon và Animations
Thẻ Transititon và Animations cung cấp các hiệu ứng chuyển tiếp và hiệu ứng động cho trang trình chiếu và các thành phần bên trong.

II. Hướng dẫn cách làm Powerpoint cho người mới
1. Thêm một slide Powerpoint mới
Có nhiều cách để thêm một slide mới trong Powerpoint:
- Cách 1: Tại tab Home, nhấn chọn New Slide để chèn nhanh trang mới hoặc chọn từ các kiểu bố cục có sẵn.
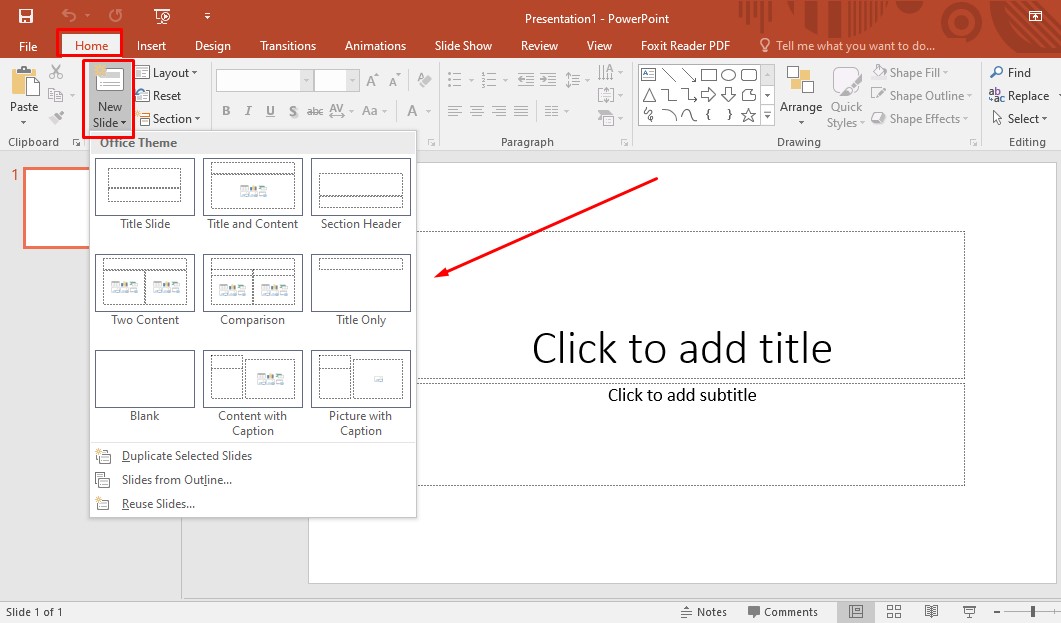
- Cách 2: Di chuột vào vị trí muốn chèn slide, kích chuột phải -> chọn New Slide.
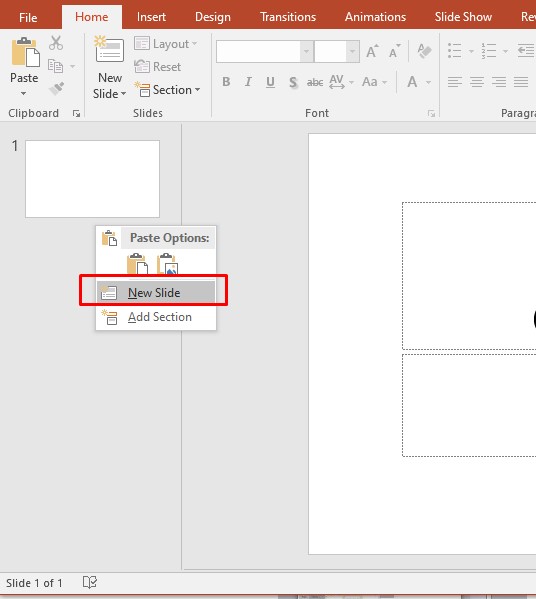
- Cách 3: Kích chuột vào trang slide mà bạn muốn chèn trang mới vào phía sau -> Nhấn Enter trên bàn phím.
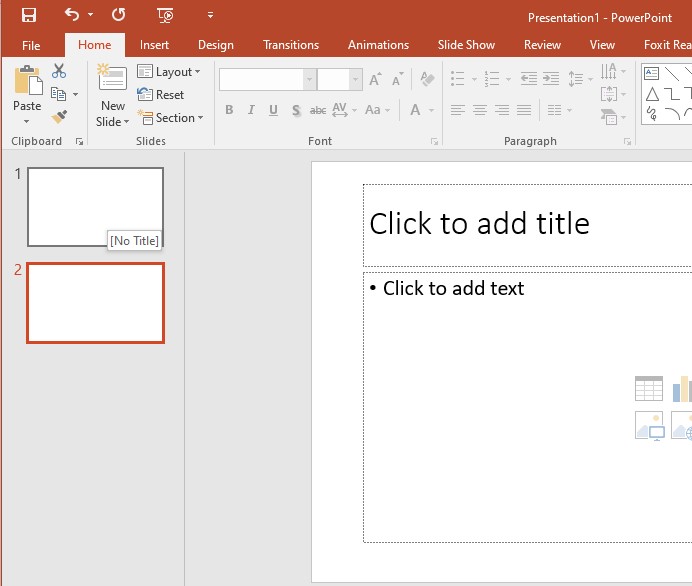
2. Chọn Theme
Thêm theme vào slide để trình bày thông tin sinh động hơn. Bạn có thể chọn từ các theme có sẵn trong Powerpoint hoặc tải lên các theme từ máy tính của mình.
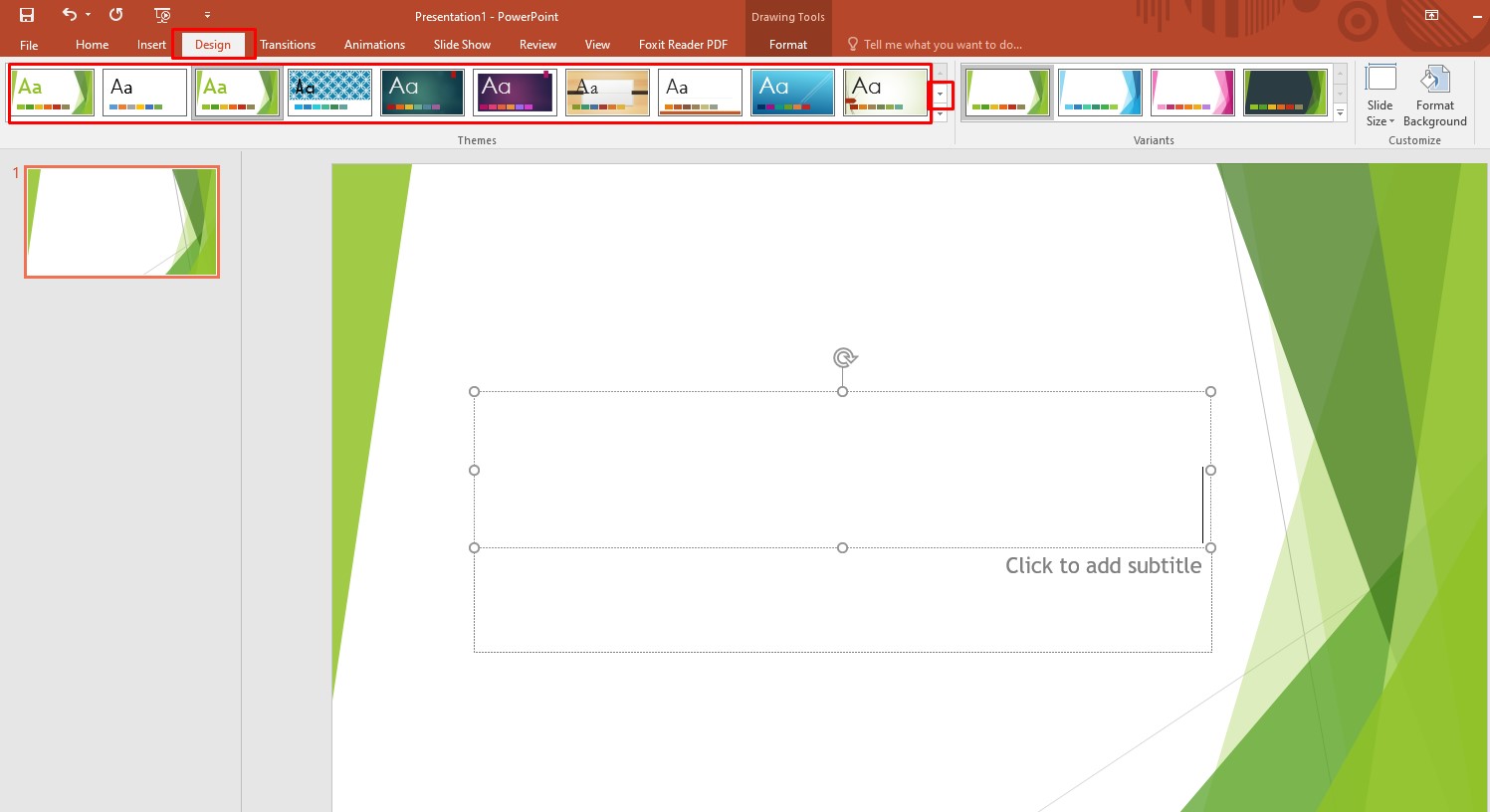
3. Cách thêm layout và nội dung Powerpoint
Mỗi nội dung sẽ phù hợp với cách trình bày khác nhau. Bạn có thể chọn biểu bố cục để sắp xếp nội dung một cách hợp lý.
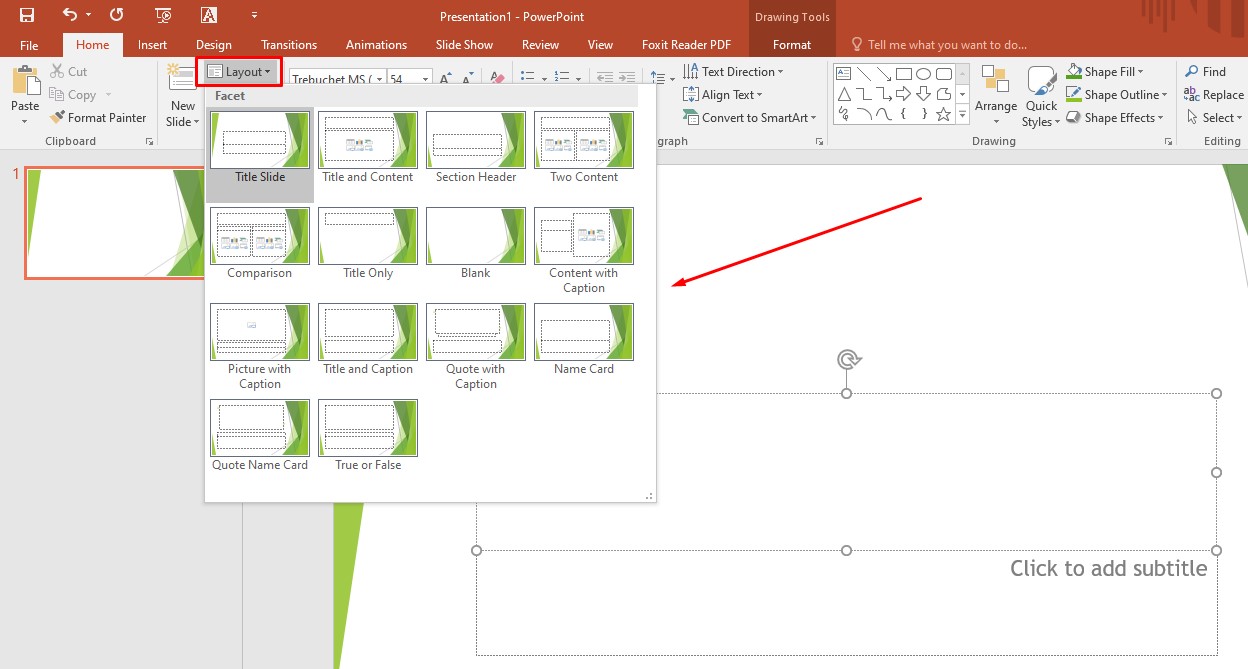
4. Định dạng font chữ
Để phân biệt các phần trong slide, bạn có thể điều chỉnh font chữ, kích thước và màu sắc chữ.
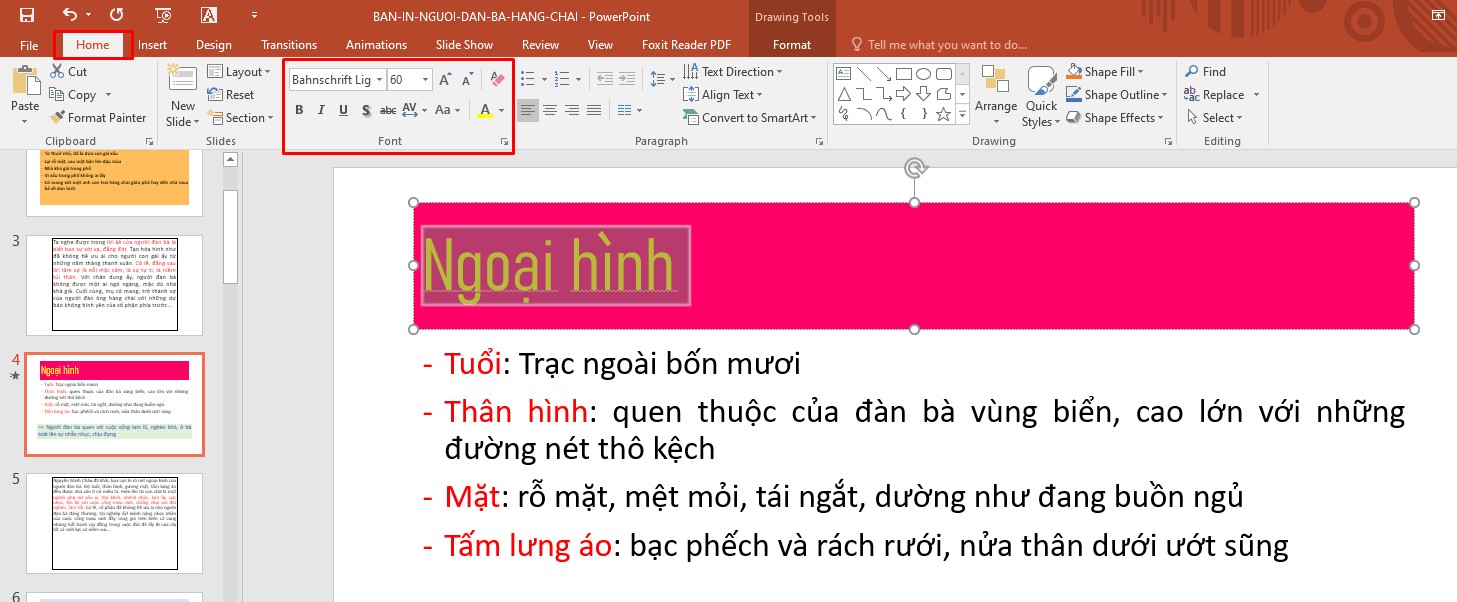
5. Thêm hình ảnh, video vào slide
Thêm ảnh và video vào slide để minh hoạ nội dung. Bạn có thể tải ảnh từ máy tính hoặc chèn trực tuyến từ web.
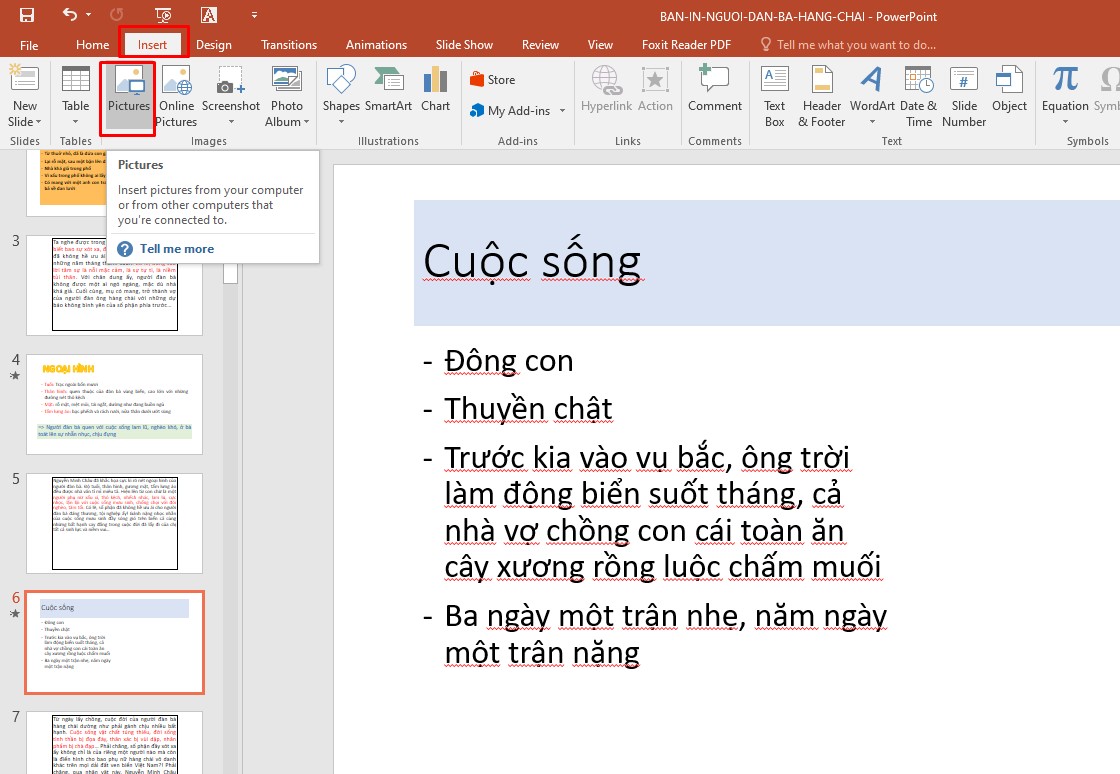
6. Gắn hiệu ứng chuyển trang
Thêm hiệu ứng chuyển trang giữa các slide để bài thuyết trình thêm thu hút.
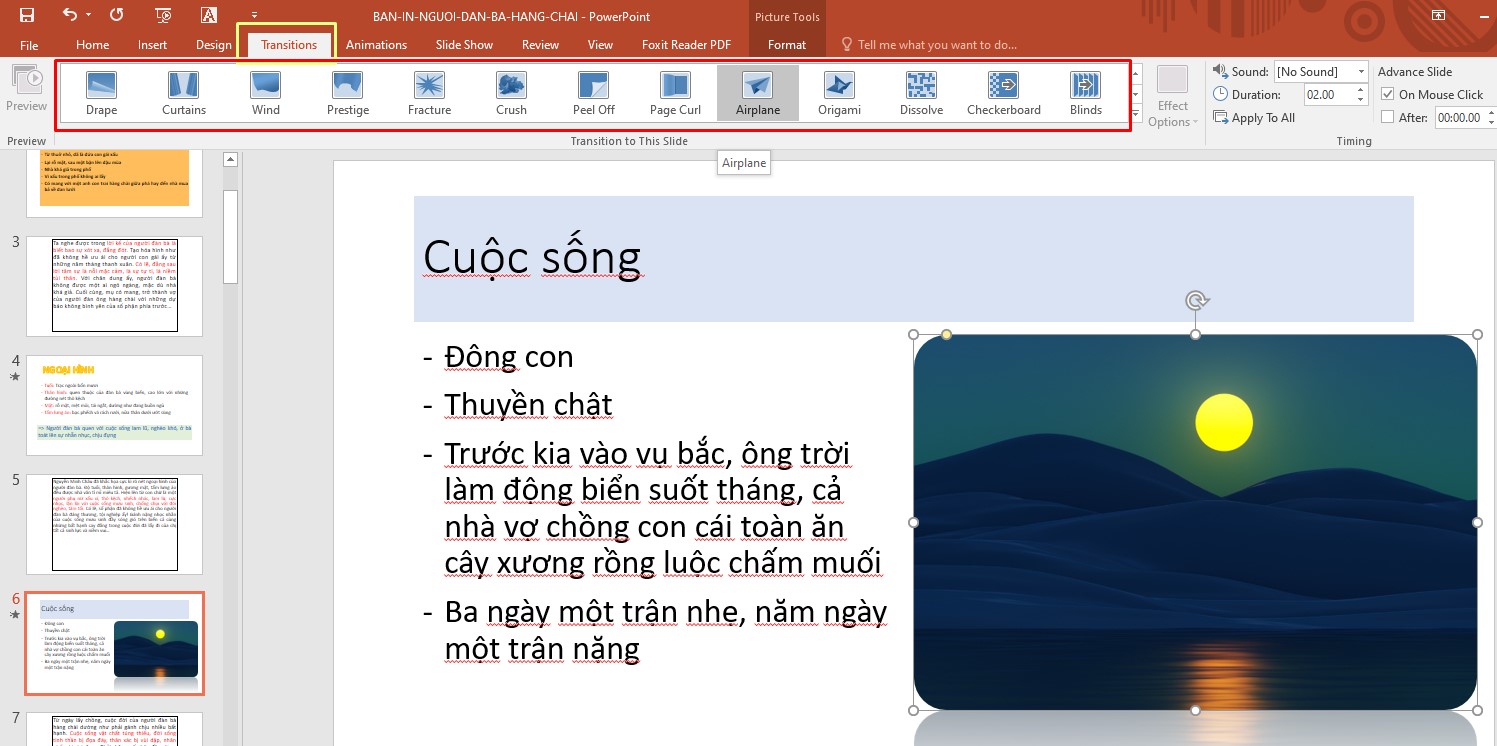
7. Hiệu ứng cho từng thành phần trong slide
Thêm hiệu ứng động cho văn bản, biểu tượng và hình ảnh trong slide để thuyết trình thêm hấp dẫn.
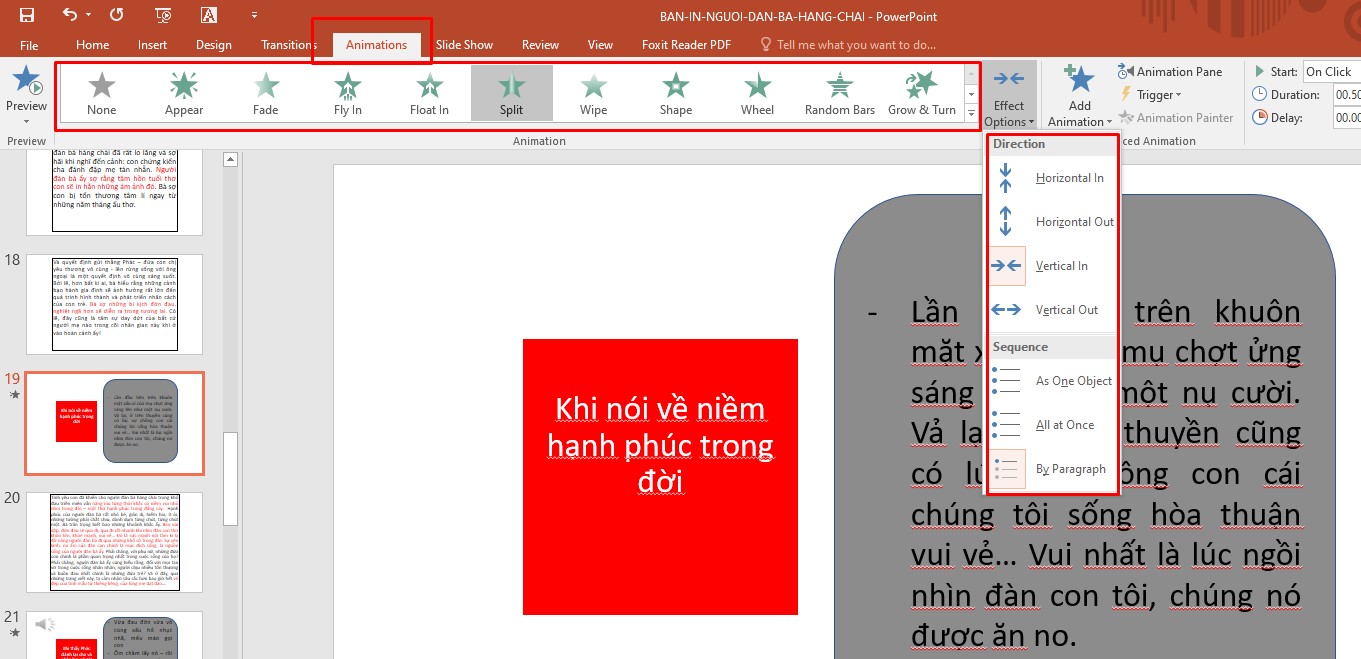
8. Cách sử dụng Slide Master
Slide Master là tính năng cho phép bạn tạo và định dạng từng slide một. Bạn chỉ cần tuỳ chỉnh một lần và áp dụng cho toàn bộ slide khác về định dạng chữ, giao diện, layout, hiệu ứng,…
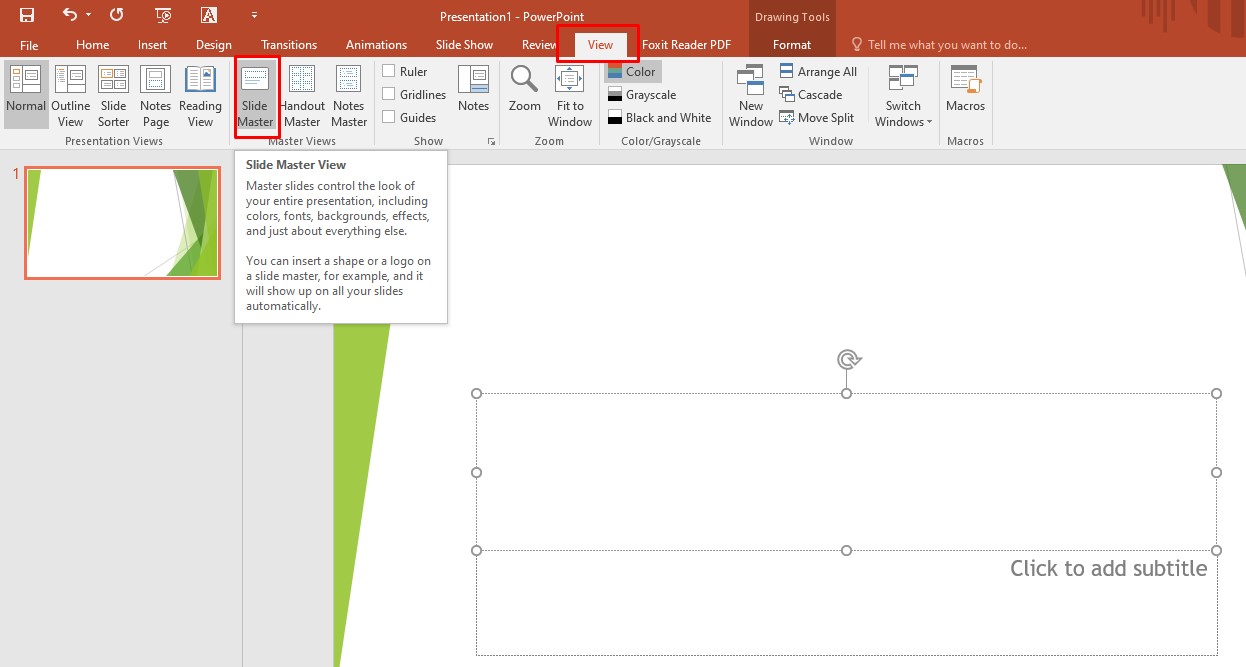
9. Trình chiếu slide
Để xem thử hoặc trình chiếu slide, bạn có thể nhấn biểu tượng trang chiếu ở góc dưới cùng hoặc nhấn tổ hợp phím Shift + F5.
10. Lưu file Powerpoint
Để lưu slide mà bạn vừa tạo, nhấn chọn File -> Save hoặc nhấn tổ hợp phím Ctrl + S và đặt tiêu đề cho file.
III. Những lưu ý để trình bày slide trên Powerpoint hiệu quả
Khi trình bày slide trên Powerpoint, hãy lưu ý những điều sau để giúp truyền tải nội dung hiệu quả:
- Trình bày thông tin ngắn gọn, tránh dài dòng.
- Chọn kiểu chữ, kích thước và font hài hoà với nền và nội dung.
- Giữ cho slide đơn giản, hài hoà, không quá nhiều chứ hay màu sắc sặc sỡ.
- Chèn biểu đồ và biểu tượng một cách hợp lý.
- Kiểm tra chính tả và ngữ pháp trước khi lưu và trình chiếu.
IV. Tổng kết
Powerpoint giúp tối ưu hoá nội dung và tạo ra các trang slide tuyệt vời. Bài viết đã hướng dẫn cho bạn từ A-Z cách sử dụng Powerpoint cho người mới bắt đầu. Hy vọng những thông tin này sẽ hữu ích với bạn!
Để biết thêm chi tiết, hãy truy cập ProSkills để nắm bắt tin tức mới nhất.
Bản quyền © mega.com.vn


