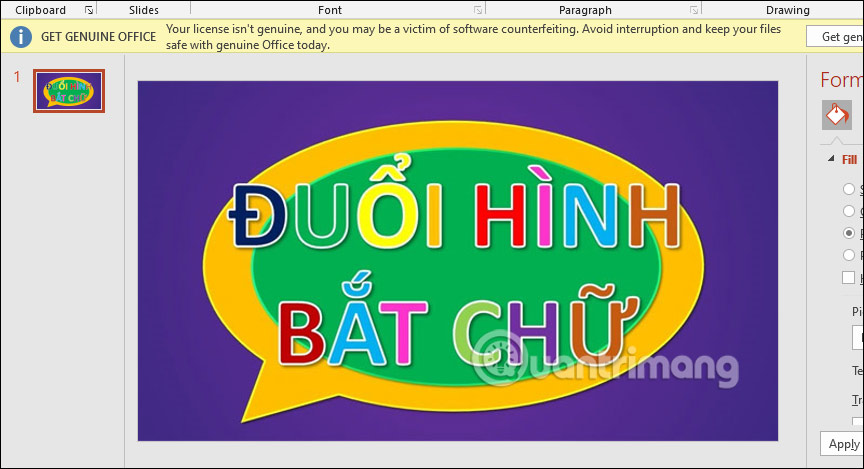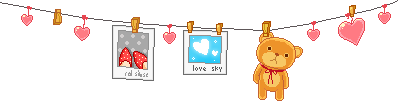Bạn là sinh viên hay giáo viên và muốn tạo hiệu ứng độc đáo trong Powerpoint 2007, 2010, 2013? Hiệu ứng sinh động không chỉ làm cho bài thuyết trình của bạn trở nên thú vị, mà còn tô điểm cho nội dung và gây ấn tượng mạnh với khán giả.

Đừng lo lắng nếu bạn chưa quen thuộc với Powerpoint hoặc ít khi sử dụng phần mềm này để tạo slide. Hôm nay, ProSkills sẽ hướng dẫn bạn từng bước để tạo hiệu ứng chuyên nghiệp trên Powerpoint 2007, 2010, 2013.
Cách tạo hiệu ứng trong Powerpoint 2007:
Bước 1: Mở Microsoft Office Powerpoint và chuẩn bị nội dung và hình ảnh để làm cho bài thuyết trình thêm sinh động.
Bước 2: Sử dụng hiệu ứng chuyển trang.
Để tạo hiệu ứng chuyển trang đẹp, bạn có thể truy cập vào tab Animation – nơi chứa những hiệu ứng dùng để chuyển trang.
Bước 3: Tạo hiệu ứng cho chữ.
Để tạo hiệu ứng cho chữ, bạn chỉ cần thực hiện theo các bước sau:
- Vào tab Animations và chọn Custom Animation. Một cột bên phải sẽ hiển thị có phần Custom Animation.
- Bôi đen dòng chữ mà bạn muốn tạo hiệu ứng, sau đó chọn Custom Animation để chọn hiệu ứng phù hợp.
Trong Add Effect, lưu ý những điều sau:
- Start on click: Chạy khi nhấn chuột trái.
- Start with previous: Chạy cùng lúc với hiệu ứng trước đó.
- Start affter previous: Chạy sau khi slide trước đó được trình chiếu.
Nếu bạn muốn xem video hướng dẫn cách làm hiệu ứng trên Powerpoint 2007, bạn có thể tham khảo tại đây.
Cách tạo hiệu ứng trong Powerpoint 2013:
Tương tự như tạo hiệu ứng chuyển động trên Powerpoint 2007, bạn có thể tạo hiệu ứng trên Powerpoint 2013 bằng cách:
Bước 1: Mở bản Powerpoint cần tạo hiệu ứng.
Bước 2: Sử dụng hiệu ứng cho trang.
Bạn có thể truy cập vào tab Animations và chọn hiệu ứng phù hợp.

Ngoài ra, nếu bạn muốn sử dụng hiệu ứng cho chữ, hãy bôi đen dòng chữ đó và chọn hiệu ứng riêng.
Cách tạo hiệu ứng trong Powerpoint 2010:
Để tạo hiệu ứng trên Powerpoint 2010, bạn có thể tham khảo video hướng dẫn dưới đây.
ProSkills xin chúc bạn thành công! Nếu bạn cần thêm thông tin, vui lòng comment bên dưới để chúng tôi hỗ trợ bạn.