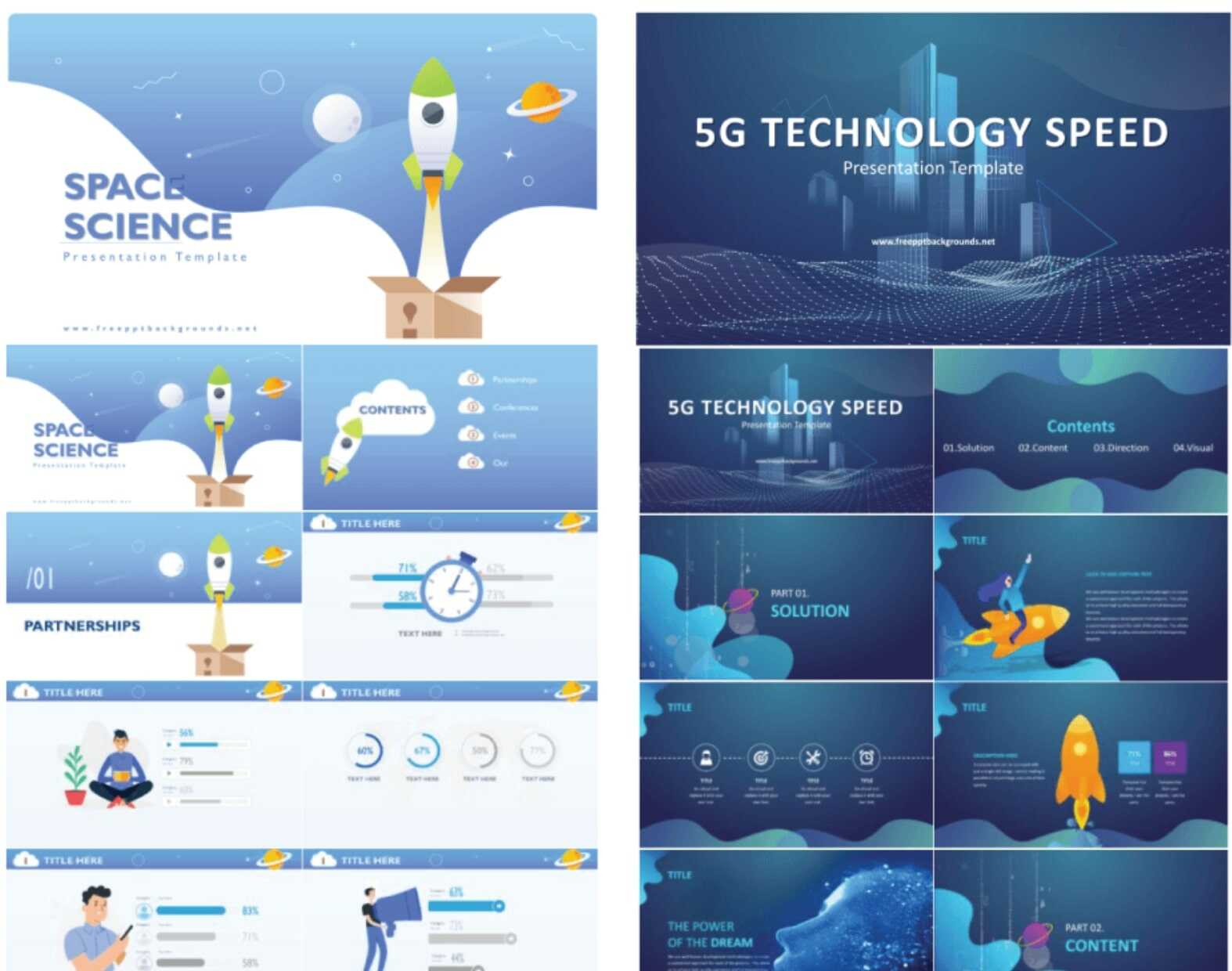PowerPoint là một công cụ hữu ích trong việc tạo bài thuyết trình, và hình ảnh đóng vai trò quan trọng trong quá trình thiết kế slide. Bài viết này sẽ giới thiệu cho bạn cách làm hiệu ứng ảnh trong suốt chỉ với 3 bước đơn giản.

Hiệu ứng ảnh trong suốt (Picture Transparent) là việc dán một ảnh vào slide và chỉnh sửa để nó trở nên nhạt nhẽo hơn, gần như có thể nhìn thấy qua. Đây là một phương pháp hiệu quả khi bạn muốn sử dụng những bức ảnh hấp dẫn nhưng không muốn chúng làm mất tập trung khiến bài thuyết trình trở nên không hiệu quả.
Ví dụ, bạn có thể sử dụng ảnh làm nền cho các slide thuyết trình của mình. Tuy nhiên, trong một số trường hợp, ảnh đó có thể làm cho văn bản trở nên khó nhìn, và điều này không tốt. Sử dụng hiệu ứng ảnh trong suốt sẽ giúp hình ảnh trở nên “bóng bẩy” và chuyên nghiệp hơn.
Bạn có thể làm cho các hình ảnh trong suốt để chúng không che lấp lẫn nhau và tạo ra hiệu ứng tốt hơn. Biết cách sử dụng hiệu ứng ảnh trong suốt sẽ giúp bạn thiết kế các slide một cách thuận tiện hơn!
Sử dụng hiệu ứng ảnh trong suốt
Có 2 phương pháp để làm cho hình ảnh trong suốt trong PowerPoint, mỗi phương pháp phục vụ mục đích khác nhau. Bạn có thể đọc cả hai nếu muốn.

Phương pháp 1:
Phương pháp này dành cho trường hợp bạn muốn làm trong suốt một màu cụ thể hoặc một phần cụ thể trong ảnh, ví dụ như màu nền. Cách này rất hữu ích khi bạn sử dụng một bảng màu cụ thể và màu nền của ảnh xung đột với màu đó.
- Chèn hình ảnh và chọn ảnh.

- Chọn tab Picture Format > Colors.

- Trong cửa sổ chọn, chọn “Set Transparent Color”.
- Chọn màu bạn muốn làm trong suốt trong ảnh.
Hãy chọn kỹ màu bạn muốn làm trong suốt, vì máy sẽ tự động chọn và kết quả có thể không như mong đợi. Màu sắc rõ ràng và chất lượng ảnh tốt sẽ giúp hiệu ứng trong suốt trong PowerPoint hoạt động tốt hơn.
Phương pháp 2
Phương pháp này dành cho trường hợp bạn muốn làm cho một phần của ảnh trở nên mờ, phù hợp nhất khi áp dụng cho ảnh nền slide và không cạnh tranh với yếu tố chính trong slide như văn bản hay biểu đồ. Phương pháp này sẽ giúp bạn chỉnh sửa bất kỳ hình ảnh nào bạn chọn.
- Thay vì sao chép và dán, bạn cần chèn một hình khối. Hình chữ nhật sẽ phù hợp với khung slide. Bạn có thể chọn các hình dạng khác để tùy chỉnh hình ảnh. Hãy nhấp vào tab Insert > Shapes.
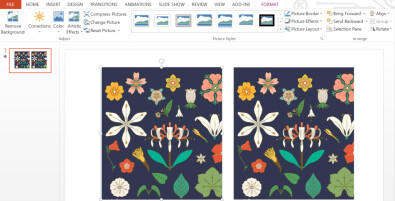
- Chèn hình ảnh vào hình khối bạn vừa tạo. Nhấp chuột phải vào hình khối và chọn tùy chọn Format Background để mở bảng chọn tiếp theo.
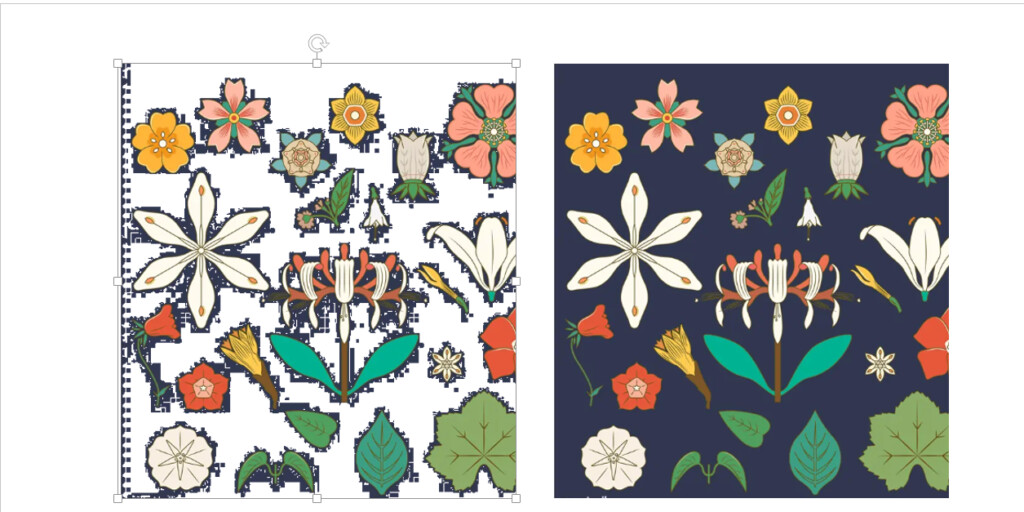
- Trong tùy chọn Fill, chọn Picture or texture fill, sau đó chọn hình ảnh bạn muốn chèn. Nếu bạn click vào File, bạn có thể tìm ảnh đã lưu trên máy tính.
Vì hình ảnh gốc không có tùy chọn điều chỉnh độ trong suốt, việc chèn hình vào hình khối sẽ giúp bạn thực hiện chỉnh sửa. Nếu bạn bỏ qua 2 bước này, tùy chọn điều chỉnh độ trong suốt sẽ không hiển thị.
Hình khối sẽ được lấp đầy bằng hình ảnh bạn chọn. Bây giờ, bạn có thể chỉnh sửa độ trong suốt của hình ảnh. Trong cùng một menu, trong tùy chọn Fill, bên dưới Insert picture, bạn sẽ thấy tùy chọn “Độ trong suốt”.
Bạn có thể tùy chỉnh mức độ trong suốt của ảnh theo ý muốn. Mức độ 50% thường là lựa chọn tốt nhất, nhưng bạn có thể thử nghiệm và điều chỉnh cho phù hợp với slide của mình.
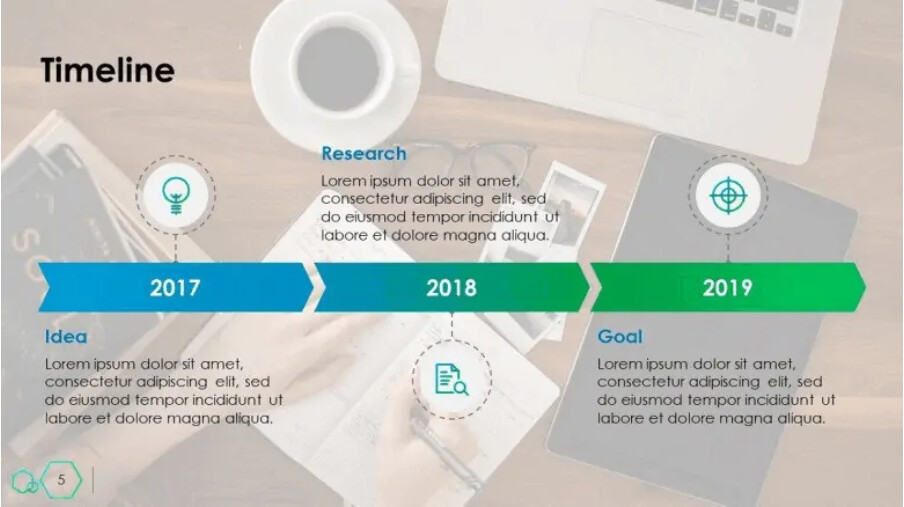
Tiếp tục luyện tập các kỹ năng sử dụng PowerPoint
Các phương pháp này có vẻ như không quan trọng, nhưng nếu bạn muốn tạo ra các slide chuyên nghiệp và thẩm mỹ, bạn cần thời gian để làm quen và thành thạo các công cụ trong PowerPoint. Hình ảnh và yếu tố hình ảnh là một phần quan trọng trong bài thuyết trình PowerPoint, vì vậy việc học cách sử dụng các công cụ này sẽ không bao giờ là mất thời gian đâu.
Xem thêm: Cách sử dụng hiệu ứng động (animations) trong PowerPoint