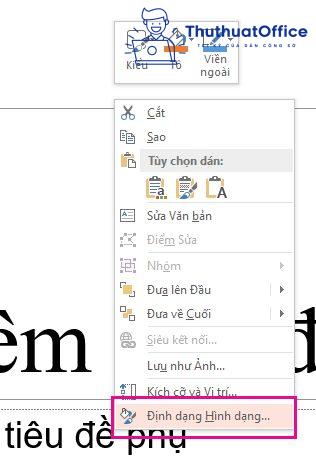Khám phá cách vẽ sơ đồ chuyên nghiệp trong PowerPoint một cách đơn giản và hiệu quả
1. Vì sao chúng ta cần vẽ sơ đồ tư duy?
Sơ đồ tư duy là phương pháp sử dụng tối đa khả năng ghi nhận hình ảnh của bộ não trong quá trình học tập và truyền đạt thông tin. Khi sử dụng sơ đồ, bạn có thể ghi nhớ thông tin chi tiết dễ dàng hơn và phát triển tư duy phân tích vấn đề theo hình thức nhánh cây.
Sơ đồ tư duy là công cụ hiệu quả trong việc học tập
Phương pháp này thường được sử dụng trong các bài thuyết trình để giúp người xem tiếp thu thông tin một cách dễ dàng và liên kết dữ liệu với nhau. Thay vì đọc văn bản, người xem có thể nhìn thấy các từ khóa chính và hình ảnh trên sơ đồ, giúp bạn tự tin trong việc thuyết trình và tạo ra thời gian trao đổi chất lượng với khán giả. Vậy cách vẽ sơ đồ trong PowerPoint như thế nào? Hãy cùng tìm hiểu trong bài viết này.
2. Cách vẽ sơ đồ trong PowerPoint 2010
Có nhiều cách để vẽ sơ đồ tư duy trong PowerPoint, tuy nhiên, chúng đòi hỏi kỹ năng cao và phức tạp. Nhưng đừng lo, chúng ta có thể tham khảo các cách sau để tạo sơ đồ trong PowerPoint:
- Bước 1: Mở PowerPoint và chọn Shapes trên giao diện.

- Bước 2: Chọn các hình dạng hoặc chọn SmartArt rồi nhấn OK.

- Bước 3: Thiết lập bố cục sơ đồ và điền nội dung vào khối.
Với những thao tác đơn giản này, bạn đã có thể vẽ một sơ đồ đơn giản trong PowerPoint 2010.
3. Cách sử dụng SmartArt trên PowerPoint
SmartArt là một công cụ vẽ tích hợp trong PowerPoint giúp tiết kiệm thời gian và cho phép bạn chọn các bố cục sẵn có như biểu đồ, sơ đồ, sơ đồ quá trình, sơ đồ tổ chức…
Để thêm SmartArt trong PowerPoint 2010, bạn cần vào Insert và chọn SmartArt để bắt đầu. Có nhiều loại SmartArt để bạn lựa chọn. Sau khi chọn, nhấn OK để chèn vào bài thuyết trình của bạn.
Để thêm các đối tượng SmartArt, bạn có thể áp dụng hai cách sau:
-
Cách 1: Click chuột vào Add Shape ở phía bên trái thẻ Design.
-
Cách 2: Khi đang soạn thảo trong mục “Type your text here”, bạn chỉ cần nhấn phím Enter để thêm đối tượng mới.

Ngoài ra, còn rất nhiều loại SmartArt khác bạn có thể chọn từ tab Design.
4. Cách trang trí sơ đồ tư duy trên PowerPoint
-
Bước 1: Trên thanh Menu, chọn Design -> chọn Change Colors để thay đổi màu sắc cho các nhánh trong sơ đồ.
-
Bước 2: Click vào Format để thay đổi màu sắc khung cho sơ đồ bắt mắt hơn.

Với những bước đơn giản này, bạn có thể tạo ra sơ đồ tư duy đẹp mắt trong PowerPoint.
Hy vọng rằng bài viết này đã giúp bạn nắm rõ cách vẽ sơ đồ trong PowerPoint 2010. Đối với những bạn muốn nâng cao kiến thức và kỹ năng thiết kế PowerPoint, hãy tham khảo thêm các khóa học Powerpoint trực tuyến của chúng tôi tại ProSkills trong danh mục tin học văn phòng.
Hãy mở PowerPoint lên ngay và tạo cho mình một sơ đồ để trình chiếu thuyết trình của bạn. Chúc bạn thành công!
Tags: PowerPoint