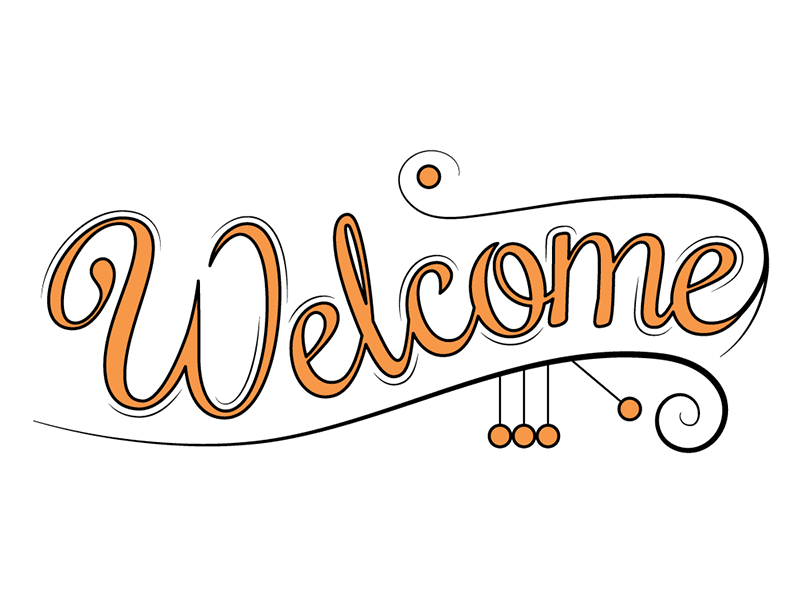Trong thời đại công nghệ hiện nay, việc tạo bài thuyết trình bằng PowerPoint trở nên phổ biến và hữu ích trong nhiều lĩnh vực. Tuy nhiên, để tạo một bài thuyết trình đẹp và ấn tượng không phải điều đơn giản. Dưới đây là 8 bước đơn giản giúp bạn tạo bài thuyết trình đẹp mắt và chuyên nghiệp bằng PowerPoint.
Bước 1: Khởi Chạy Chương Trình PowerPoint
Trước khi bắt đầu tạo bài thuyết trình, bạn cần khởi chạy chương trình PowerPoint và chọn loại tài liệu bạn muốn tạo. Để tạo một bản trình chiếu trống mới, bạn chỉ cần chọn “Blank Presentation”. Nếu không thấy lựa chọn này, một bản trình chiếu trống sẽ tự động khởi chạy.
/fptshop.com.vn/uploads/images/tin-tuc/149273/Originals/getting_started_interface_backstage.png)
Bước 2: Chọn Thiết Kế
Sau khi khởi chạy chương trình PowerPoint, bạn cần chọn thiết kế muốn sử dụng cho bài thuyết trình. Để làm điều này, hãy chuyển đến thẻ “Design” trên thanh công cụ ribbon. Từ đây, duyệt qua các tùy chọn và chọn mẫu thiết kế phù hợp nhất với bài thuyết trình của bạn.
/fptshop.com.vn/uploads/images/tin-tuc/149273/Originals/master_save_command.png)
Để xem trước thiết kế trên các slide, chỉ cần di chuột qua thiết kế muốn xem trước. Một bản trình chiếu thường có nhiều trang slide khác nhau, nhưng khi chọn một thiết kế, nó sẽ được áp dụng cho tất cả các slide có sẵn để tạo sự đồng nhất cho bài thuyết trình.
Bước 3: Tạo Trang Tiêu Đề
Tiếp theo, bạn cần kích chuột vào khung trống đầu tiên có nội dung “Click to add title” và nhập tiêu đề cho bài thuyết trình. Bạn có thể thêm tên của mình hoặc bất kỳ phụ đề nào khác mà bạn chọn.
/fptshop.com.vn/uploads/images/tin-tuc/149273/Originals/create-a-powerpoint-template-P1-1.jpg)
Sau khi đã nhập nội dung văn bản vào các hộp trống, bạn có thể thay đổi phông chữ, kích thước, màu sắc… của nội dung bằng các tùy chọn trong thanh công cụ. Bạn cũng có thể thay đổi kích thước của các hộp văn bản bằng cách kích chọn và kéo các góc của hộp văn bản, tương tự như khi thay đổi kích thước ảnh được chèn vào.
Để di chuyển các hộp văn bản, bạn chỉ cần kích chọn hộp và di chuyển chuột qua đường viền của hộp. Biểu tượng bốn mũi tên sẽ xuất hiện và bạn có thể kích chuột vào biểu tượng này để di chuyển hộp văn bản đến bất kỳ vị trí nào bạn muốn.
Bước 4: Chèn Thêm Các Slide Khác
Trong quá trình tạo bài thuyết trình, có thể bạn sẽ cần nhiều hơn một slide. Có hai cách để chèn thêm các slide khác vào bản trình chiếu:
- Kích chuột phải vào vị trí slide hiện tại mà bạn muốn chèn thêm slide, sau đó chọn “New Slide”. Một slide mới sẽ xuất hiện và chèn vào vị trí bạn đã chọn.
/fptshop.com.vn/uploads/images/tin-tuc/149273/Originals/8-buoc-de-tao-bai-thuyet-trinh-bang-powerpoint.jpg)
- Truy cập menu “Home” và bấm “New Slide” trên thanh công cụ ribbon. Sau đó, chọn kiểu slide mới mà bạn muốn sử dụng. Bạn có thể chọn một trang slide có hai hộp văn bản và tiêu đề, một hộp văn bản chỉ có tiêu đề… và nhiều tùy chọn khác.
/fptshop.com.vn/uploads/images/tin-tuc/149273/Originals/8-buoc-de-tao-bai-thuyet-trinh-bang-powerpoint-2.jpg)
Slide mới sẽ xuất hiện ngay dưới slide hiện tại, và thiết kế của slide trước đó sẽ được áp dụng cho slide mới. Thiết kế này sẽ được sử dụng cho phần còn lại của các slide bạn tạo ra, trừ khi bạn muốn thay đổi cho một lý do nào đó.
Bước 5: Thêm Biểu Đồ, Hình Ảnh, Đồ Thị, Bảng Biểu…
Nếu bạn muốn chèn biểu đồ, hình ảnh, đồ thị, bảng biểu hoặc bất kỳ dữ liệu nào khác vào các slide, hãy chọn thẻ “Insert” trên thanh công cụ ribbon.
/fptshop.com.vn/uploads/images/tin-tuc/149273/Originals/8-buoc-de-tao-bai-thuyet-trinh-bang-powerpoint-3.jpg)
Tại đây, bạn sẽ thấy các tùy chọn để chèn các đối tượng vào slide của bạn, như: chèn bảng, chèn ảnh, chụp ảnh màn hình, chèn video, âm thanh, quay video màn hình, chèn hình khối, biểu tượng… Chỉ cần kích vào các tùy chọn tương ứng để chèn đối tượng vào slide của bạn.
Bước 6: Chèn Hiệu Ứng Chuyển Tiếp Giữa Các Slide
Sau khi đã thêm nội dung cho các slide, bạn cần thêm hiệu ứng chuyển tiếp giữa các slide hoặc hiệu ứng xảy ra khi bạn chuyển từ slide này sang slide khác. PowerPoint cung cấp hai công cụ cho việc này là “Animations” và “Transitions”.
- “Transitions” là hiệu ứng chuyển tiếp áp dụng cho các slide. Bạn có thể chọn nhiều hiệu ứng chuyển tiếp khác nhau cho các slide khác nhau, tạo sự thay đổi đặc biệt cho từng slide.
/fptshop.com.vn/uploads/images/tin-tuc/149273/Originals/powerpoint-2019-slide-transitions-01.png)
- “Animations” là hiệu ứng áp dụng cho các đối tượng trong slide. Đối tượng có thể là hình ảnh, văn bản, đồ thị, hình dạng… Bạn có thể áp dụng nhiều hiệu ứng Animations khác nhau cho nhiều đối tượng trong cùng một slide.
/fptshop.com.vn/uploads/images/tin-tuc/149273/Originals/powerpoint-2019-apply-animations-02.png)
Để thêm hiệu ứng chuyển tiếp cho slide, bạn chỉ cần chọn slide đó và chọn thẻ “Transitions” trên thanh công cụ ribbon. Sau đó, chọn hiệu ứng bạn muốn sử dụng. Tương tự, để thêm hiệu ứng cho đối tượng trong slide, bạn chỉ cần chọn đối tượng đó và chọn thẻ “Animations”. Bạn có thể chọn hiệu ứng từ những nhóm sẵn có như “Entrance”, “Emphasis”, “Exit” và “Motion Paths”.
Lưu ý rằng không nên lạm dụng hiệu ứng, vì điều này có thể làm cho bài thuyết trình trở nên rối mắt. Hãy chọn những hiệu ứng phù hợp và tạo sự chuyển động hấp dẫn cho bài thuyết trình của bạn.
Bước 7: Thay Đổi Thứ Tự
Khi đã hoàn tất tạo hiệu ứng cho các slide và đối tượng, bạn có thể thay đổi thứ tự trình chiếu của các slide. Để làm điều này, bạn có thể kéo thả slide trong khung bên trái hoặc sử dụng chế độ “Outline View” để sắp xếp slide theo ý muốn.
/fptshop.com.vn/uploads/images/tin-tuc/149273/Originals/8-buoc-de-tao-bai-thuyet-trinh-bang-powerpoint-4.jpg)
Bước 8: Trình Chiếu
Sau khi hoàn thành tất cả các bước trên, bạn có thể xem bản trình chiếu của mình trong chế độ trình chiếu. Bằng cách chọn thẻ “Slide Show” trên thanh công cụ ribbon và bấm nút “From Beginning”, bạn có thể xem toàn bộ bài thuyết trình và chuyển đổi giữa các slide. Ngoài ra, bạn cũng có thể sử dụng phím tắt F5 để nhanh chóng trình chiếu bài thuyết trình.
/fptshop.com.vn/uploads/images/tin-tuc/149273/Originals/powerpoint-2019-present-a-slide-show-01.png)
Với 8 bước đơn giản trên, bạn đã biết cách tạo bài thuyết trình đẹp và ấn tượng bằng PowerPoint. Hãy áp dụng những kỹ thuật này cho công việc hoặc gia đình của bạn. Chúc bạn thành công!
Xem thêm tại ProSkills