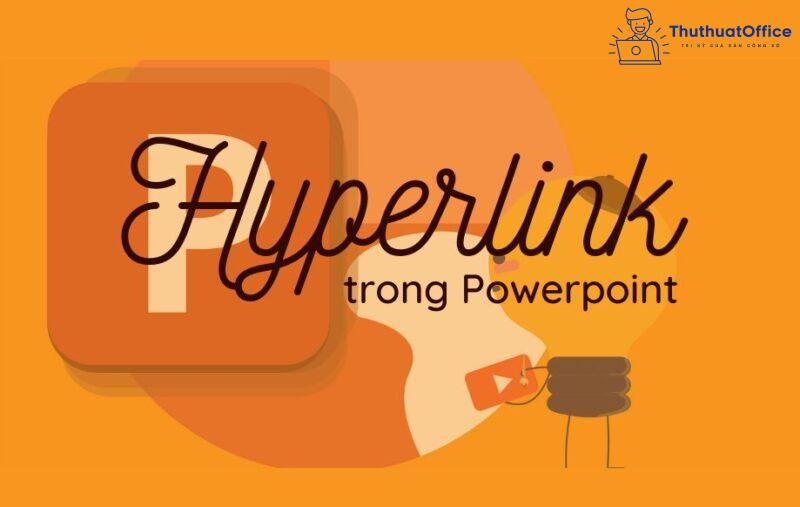Có lẽ, Powerpoint đã trở thành một trong những công cụ không thể thiếu trong học tập, làm việc cũng như giảng dạy. Với khả năng tóm tắt và trình chiếu nội dung một cách thú vị, Powerpoint rất hữu ích trong việc truyền đạt thông tin cho người nghe và người nhìn. Tuy nhiên, trong quá trình làm slide, chúng ta có thể gặp một số vấn đề, đặc biệt là việc chèn hình ảnh. Vì vậy, hôm nay chúng ta sẽ tìm hiểu về cách chồng hình trong Powerpoint để tiết kiệm thời gian và nâng cao chất lượng công việc.
1. Cách chồng hình ảnh trong Powerpoint
Powerpoint chứa rất nhiều yếu tố như văn bản, video, hình ảnh và âm thanh. Các slide trình chiếu đơn giản chỉ là các dạng văn bản khác nhau, nhằm thu hút sự chú ý của người xem.
Dù là hình ảnh minh họa hay đồ họa, Powerpoint cung cấp các công cụ chỉnh sửa để bạn có thể nhập và chỉnh sửa hình ảnh. Thứ tự của hình ảnh rất quan trọng, khi hai hoặc nhiều đối tượng hình ảnh chồng chéo, nó sẽ xác định đối tượng nào hiển thị phía trước và đối tượng nào hiển thị phía sau. Hãy cùng tôi thực hiện cách chồng hình trong Powerpoint một cách đơn giản:
-
Bước 1: Chọn một đối tượng hình ảnh đã chèn trước đó. Tab “Format” sẽ hiển thị trên màn hình.
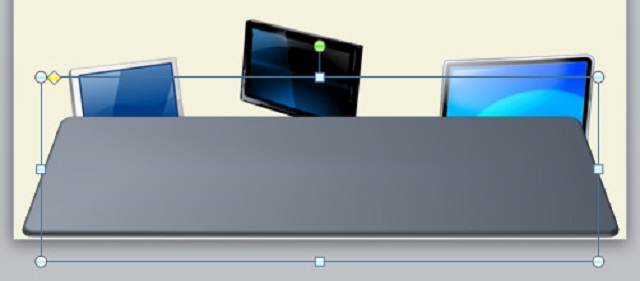
-
Bước 2: Khi giao diện “Format” xuất hiện, bạn chỉ cần bấm vào nút “Send Backward” hoặc “Bring Forward” để thay đổi thứ tự xuất hiện của các đối tượng đó, tương ứng với từng cấp độ. Nếu đối tượng chồng chéo với nhiều đối tượng khác, bạn có thể nhấp vào nút lệnh nhiều lần để đạt được kiểu hiển thị mong muốn.
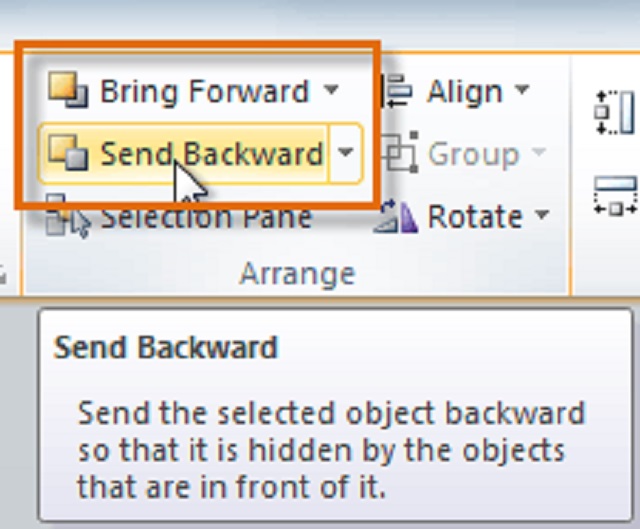
-
Bước 3: Tiếp theo, lặp lại các bước trên với từng đối tượng cụ thể để đạt được thứ tự hiển thị mong muốn.
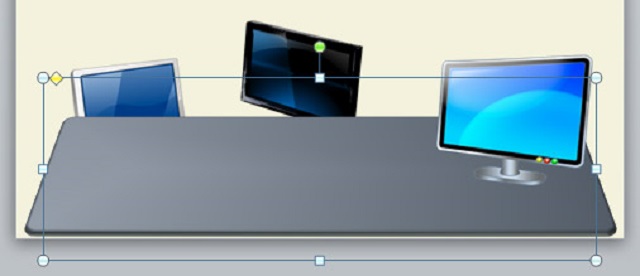
Như vậy, chúng ta đã cùng nhau tìm hiểu cách chồng hình ảnh trong Powerpoint một cách đơn giản. Tuy nhiên, khi làm việc với hình ảnh trong Powerpoint, chúng ta cũng có thể gặp nhiều vấn đề khác trong việc chèn ảnh. Hãy cùng tôi điểm qua một số cách chèn ảnh khác trong Powerpoint.
2. Các cách chèn ảnh trong Powerpoint
Nếu bạn muốn tạo ra một bản thuyết trình hoàn hảo, thì không thể bỏ qua Powerpoint. Đây thực sự là một công cụ hữu ích cho các buổi họp, học tập và trình bày quan điểm của bạn về một vấn đề nào đó.
Trong một slide, hình ảnh là một phần không thể thiếu. Như đã tìm hiểu ở trên về cách chồng hình trong Powerpoint, giờ chúng ta hãy khám phá cách chèn ảnh vào Powerpoint.
2.1. Cách chèn ảnh vào Powerpoint
Đầu tiên, bạn cần biết cách chèn một bức ảnh vào trang trình chiếu Powerpoint. Hãy làm theo các bước sau đây để thấy nó thực sự đơn giản:
-
Bước 1: Mở phần mềm Powerpoint và mở tệp trình chiếu bạn muốn chèn ảnh vào.
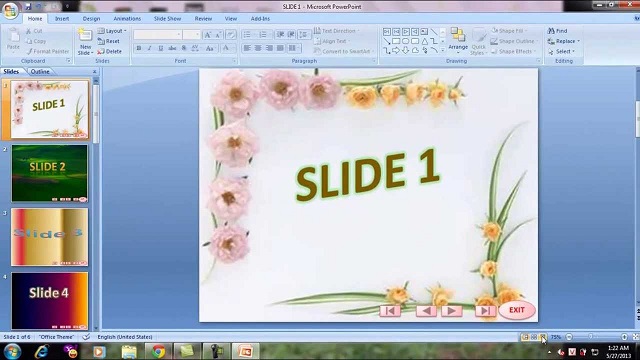
-
Bước 2: Trên thanh công cụ, chọn tab “Insert”, sau đó nhấp chuột vào mục “Picture” trong nhóm “Images” để chọn ảnh.
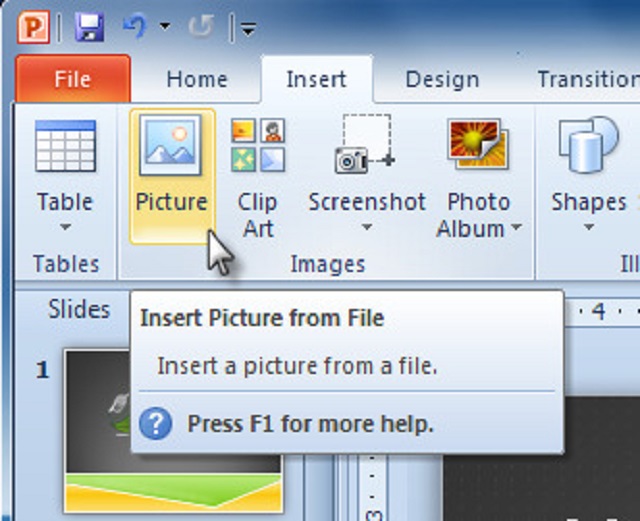
-
Bước 3: Chọn tệp hình ảnh bạn muốn thêm vào Powerpoint, sau đó nhấp vào nút “Insert”.
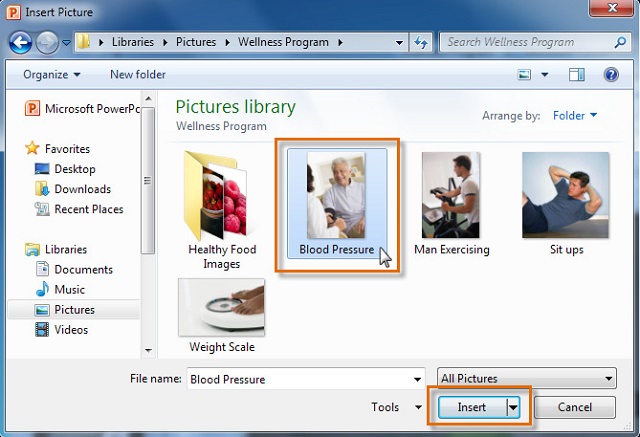
-
Bước 4: Bây giờ, hình ảnh sẽ hiển thị trong trang trình chiếu mà bạn đã mở trước đó.
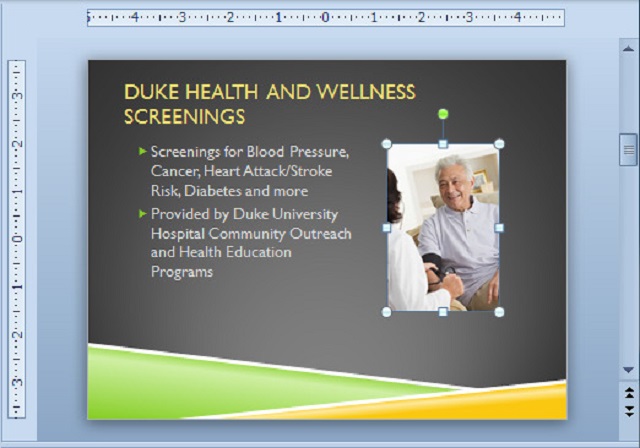
Hoặc đơn giản hơn, bạn có thể sao chép và dán hình ảnh vào cửa sổ làm việc hiện tại của Powerpoint. Đây là thao tác đơn giản và nhanh chóng tương đương với cách chồng hình trong Powerpoint.
Tuy nhiên, đây chỉ là cách thêm một ảnh vào trang chiếu Powerpoint. Trong trường hợp trang chiếu đã có sẵn nội dung văn bản và bạn muốn thêm hình ảnh, việc này có thể làm che đi một số chữ. Vậy làm thế nào để hiển thị chữ và chìm hình ảnh dưới? Hãy tiếp tục tìm hiểu.
2.2. Cách để chèn hình ảnh chìm vào trong Powerpoint
Mọi thứ trong Powerpoint tồn tại trên một lớp, dựa trên vị trí của các đối tượng trên trang chiếu. Mỗi đối tượng bạn thêm vào sẽ nằm trên tầng trên cùng và do đó cao hơn các đối tượng khác trên trang trình chiếu.
Mặc định, lớp văn bản luôn nằm ở lớp dưới cùng khi tạo trang trình chiếu mới. Khi thêm hình ảnh vào trang trình chiếu, mặc định là hình ảnh sẽ đè lên lớp văn bản ở dưới. Đây cũng là một vấn đề phổ biến giống như cách chồng hình ảnh trong Powerpoint.
Vì vậy, hôm nay chúng ta sẽ hướng dẫn cách chìm hình ảnh trong Powerpoint. Điều này sẽ cho phép bạn sắp xếp lại thứ tự hiển thị của các nội dung khi trình chiếu slide.
-
Bước 1: Mở trang trình chiếu có chứa hình ảnh đã được chèn từ trước, sau đó chọn hình ảnh mới mà bạn muốn thêm vào trang trình chiếu đó.
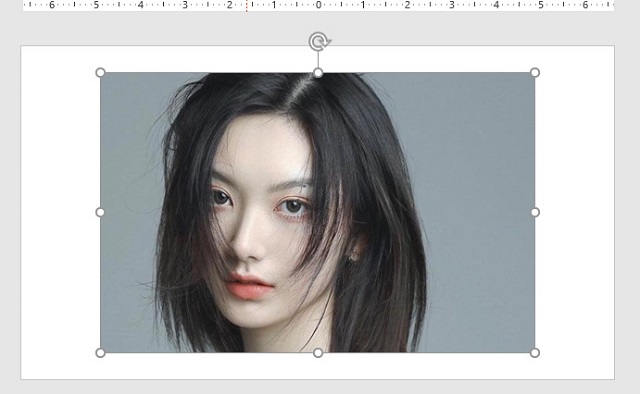
-
Bước 2: Tại giao diện chính, tab “Format” sẽ xuất hiện. Tại đây, bạn có thể chọn “Bring Forward” hoặc “Send Backward” để đưa hình ảnh lên trên hoặc chìm xuống dưới các đối tượng khác.
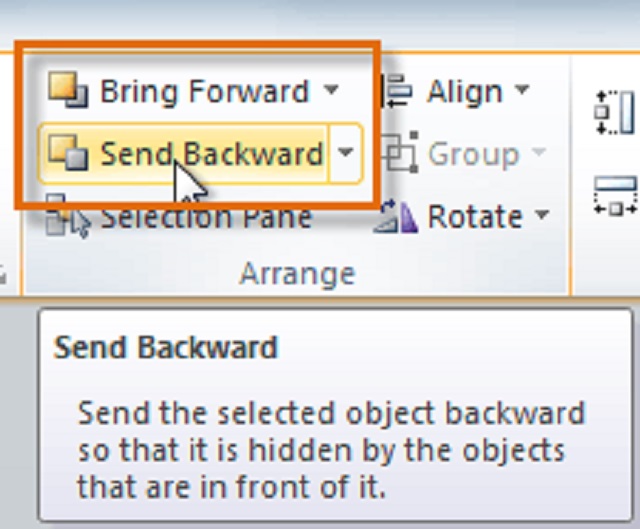
Khi bạn muốn đặt hình ảnh xuống dưới các lớp văn bản, hãy nhấp nhiều lần vào nút lệnh “Send Backward” hoặc sử dụng phím tắt “Ctrl + Shift + (hoặc “Ctrl + Shift +”) để hình ảnh chìm xuống hoặc nổi lên. Ngoài cách chèn ảnh, cách chồng hình trong Powerpoint và cách chèn hình ảnh chìm, bạn cũng có thể chỉnh sửa hình ảnh theo ý muốn.
2.3. Cách chỉnh kích thước và nghiêng ảnh trong Powerpoint
Để thay đổi kích thước và góc nghiêng một hình ảnh trong slide Powerpoint, bạn cần làm theo các bước sau:
-
Bước 1: Chọn một ảnh trong Powerpoint. Một vòng tròn màu trắng sẽ xuất hiện trên các góc của hình ảnh.
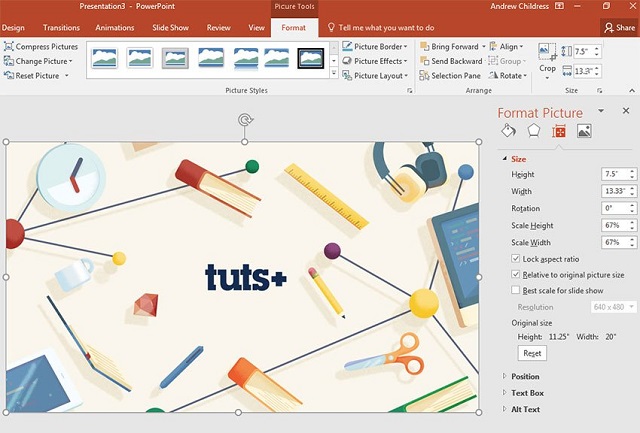
-
Bước 2: Thay đổi kích thước một hình ảnh bằng cách kéo một trong các vòng tròn và kéo cho đến khi đạt được kích thước mong muốn.
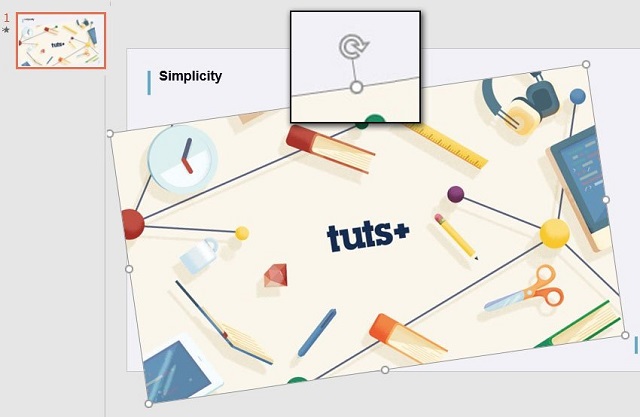
Theo mặc định, Powerpoint sẽ giữ tỷ lệ khi thay đổi kích thước ảnh. Điều này có nghĩa là nó sẽ ngăn chặn thay đổi tỷ lệ của hình ảnh khi bạn thay đổi kích thước. Tuy nhiên, nếu bạn muốn tắt chức năng này, bạn có thể nhấp chuột phải vào hình ảnh, chọn “Size and Position”, sau đó bỏ chọn “Lock aspect ratio” trong menu bên phải Powerpoint.
Xem thêm: Cách tạo nhiều lớp đối tượng trong Powerpoint
ProSkills hy vọng rằng, với chia sẻ của chúng tôi về cách chồng hình trong Powerpoint cũng như cách chèn hình ảnh chìm trong Powerpoint, bạn sẽ có một bản trình chiếu hoàn hảo và thuận tiện.