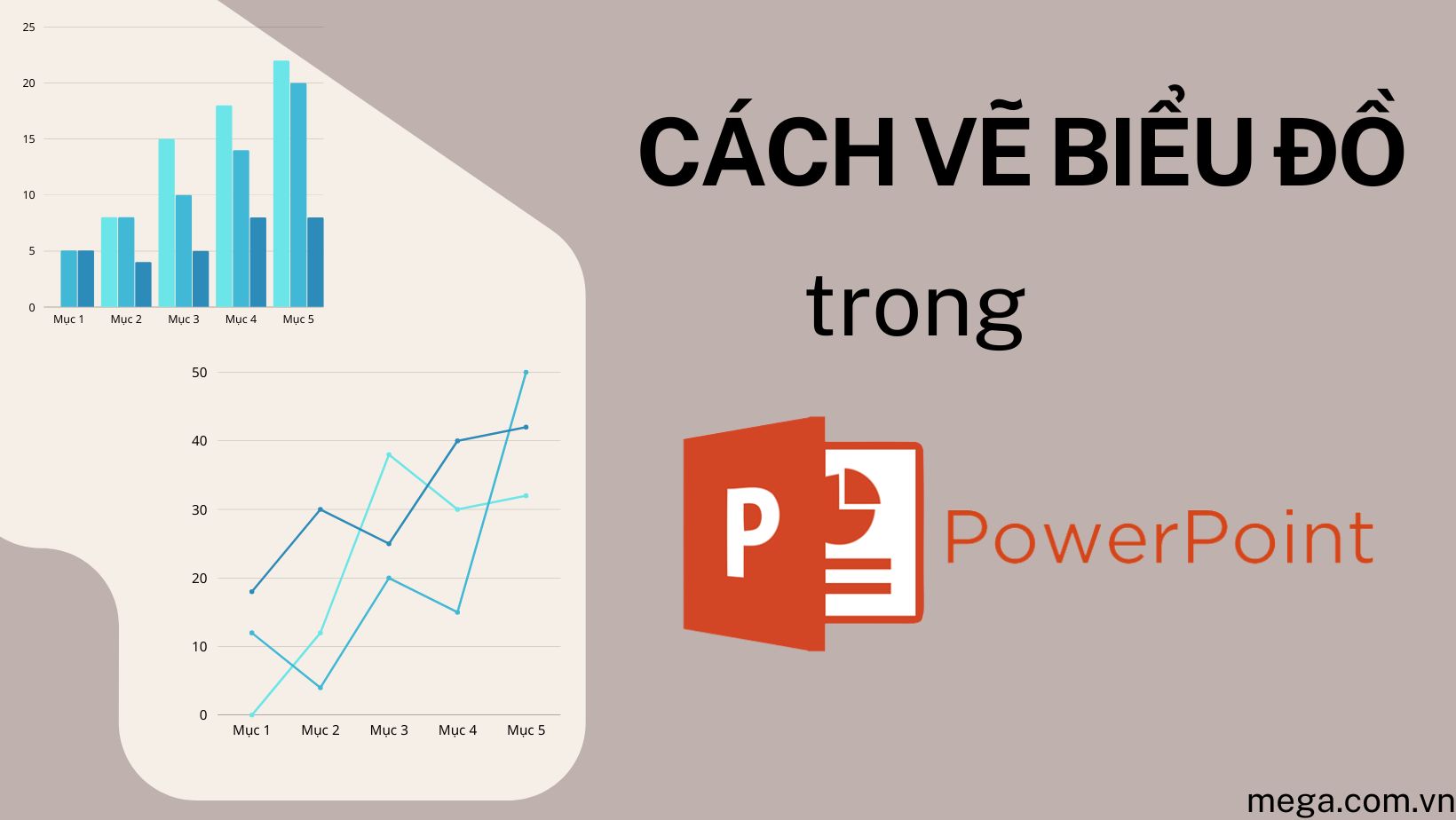Bạn đã biết cách tạo khung viền cho slide và các thành phần trong đó để giúp slide trên PowerPoint của mình trở nên đẹp và chuyên nghiệp hơn chưa? Nếu chưa biết, đừng lo lắng. Trong bài viết này, chúng ta sẽ cùng tìm hiểu cách tạo và chỉnh sửa khung slide trên Microsoft PowerPoint một cách đơn giản và nhanh chóng.
Tạo khung slide trong PowerPoint
1. Sử dụng công cụ Shapes
Cũng giống như MS Word trên Office 365, 2016, 2019, MS PowerPoint cũng có tính năng Insert trên thanh công cụ và hỗ trợ tùy chọn Shapes để bạn có thể tạo dựng khung slide.
- Bạn khởi chạy ứng dụng PowerPoint trên máy tính, trong giao diện slide trình chiếu, chọn tab Insert.
- Tiếp theo, chọn mục Shapes, sau đó chọn tùy chọn Rectangles (Hình chữ nhật).
- Tùy chỉnh hình chữ nhật sao cho khít với các khung viền của slide theo ý bạn muốn.
Bây giờ, bạn sẽ thấy khung viền slide được mặc định là màu xanh xuất hiện trên màn hình và che lấp toàn bộ nội dung chữ. Bạn nhấp chuột phải vào slide, chọn Shape Fill, sau đó chọn tùy chọn No Fill (Không tô màu).
Khi đó nền xanh sẽ biến mất và viền của hình chữ nhật còn lại chính là khung của PowerPoint.
2. Sử dụng các Icons có sẵn
Các biểu tượng (Icons) có sẵn trên PowerPoint cũng có thể được sử dụng để tạo khung viền slide, làm cho slide của bạn trở nên sinh động và hấp dẫn hơn.
- Bạn chọn mục Insert trên thanh công cụ, sau đó chọn Icons.
- Cửa sổ Insert Icons sẽ hiện lên màn hình với rất nhiều các biểu tượng khác nhau. Bây giờ bạn chỉ cần tìm kiếm và lựa chọn biểu tượng tùy thích, sau đó kích chọn biểu tượng đó và bấm Insert để chèn vào khung slide.
- Làm tương tự như vậy để chèn nhiều biểu tượng khác nhau vào khung viền. Bạn có thể Copy&Paste để chèn nhanh biểu tượng đó vào cùng hàng với biểu tượng gốc.
- Tiếp theo, bấm phím Ctrl và kích chuột trái vào các biểu tượng, sau đó Paste vào vị trí bất kỳ trên khung tùy thích (cạnh bên trái, cạnh bên phải, cạnh trên cùng) để hoàn thiện một khung slide theo ý bạn mong muốn.
- Để tùy chỉnh khung viền trở nên sinh động hơn, bạn chỉ cần click chuột trái vào khung viền slide, chọn Format Shape.
Trong cửa sổ Format Shape, bạn có thể thay đổi màu khung tại Shape Fill và chỉnh sửa đường kẻ viền trong khung tại Shape Line.
Sử dụng Bing Image Search để tìm khung slide trong PowerPoint
Ngoài cách tạo khung slide đơn giản như trên, bạn cũng có thể sử dụng một khung viền mới thông qua việc tìm kiếm hình ảnh trên Bing để xác định vị trí và tải xuống đường viền khi máy tính của bạn đã kết nối Internet.
- Trên trang chiếu cần thêm viền, bạn chọn Insert, sau đó chọn Pictures, rồi chọn Online Pictures.
- Nhập từ khóa của khung viền bạn muốn tìm kiếm vào hộp tìm kiếm hình ảnh trên Bing, sau đó nhấn Enter.
- Chọn ảnh viền theo ý muốn, sau đó bấm Insert để thêm viền vào trang chiếu của bạn.
Chỉnh sửa khung slide trong PowerPoint
Khi đã tạo được một khung slide trong PowerPoint theo cách trên, bạn cần điều chỉnh khung slide đó. Hãy thực hiện theo các bước dưới đây:
- Bạn hãy nhấp chuột phải vào khung viền slide cần chỉnh sửa, sau đó chọn Format Shapes (Định dạng hình dạng).
- Trong giao diện của Format Shape, bạn có thể chỉnh sửa khung tùy thích với các tính năng như thay đổi màu đậm, nhạt, kiểu dáng,…
Khung viền cho ảnh, bảng và đoạn văn bản trong PowerPoint
1. Tạo và chỉnh sửa khung ảnh trong PowerPoint
- Chọn ảnh cần thêm khung.
- Trên thanh công cụ, chọn tab Ảnh, sau đó chọn kiểu ảnh và khung ảnh tùy thích.
- Chọn khung viền và bạn có thể thay đổi màu sắc, độ dày của đường kẻ và kiểu đường kẻ (dòng rắn hoặc tiêu tan) cho khung viền này tại mục Picture Format.
2. Tạo khung text trong PowerPoint
- Trong mục Insert trên thanh công cụ, chọn Shape.
- Chọn Shapes mà bạn muốn làm khung cho phần Text.
- Kéo thả Shapes bao quanh phần text, chỉnh sửa tùy thích, sau đó nhấp chuột phải vào khung, chọn Format Shape, sau đó chọn No Fill (Không tô màu).
3. Tạo và chỉnh sửa khung bảng trong PowerPoint
Khung của bảng trong PowerPoint chính là Bolders (Viền) xung quanh bảng. Bạn có thể sử dụng tùy chọn Shape để điều chỉnh Bolder này theo ý muốn. Các bước thực hiện tương tự như phần khung Text ở trên.
- Bạn nhấn vào tùy chọn Shapes tại mục Insert.
- Tại đây, bạn chọn khung Shapes để tạo khung cho bảng.
- Tiếp đó, hãy kéo thả và điều chỉnh Shapes để có thể bao quanh bảng, sau đó nhấp chuột phải vào khung, chọn Format Shape, sau đó chọn No Fill (Không tô màu).
- Bây giờ bạn hãy tùy chỉnh khung phù hợp với bảng theo ý muốn.
Tạm kết
Rất đơn giản phải không nào? Chỉ với một vài thao tác là bạn đã có thể tạo và chỉnh sửa khung trong Microsoft PowerPoint rồi đó. Nếu gặp phải khó khăn trong quá trình thực hiện, hãy bình luận bên dưới bài viết này để chúng tôi giải đáp giúp bạn nhé. Chúc bạn thành công!
Đọc thêm về PowerPoint và các kỹ năng liên quan tại ProSkills.
/fptshop.com.vn/uploads/images/2015/Tin-Tuc/MinhHieu/thang4-new/1/22/huong-dan-cach-chen-chu-vao-anh-trong-powerpoint-1.png)