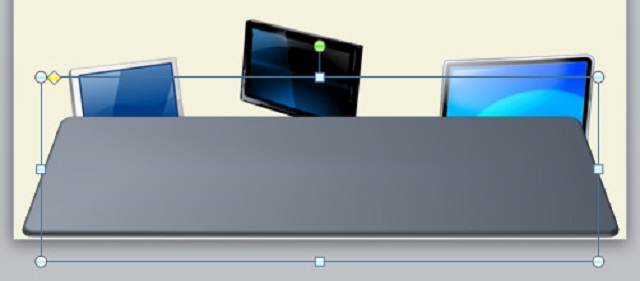Có nhiều lý do để bạn có thể quan tâm đến việc chèn nhiều ảnh vào 1 slide trong Powerpoint cùng một lúc. Ví dụ: nếu bạn muốn bảo vệ bản trình bày PowerPoint của mình cbằng cách tránh người dùng có thể chỉnh sửa và thay đổi các trường hoặc giá trị dữ liệu, thì việc nhập các trang trình bày dưới dạng ảnh vào một slide bày mới có thể là một cách cực kỳ tốt để bảo mật cho Bạn.
Nếu bạn muốn nhập hàng trăm bức ảnh vào các trang chiếu PowerPoint thì việc thêm từng hình ảnh có thể tốn rất nhiều thời gian và cách làm đó thực sự chán :D. Tất nhiên, ở đây chúng tôi đề xuất một phương pháp cho phép bạn dễ dàng nhập nhiều ảnh hoặc tệp ảnh vào PowerPoint chỉ một cú click chuột. Điều tốt nhất là, bạn chỉ cần chọn tệp để nhập từ ổ cứng của mình (không quan trọng nếu đó chỉ là một ảnh hay 100 ảnh) và sau đó PowerPoint sẽ chèn tất cả ảnh vào các trang trình bày riêng lẻ cho Bạn một cách tự động.
Sử dụng chức năng Photo Album để chèn nhiều ảnh vào 1 slide trong PowerPoint
Photo Album là một tính năng có sẵn trong Microsoft PowerPoint cho phép bạn tạo một album ảnh từ các tệp ảnh một cách dễ dàng. Điều này có thể rất tiện dụng cho những người muốn tạo một album ảnh gia đình nhưng nó cũng là một công cụ rất mạnh cho những người thuyết trình chuyên nghiệp cần nhập nhiều ảnh dưới dạng slide.
Lựa chọn: Insert -> New Photo Album trong bảng công cụ của PowerPoint
Hãy bắt đầu tạo một Album ảnh mới (Photo Album) bằng cách: Vào Insert -> Photo Album -> New Photo Album và sau đó một hộp thoại mới sẽ xuất hiện.
Chọn tệp hình ảnh và chèn vào Slide PowerPoint
Dưới đây là ví dụ về hộp thoại Album ảnh nơi bạn có thể thiết lập cách tạo album ảnh, chọn ảnh để đưa vào album, chọn bố cục và xem bản xem trước.
Bây giờ, hãy nhấp vào File/Disk để chọn tệp ảnh từ máy tính của bạn. Hộp thoại tệp mới này cho phép bạn chọn ảnh nào sẽ được chèn vào album. Ngay sau khi bạn chọn được những ảnh và chấp nhận các thay đổi, ảnh sẽ được hiển thị trong Pictures in album (danh sách kiểm tra Ảnh) trong album.
Dưới dây là ví dụ để bạn tham khảo:
Đối với ví dụ này, chúng tôi đã lưu tất cả các slide sang hình ảnh JPG và lưu chúng vào đĩa cứng của chúng tôi. Sau đó, chúng tôi chọn tất cả các ảnh JPG này để tạo một album ảnh mới.
Bạn có thể thêm nhiều tệp ảnh cùng một lúc (giữ phím Shift và sau đó chọn tất cả các tệp). Sau đó nhấp vào All Pictures và các tệp này sẽ được chọn cho vào album ảnh. Hoặc lựa chọn riêng lẻ từng ảnh, và ấn Insert.
Chọn tùy chọn: Fit to slide trong Picture Layout
Trừ khi bạn muốn thêm nhiều ảnh trong cùng một slide, hãy đảm bảo chọn tùy chọn Fit to slide trong phần Album Layout (Bố cục Album) trong hộp thoại Edit Photo Album (Chỉnh sửa Album Ảnh).
Mẹo: Nếu bạn muốn bảo vệ bản trình bày của mình khỏi sự chỉnh sửa của người khác thì bạn có thể sử dụng phương pháp này. Điều này có thể hữu ích khi chia sẻ bản trình bày PowerPoint với đồng nghiệp và đồng nghiệp để đánh giá hoặc chia sẻ PowerPoint trực tuyến và đồng thời ngăn chặn việc sao chép hoặc chỉnh sửa tệp gốc. Điều thú vị là phương pháp này có thể an toàn hơn các phương pháp khác liên quan đến việc bảo vệ tệp bản trình bày bằng mật khẩu hoặc chuyển bản trình bày sang dạng trình chiếu (.ppsx).
Phương pháp được đề xuất vừa rồi của Proskills.vn cho phép bạn chuyển đổi nhiều hình ảnh bạn có trong ổ đĩa vào trang chiếu PowerPoint mà không mất quá nhiều thời gian (chỉ cần một vài cú nhấp chuột nếu bạn đã lưu tệp ảnh trong đĩa cứng). Ngoài ra, phương pháp này có thể được sử dụng nếu bạn cần thêm nhiều hình ảnh vào bản trình bày PowerPoint hiện có.
Bảo vệ file bằng cách chèn 1 ảnh thành 1 slide riêng lẻ trong Powerpoint
Nếu bạn muốn bảo vệ bản trình bày PowerPoint bằng cách chèn hình ảnh trang chiếu dưới dạng các trang chiếu riêng lẻ mà không thể chỉnh sửa thì bạn có thể làm theo hướng dẫn bên dưới:
- Mở file mà bạn muốn trình bày ở dạng hình ảnh.
- Đi đến File -> Save As and -> lưu chúng dưới dạng hình ảnh: PowerPoint Slides as Images.
- Chọn thư mục bạn muốn lưu và ấn Save.
- Tiếp đó, tạo một file Powerpoint mới.
- Đi đến Insert -> Photo Album -> New Photo Album
- Sử dụng phương pháp mà mình vừa hướng dẫn bạn ở mục 1, chèn tất cả các hình ảnh đã lưu trước đó vào đĩa cứng của bạn.
- Lưu bản trình bày mới với tên tệp mới bằng cách đi tới File -> Save As và chọn định dạng lưu là .pptx. Chúng tôi khuyên bạn nên lưu tên tệp bằng hậu tố ten-tep-protect.pptx hoặc một cái gì đó tương tự, để dễ dàng nhận ra rằng đó là phiên bản vừa tạo và được bảo vệ – không thể chỉnh sửa.
Giờ đây, bạn có thể chia sẻ bản trình bày một cách an toàn với bất kỳ đồng nghiệp, đồng nghiệp hoặc bạn cùng lớp nào hoặc thậm chí xuất bản PowerPoint trực tuyến.
Ảnh chụp màn hình bên dưới cho thấy một ví dụ mà chúng tôi đã tạo theo các bước ở trên. Như bạn có thể thấy, kết quả cuối cùng trông rất gần với mẫu ban đầu. Sự khác biệt duy nhất là các trang trình bày xuất hiện dưới dạng hình ảnh và không thể chỉnh sửa. Ngoài ra, không thể sao chép hình dạng và hình ảnh bên trong trang tổng quan luôn.
Ngoài ra, nếu bạn muốn bảo vệ bản powerpoint của mình hơn, có thể chèn logo vào Powerpoint mà chúng tôi viết.
Hướng dẫn này được tạo trên phiên bản PowerPoint 2013 trên Windows nhưng bạn cũng có thể sử dụng nó trong Microsoft PowerPoint 2010. Tính năng này chỉ khả dụng trên các phiên bản Windows của Microsoft PowerPoint.