Cuối tuần đã đến rồi! Bạn đã sẵn sàng tạo ra những bài thuyết trình Powerpoint độc đáo và ấn tượng chưa? Nếu chưa, hãy để ProSkills giúp bạn tạo hiệu ứng chữ trong Powerpoint để gây ấn tượng với khán giả của mình. Trên thực tế, không chỉ tạo ra những slide sinh động hơn, mà các hiệu ứng chữ còn giúp khán giả tập trung hơn vào bài thuyết trình của bạn. Trong bài viết dưới đây, chúng tôi sẽ hướng dẫn bạn 3 cách tạo hiệu ứng chữ trong Powerpoint phổ biến nhất. Cùng khám phá nhé!
Cách 1: Hiệu Ứng Chạy Từng Chữ
Bạn muốn văn bản trong slide của mình xuất hiện từ từ từng chữ hoặc từng ký tự một, tạo cảm giác như đang gõ chữ? Hãy làm theo các bước sau đây:
Bước 1: Bôi đen dòng chữ cần tạo hiệu ứng, sau đó vào tab Animations và chọn hiệu ứng Appear.
Bước 2: Nhấn tiếp vào mục Animation Pane ở nhóm Advanced Animation để điều chỉnh hiệu ứng.
Bước 3: Bạn kích chuột phải vào dòng chữ cần tạo hiệu ứng hiện từng chữ ở thanh Animation Pane bên phải và chọn Effect Options.
Bước 4: Bạn chỉnh sửa hiệu ứng tại tab Effect của cửa sổ Appear. Có thể chọn âm thanh phù hợp để tạo hiệu ứng gõ chữ trong Powerpoint và điều chỉnh số giây hiện lên giữa các chữ hoặc các ký tự.
Mẹo: Để tạo hiệu ứng chữ bay trong Powerpoint, bạn cũng thực hiện tương tự như trên, nhưng thay hiệu ứng Appear bằng Fly In.
Cách này sẽ giúp dòng văn bản, hoặc từng từ/từng ký tự được chọn di chuyển theo vector đã vẽ. Khác với hiệu ứng chữ xuất hiện lần lượt trong Powerpoint ở trên, ở cách này, văn bản sẽ xuất hiện ngay từ đầu và di chuyển lần lượt theo hướng vector.
Cách 2: Hiệu Ứng Chữ Viết Tay
Bạn muốn tạo hiệu ứng chữ viết tay với bàn tay đang cầm bút trong Powerpoint? Hãy làm theo các bước sau đây:
Bước 1: Chuẩn bị ảnh bàn tay đang cầm bút đã được tách nền và nền của slide (background) theo ý muốn.
Bước 2: Chèn ảnh bàn tay cầm bút và nền bảng (nếu cần) vào Powerpoint.
Bước 3: Chọn thẻ Insert > Text box và nhập nội dung vào, sau đó đổi font chữ thành font chữ dạng chữ viết tay (VD: Font Script MT Bold).
Bước 4: Bôi đen dòng chữ, chọn hiệu ứng Wipe trong tab Animations.
Bước 5: Kích chọn Animation Pane, nhấn chuột phải vào dòng chữ ở bên phải cửa sổ và chọn Effect Options để tùy chỉnh thời gian di chuyển của bàn tay cầm bút.
Cách 3: Hiệu Ứng Chữ Di Chuyển
Cuối cùng, nếu bạn muốn tạo hiệu ứng chữ di chuyển theo một con đường tùy chỉnh, hãy làm theo các bước sau đây:
Bước 1: Chọn hình ảnh bàn tay cầm bút, chọn thẻ Animations, mở rộng phần Animation và chọn hiệu ứng Custom Path.
Bước 2: Vẽ liền mạch theo nét viết của các chữ trong phần chữ viết tay và căn chỉnh bàn tay sao cho trùng với nét viết của chữ.
Bước 3: Kích chọn Animation Pane, nhấn chuột phải vào dòng chữ ở bên phải cửa sổ và chọn Effect Options để tùy chỉnh thời gian di chuyển của bàn tay cầm bút.
Vậy là xong! Bạn đã hoàn thành việc tạo hiệu ứng chữ trong Powerpoint theo 3 cách phổ biến nhất. Hy vọng bài viết này đã giúp bạn thêm nhiều thủ thuật hữu ích. Đừng quên theo dõi ProSkills để cập nhật thêm nhiều kiến thức và kỹ năng hữu ích nhé!
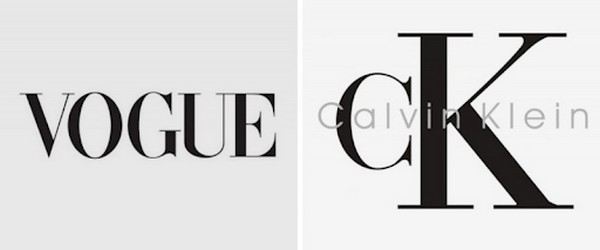
/fptshop.com.vn/uploads/images/tin-tuc/149008/Originals/Cach-trinh-chieu-powerpoint-1.jpg)