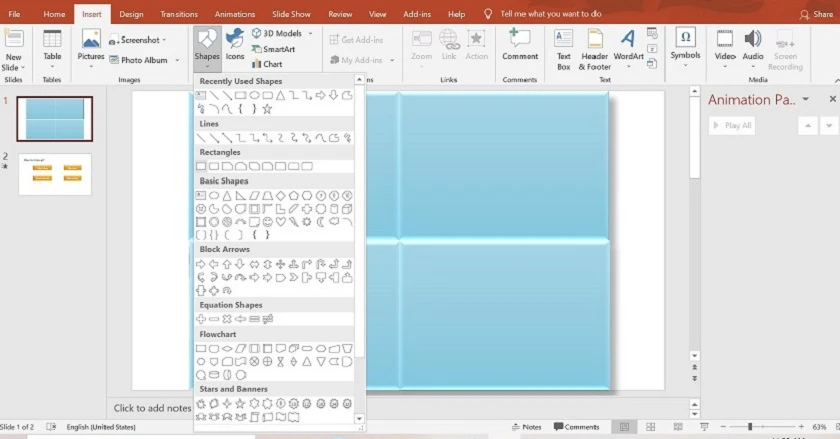Bạn đã bao giờ tự hỏi làm cách nào để chèn liên kết vào Powerpoint một cách dễ dàng và chuyên nghiệp chưa? Trên thực tế, việc chèn liên kết là một trong những yếu tố quan trọng trong việc thiết kế slide Powerpoint một cách hiệu quả. Trên bài viết này, chúng ta sẽ cùng khám phá cách chèn liên kết vào Powerpoint một cách đơn giản và thú vị.
Chèn liên kết đến File hoặc trang Web
Bước 1: Chọn đối tượng trong Slide Powerpoint mà bạn muốn chèn liên kết. Tiếp theo, bạn di chuyển đến tab Insert, sau đó chọn nút Hyperlink hoặc Link.

Trong Powerpoint, bạn có thể chèn liên kết cho hầu hết các đối tượng, trừ Video và Biểu đồ.
Bước 2: Trong mục Link to, chọn Existing File or Web Page.

Bước 3: Chọn File mà bạn muốn liên kết và nhấn Ok.
Trong trường hợp bạn muốn chèn liên kết đến một trang web, chỉ cần sao chép đường dẫn của trang web và dán vào ô Address phía dưới, sau đó nhấn Ok.
Chèn liên kết đến một slide trong Powerpoint
Bước 1: Chọn đối tượng trong Slide Powerpoint mà bạn muốn chèn liên kết. Sau đó, di chuyển đến tab Insert, chọn nút Hyperlink hoặc Link.
Trong Powerpoint, bạn có thể chèn liên kết cho hầu hết các đối tượng, trừ Video và Biểu đồ.
Bước 2: Trong mục Link to, chọn Place in This Document.

Bước 3: Chọn slide mà bạn muốn liên kết đến và nhấn Ok.
Nếu bạn đã tạo một trình chiếu tùy chỉnh (Custom Slideshow) – một chuỗi các slide nhất định, và bạn muốn liên kết đến một đối tượng của bạn với nó, hãy chọn Custom Show và nhấp vào hộp Show and return.
Chèn liên kết đến một tài liệu mới
Bước 1: Chọn đối tượng trong Slide Powerpoint mà bạn muốn chèn liên kết. Sau đó, di chuyển đến tab Insert, chọn nút Hyperlink hoặc Link.
Trong Powerpoint, bạn có thể chèn liên kết cho hầu hết các đối tượng, trừ Video và Biểu đồ.
Bước 2: Trong mục Link to, chọn Create New Document.

Bước 3: Nhập tên mới vào mục Name of New Document và nhấn Ok.
Bên dưới mục When to edit: bạn có thể chọn Edit the new document later (Chỉnh sửa tài liệu mới sau này) hoặc Edit the new document now (Chỉnh sửa tài liệu mới ngay bây giờ). Sau đó, một File mới sẽ được tạo ra để bạn chỉnh sửa và trình bày. Bạn có thể thay đổi đường dẫn mặc định bằng cách bấm vào Change trong mục Full Path.
Chèn liên kết đến một địa chỉ Email
Bước 1: Chọn đối tượng trong Slide Powerpoint mà bạn muốn chèn liên kết. Sau đó, di chuyển đến tab Insert, chọn nút Hyperlink hoặc Link.
Trong Powerpoint, bạn có thể chèn liên kết cho hầu hết các đối tượng, trừ Video và Biểu đồ.
Bước 2: Trong mục Link to, chọn E-mail Address.

Bước 3: Nhập Email vào ô Email Address.
Bước 4: Nhập chủ đề vào mục Subject, tùy thuộc vào mục đích của bạn.
Nhấn Ok.
Lời kết
Hy vọng những hướng dẫn trên giúp bạn chèn liên kết vào Powerpoint một cách dễ dàng và hiệu quả. Nếu bạn quan tâm nhiều hơn về phần mềm Microsoft Powerpoint để phục vụ cho học tập, công việc hay sở thích của bạn, và bạn đang cần một lộ trình học Powerpoint bài bản, mang tính thực tiễn cao, hãy khám phá ngay Khoá học Powerpoint cơ bản cho người mới bắt đầu tại ColorME và cũng đừng quên tham khảo các khóa học online tại Color Me nhé!