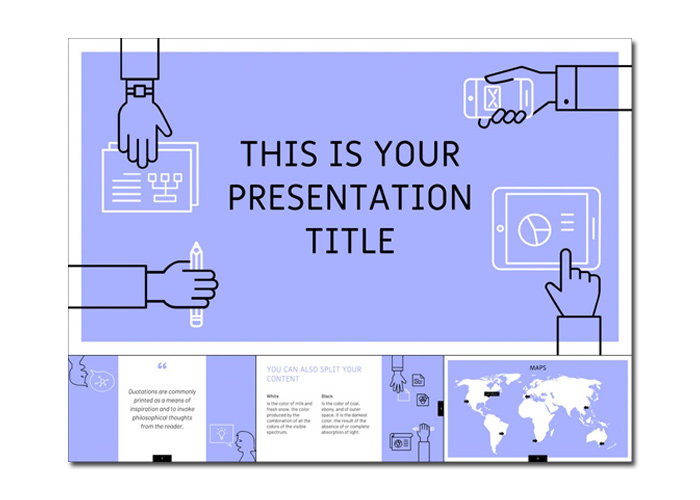.jpg)
Bạn đã bao giờ muốn thêm chữ vào ảnh trong PowerPoint để làm cho bài thuyết trình thêm phần sinh động và ấn tượng chưa? Nếu chưa biết cách làm, hãy cùng ProSkills khám phá cách chèn chữ vào ảnh trong PowerPoint ở các phiên bản khác nhau.
Chèn chữ vào ảnh trong PowerPoint 2016, 2013
Bước 1: Thêm ảnh vào PowerPoint
Trước khi chèn chữ vào ảnh trong PowerPoint 2016, 2013, chúng ta cần thêm ảnh vào PowerPoint trước tiên. Để làm điều này, bạn chọn Insert > Picture trong phần Images.
Bước 2: Chỉnh sửa ảnh
Sau khi đã chọn ảnh, bạn có thể chỉnh sửa ảnh theo ý muốn để phù hợp với nội dung trong bài.
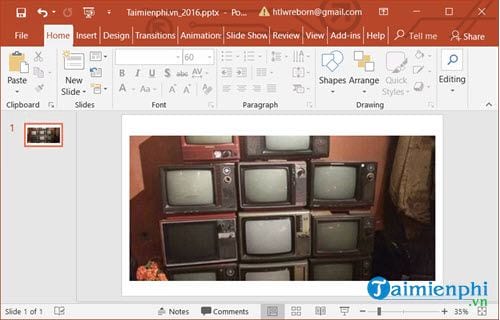
Bước 3: Thêm chữ vào ảnh
Để chèn chữ vào ảnh trong PowerPoint, bạn chọn Insert > Text. Trong Text, bạn có thể thêm chữ bằng Text Box hoặc thêm các chữ có hiệu ứng đặc biệt bằng WordArt.
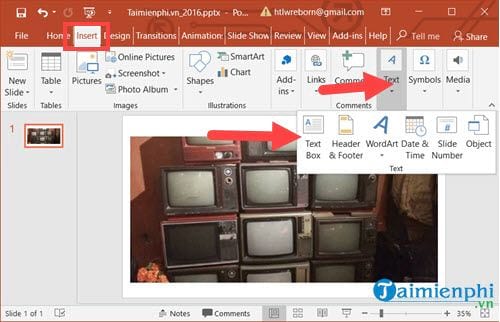
Bước 4: Thiết lập và điều chỉnh chữ
Sau đó, bạn có thể thiết lập và điều chỉnh font, cỡ chữ cũng như màu chữ trong phần Home để chữ hiển thị hợp lý nhất.
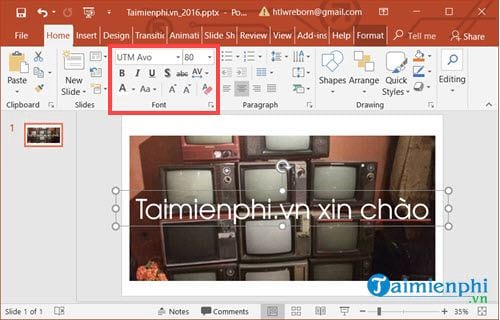
Bước 5: Sử dụng hiệu ứng đặc biệt
Thay vì sử dụng chữ nhàm chán, bạn cũng có thể chèn chữ vào ảnh trong PowerPoint với các hiệu ứng đặc biệt. Chỉ cần click vào chữ và chọn Format > Quick Styles, sau đó lựa chọn kiểu bạn thích.
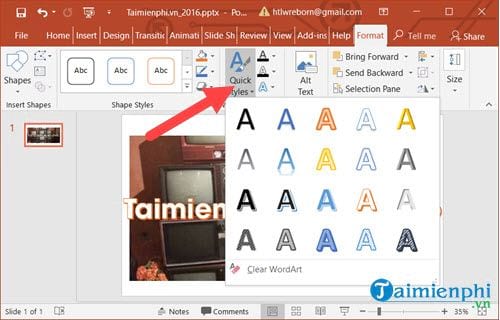
Bước 6: Sửa đổi chữ
Cuối cùng, bạn có thể sửa đổi, xoay ngang hoặc dọc chữ theo ý thích của mình. Đây là bước cuối cùng để hoàn tất việc chèn chữ vào ảnh trong PowerPoint.

Chèn chữ vào ảnh trong PowerPoint 2010, 2007
Bước 1: Thêm ảnh vào PowerPoint
Tương tự như phiên bản trên, bạn chọn Picture trong Insert để thêm ảnh vào PowerPoint.
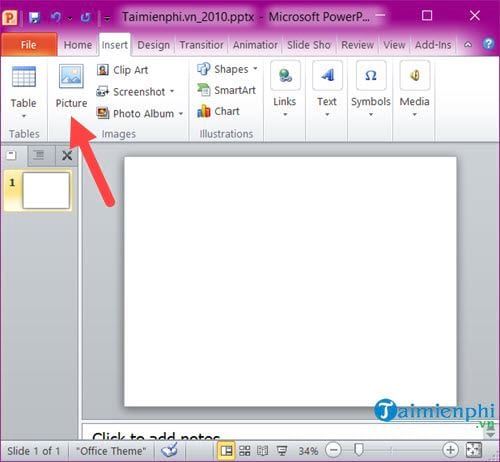
Bước 2: Chỉnh sửa ảnh
Sau khi đã chọn ảnh, bạn có thể chỉnh sửa ảnh để phù hợp với nội dung trong bài.
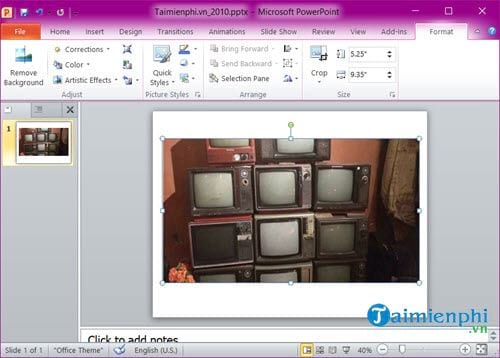
Bước 3: Thêm chữ vào ảnh
Để chèn chữ vào ảnh trong PowerPoint, bạn chọn Insert và lựa chọn Text Box nếu bạn muốn thêm chữ thông thường, hoặc thêm các chữ có hiệu ứng đặc biệt bằng WordArt.
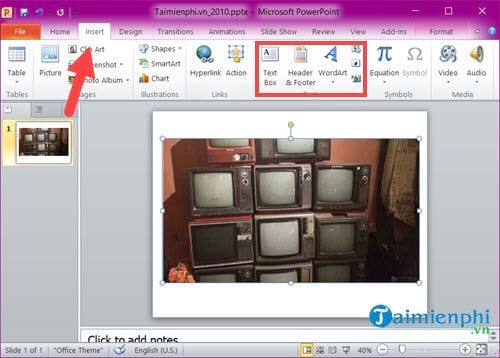
Bước 4: Thiết lập và điều chỉnh chữ
Tiếp theo, bạn có thể thiết lập và điều chỉnh font, cỡ chữ cũng như màu chữ trong phần Home để chữ hiển thị hợp lý nhất.
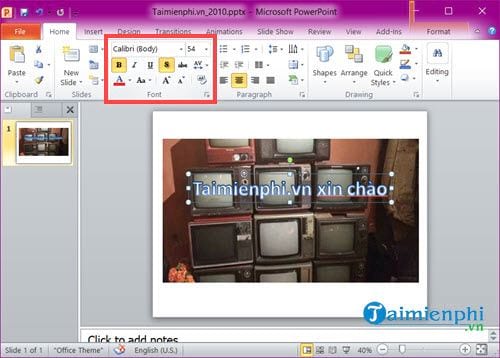
Bước 5: Sử dụng hiệu ứng đặc biệt
Thay vì sử dụng chữ nhàm chán, bạn có thể chèn chữ vào ảnh trong PowerPoint với các hiệu ứng đặc biệt. Chỉ cần click vào chữ và chọn Format > Quick Styles, sau đó lựa chọn kiểu bạn thích.
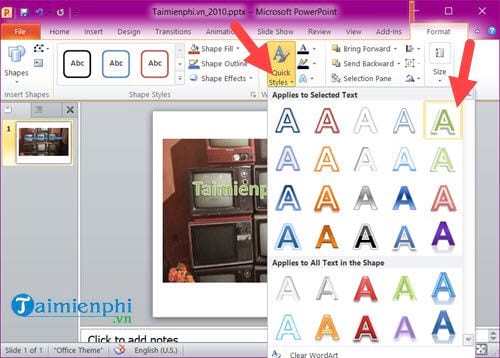
Bước 6: Sửa đổi chữ
Cuối cùng, bạn có thể sửa đổi chữ theo ý thích của mình. Đây là bước cuối cùng để hoàn tất việc chèn chữ vào ảnh trong PowerPoint.

Chèn chữ vào ảnh trong PowerPoint 2003
Nếu bạn đang sử dụng phiên bản PowerPoint 2003, quá trình chèn chữ vào ảnh có một số chút khác biệt.
Bước 1: Thêm ảnh vào PowerPoint
Trong PowerPoint 2003, bạn vào Insert, chọn Picture, sau đó chọn From File để thêm ảnh vào PowerPoint.
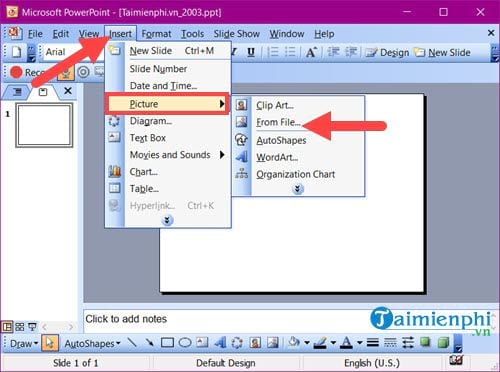
Bước 2: Chỉnh sửa ảnh
Sau khi đã chọn ảnh, bạn có thể chỉnh sửa ảnh theo ý thích để phù hợp với nội dung trong bài.
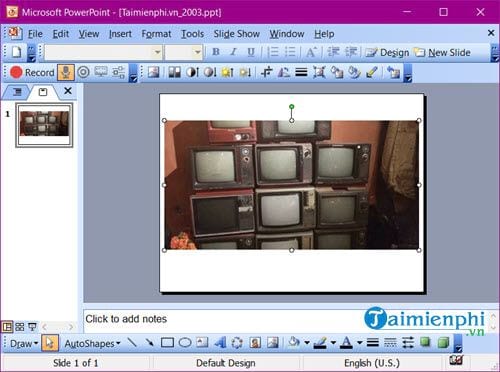
Bước 3: Thêm chữ vào ảnh
Để chèn chữ vào ảnh trong PowerPoint 2003, bạn nhấn vào biểu tượng Insert WordArt ở dưới.
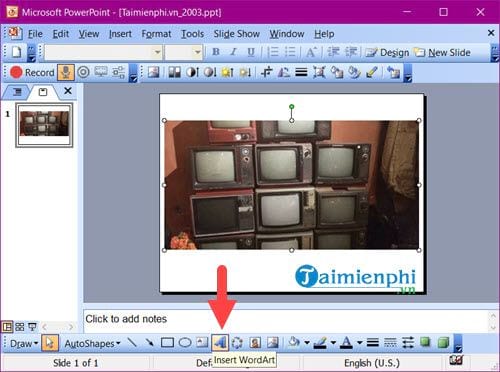
Bước 4: Chọn kiểu chữ
Sau đó, bạn lựa chọn một kiểu chữ mặc định được hệ thống chỉ định trước.
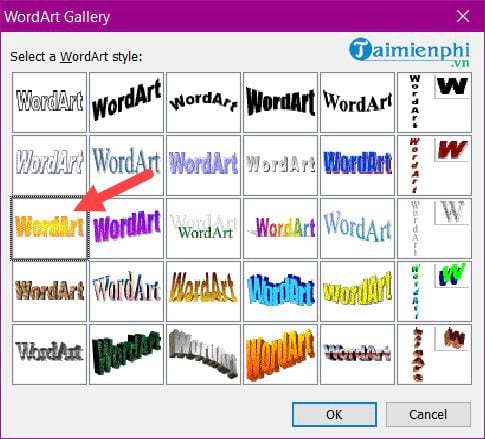
Bước 5: Thiết lập và điều chỉnh chữ
Tiếp theo, bạn thiết lập font, cỡ chữ trước khi chèn chữ vào ảnh trong PowerPoint.
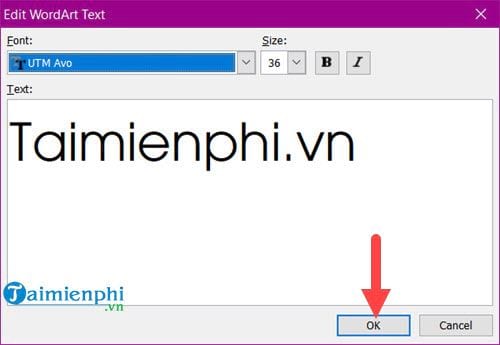
Và cuối cùng, kết quả sẽ như sau:
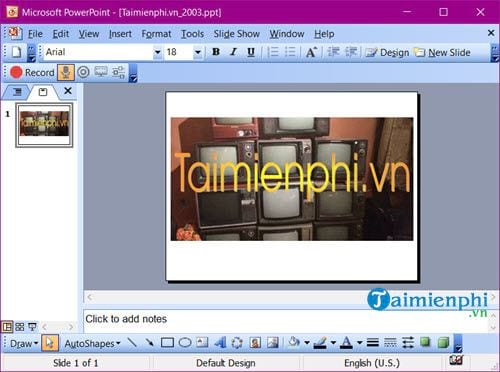
Với những bước hướng dẫn trên, bạn đã biết cách chèn chữ vào ảnh trong PowerPoint ở các phiên bản khác nhau. Đừng ngại khám phá và tạo ra những thay đổi ấn tượng cho bài thuyết trình của bạn. Và đừng quên truy cập ProSkills để cập nhật thêm những kiến thức thú vị khác!