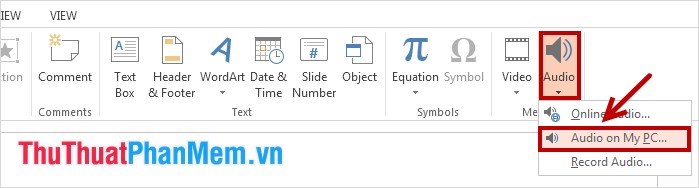Tính năng cắt ảnh trong PowerPoint là một công cụ thường xuyên được sử dụng khi làm việc với hình ảnh có kích thước lớn và cần tập trung vào chủ thể. Với những thao tác đơn giản, bạn có thể cắt ảnh trong PowerPoint một cách nhanh chóng và hiệu quả. Hãy cùng khám phá cách thực hiện trong bài viết này.
1. Cách thêm ảnh vào PowerPoint
Trước khi cắt ảnh trong PowerPoint, bạn cần phải thêm hình ảnh vào phần mềm để có thể xử lý và chỉnh sửa. Hãy làm theo các bước sau:
Bước 1: Chọn mục Insert => Pictures => This Device/ Online Pictures…
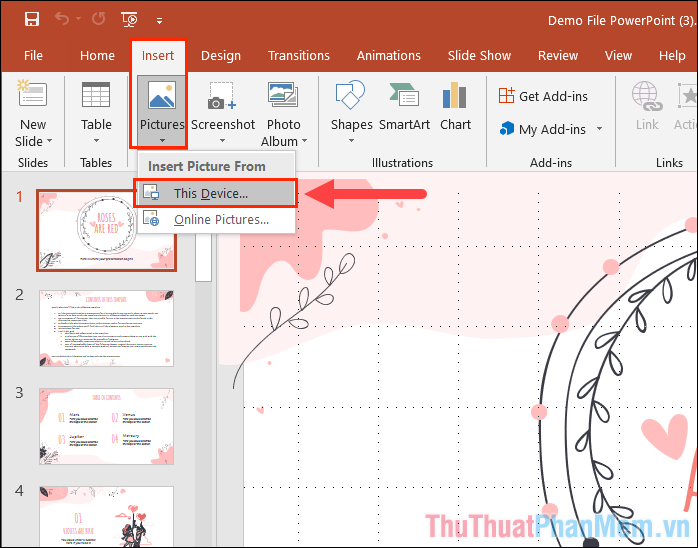
Nếu bạn muốn thêm hình ảnh có sẵn trên máy tính, chọn “This Device”. Nếu bạn muốn thêm ảnh trực tuyến từ Internet, chọn “Online Pictures”.
Bước 2: Chỉ với những thao tác đơn giản như vậy, bạn đã có thể thêm hình ảnh vào PowerPoint một cách nhanh chóng và chính xác.
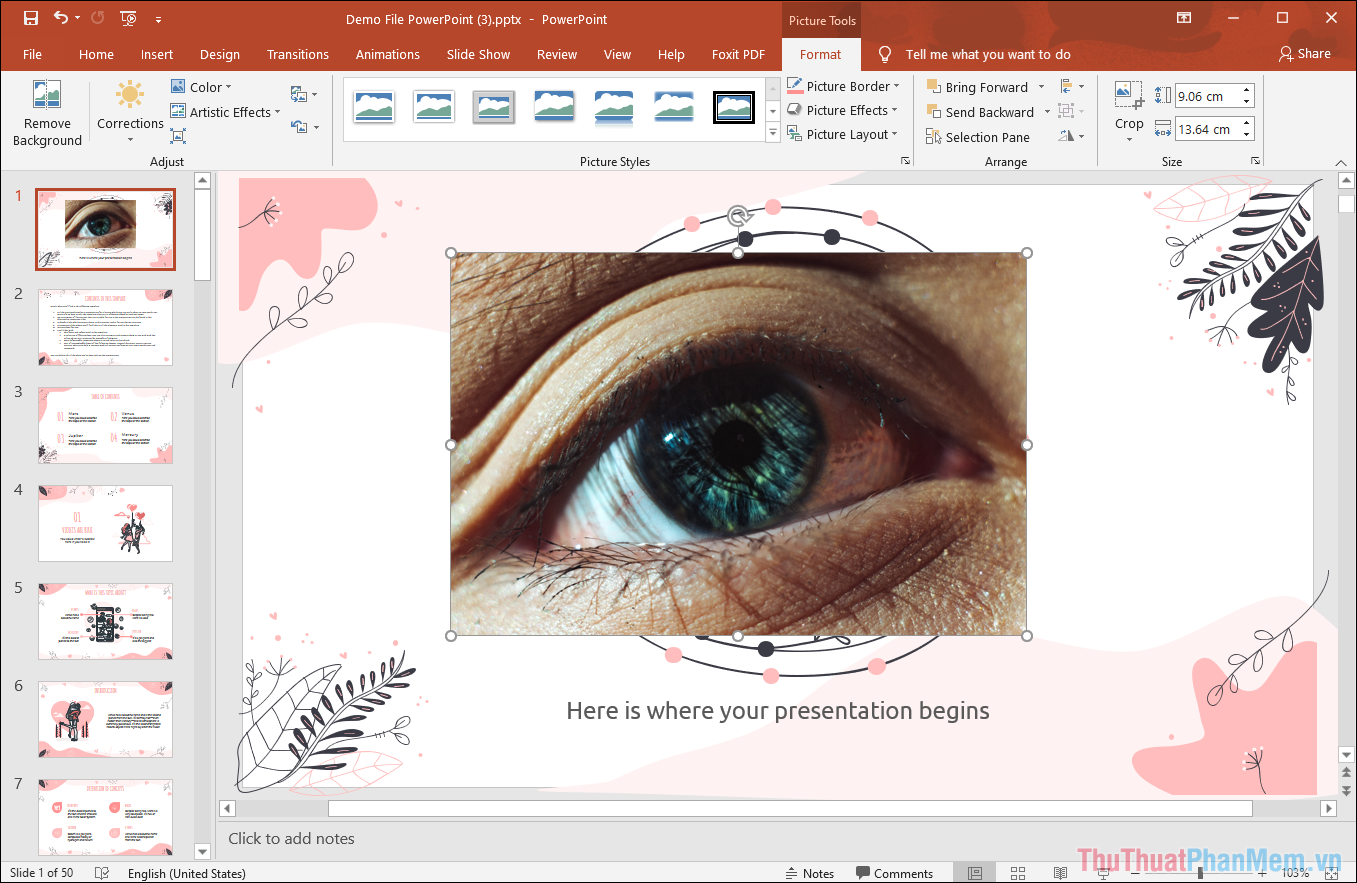
2. Cách cắt ảnh tự do trong PowerPoint
PowerPoint cung cấp nhiều chế độ cắt ảnh khác nhau, và mỗi chế độ có các tính năng riêng biệt. Đối với chế độ cắt ảnh tự do, bạn có thể cắt ảnh một cách tùy ý, tuỳ theo nhu cầu của bạn.
Bước 1: Nhấn đúp chuột vào hình ảnh để chuyển sang chế độ chỉnh sửa (Format).
Bước 2: Chọn mục Crop để xem bảng tính năng mở rộng.
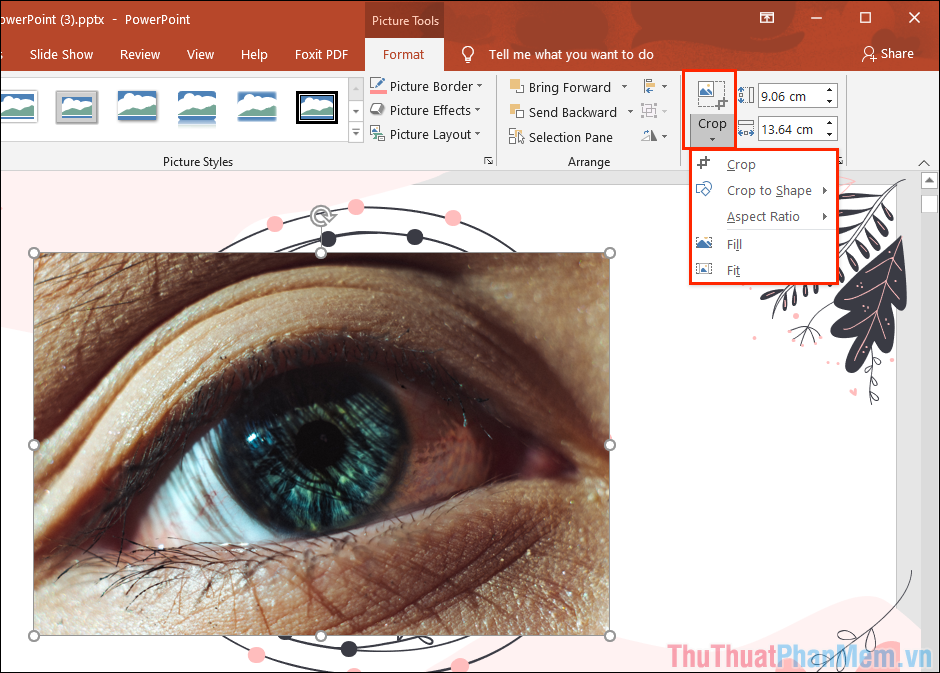
Bước 3: Để cắt ảnh tự do, hãy chọn mục Crop.
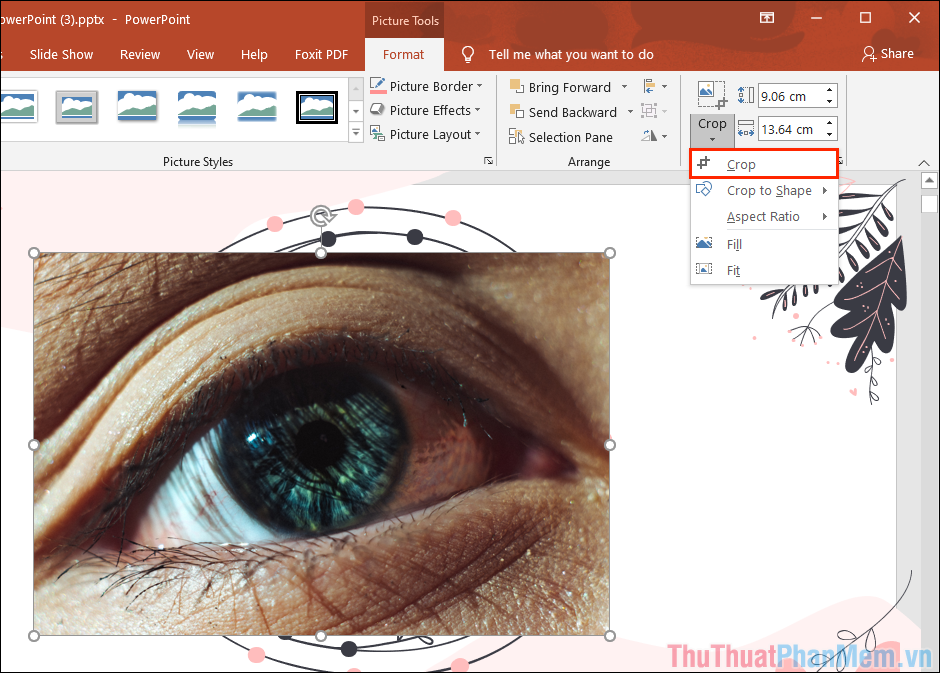
Bước 4: Bạn chỉ cần thay đổi kích thước chiều ngang và dọc sao cho phù hợp với nhu cầu của mình. Sau khi chọn vùng ảnh cần cắt, nhấn Enter để xác nhận thao tác.
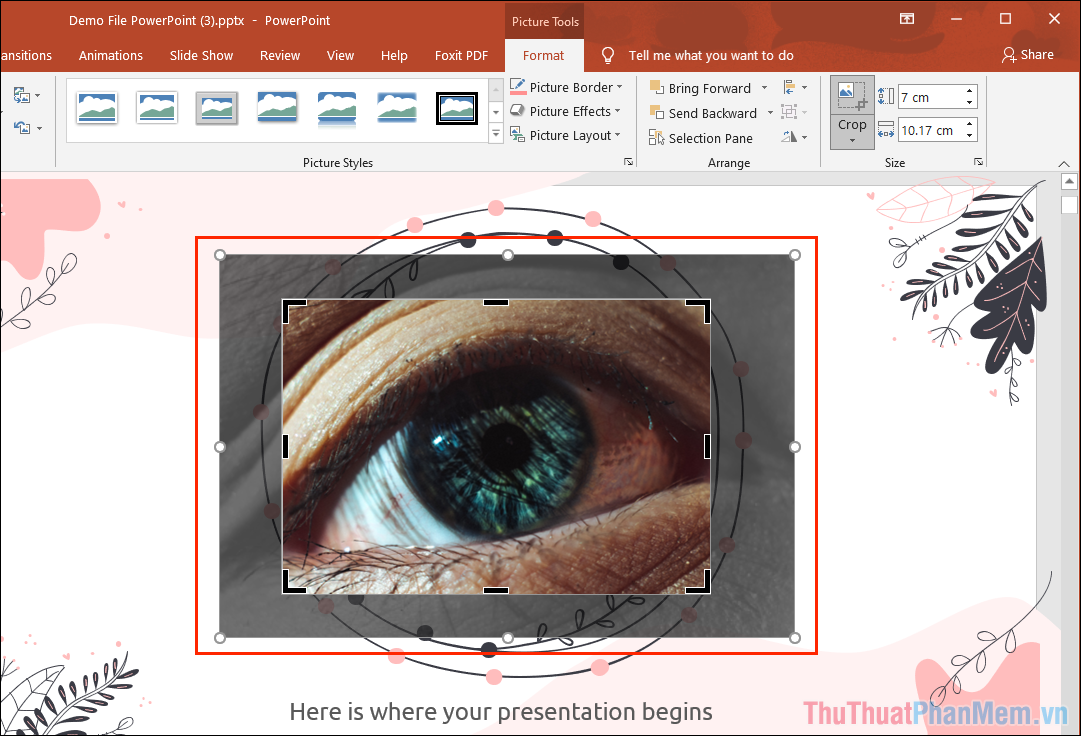
3. Cách cắt ảnh với các hình học trong PowerPoint
PowerPoint cung cấp các mẫu hình học khác nhau để cắt ảnh dựa trên khuôn sẵn có. Để thực hiện việc này, bạn chỉ cần làm theo một vài thao tác đơn giản:
Bước 1: Nhấn đúp chuột vào hình ảnh trong PowerPoint.
Bước 2: Chọn mục Crop => Crop to Shape => Chọn hình mà bạn muốn.
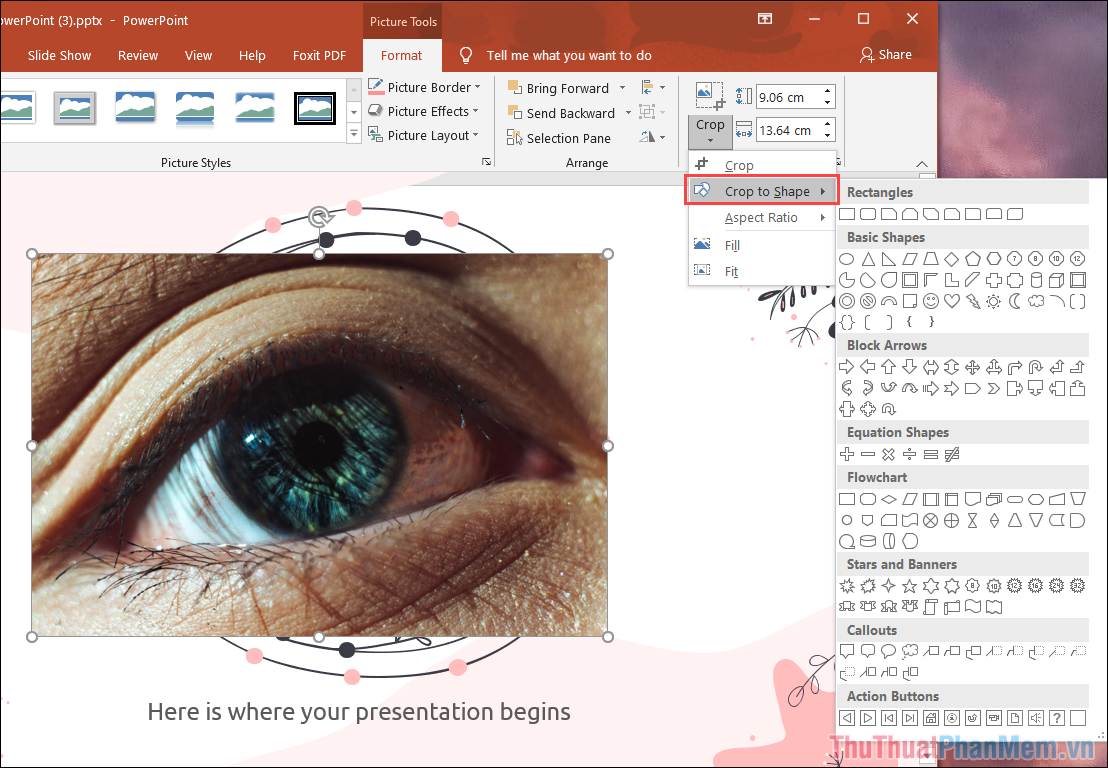
Bước 3: Ngay lập tức, hình ảnh sẽ được cắt tự động dựa trên khuôn hình học sẵn có.

4. Cách cắt ảnh theo tỉ lệ trong PowerPoint
Nếu bạn cần đảm bảo tỉ lệ chính xác cho ảnh, bạn có thể chọn cách cắt ảnh theo tỉ lệ sẵn có trong PowerPoint.
Bước 1: Nhấn đúp chuột vào hình ảnh để chỉnh sửa.
Bước 2: Chọn mục Crop => Aspect Ratio => Chọn tỉ lệ.
Trong PowerPoint, bạn có thể chọn các tỉ lệ sau:
- Square: Hình vuông
- Portrait: Hình chữ nhật dọc
- Landscape: Hình chữ nhật ngang
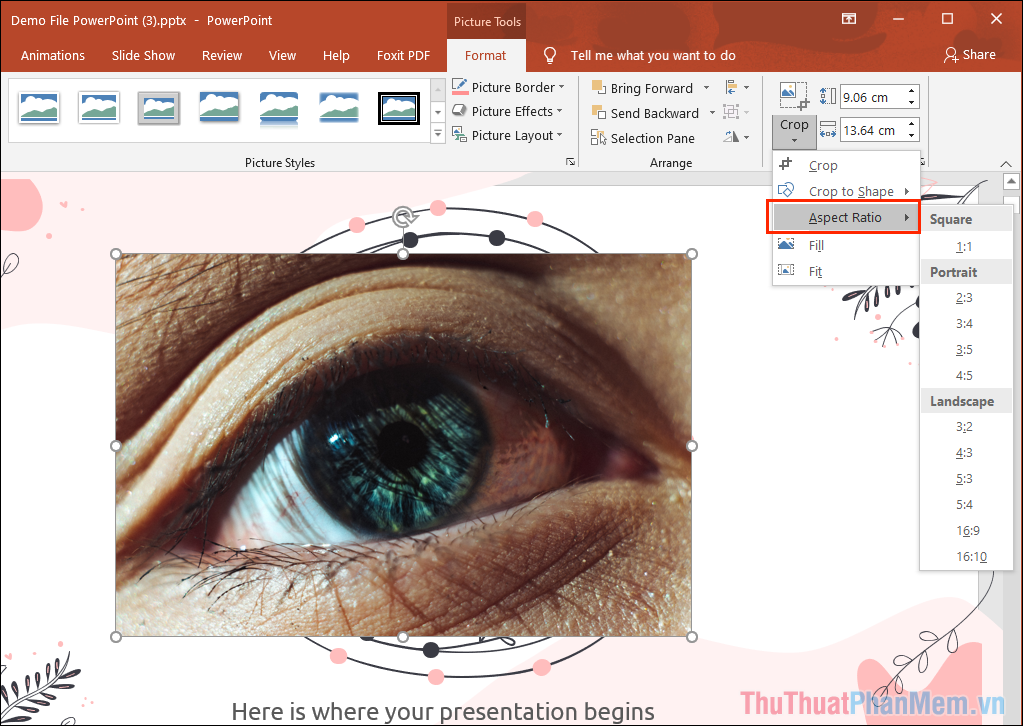
Bước 3: Sau khi chọn tỉ lệ, bạn sẽ có một khung ảnh cố định và chỉ có thể điều chỉnh kích thước theo tỉ lệ của khung đó.
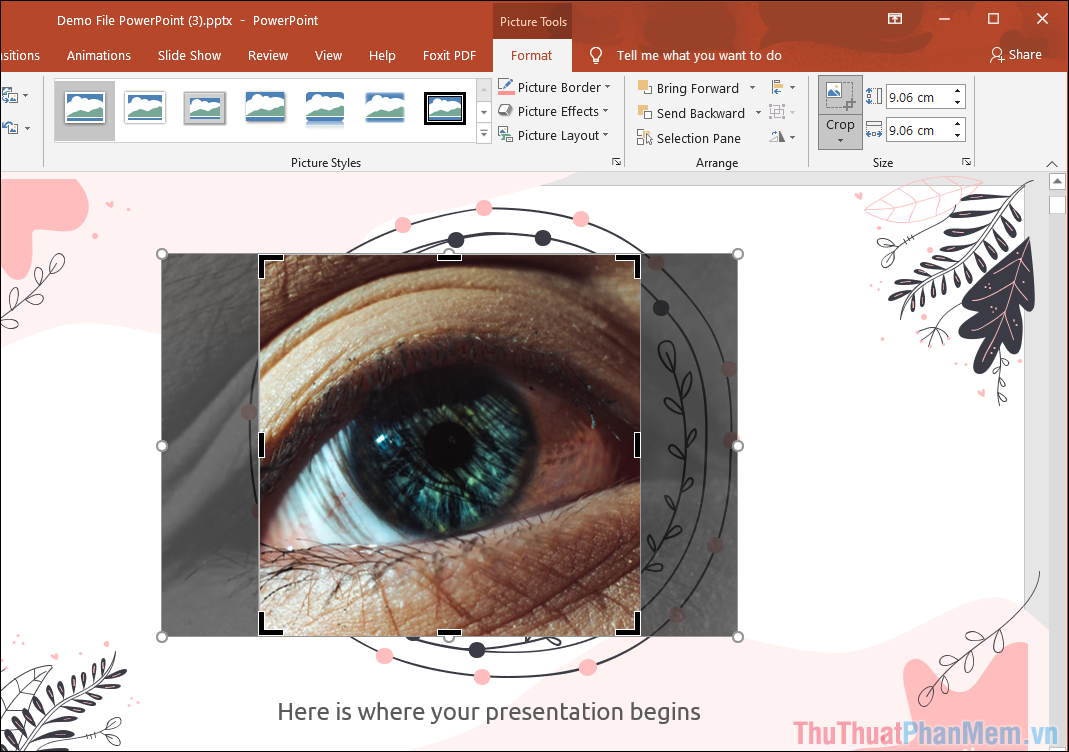
Bước 4: Sau khi chỉnh sửa hoàn tất, nhấn Enter để kết thúc việc cắt ảnh.
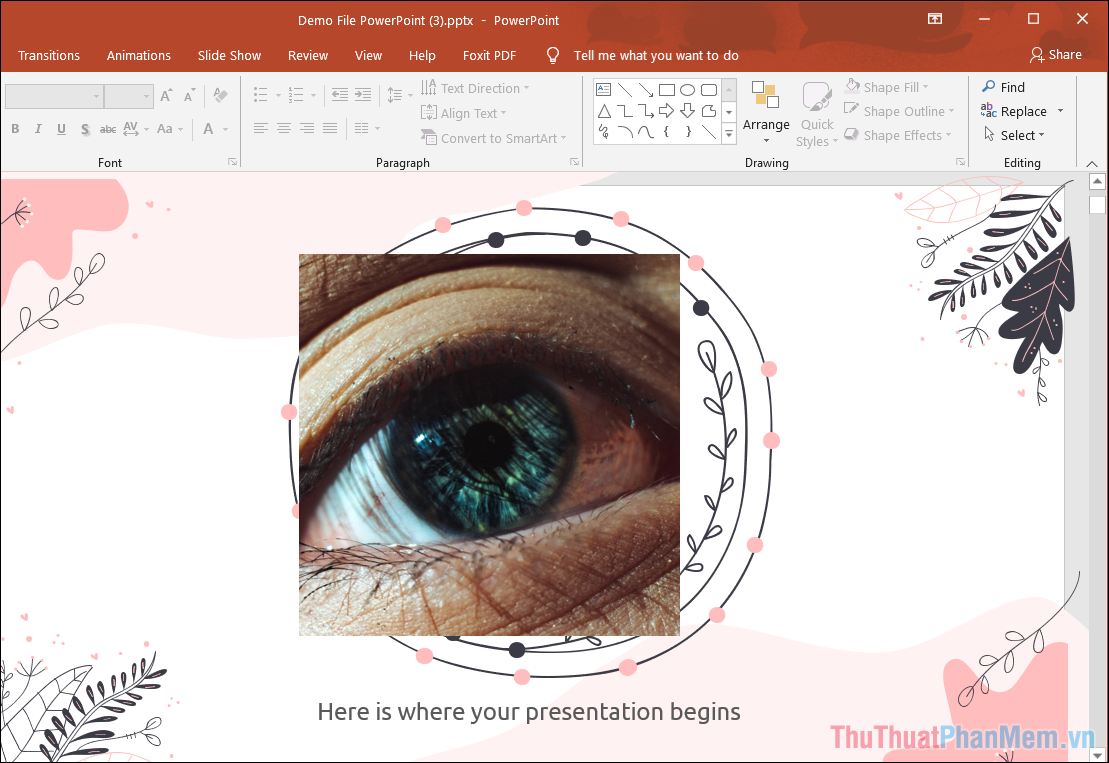
5. Cách cắt ảnh với chế độ mở rộng
Ngoài các chế độ cắt ảnh đã đề cập, PowerPoint còn cung cấp chế độ cắt ảnh mở rộng để lấp đầy Slide hoặc phóng to nội dung hình ảnh.
Bước 1: Nhấn đúp chuột vào hình ảnh để chỉnh sửa.
Bước 2: Chọn Crop => Fill/ Fit.
Nếu bạn chọn chế độ Fill, hình ảnh sẽ được phóng to để lấp đầy Slide. Nếu bạn chọn chế độ Fit, hình ảnh sẽ phóng ảnh không đồng đều để lấp đầy.
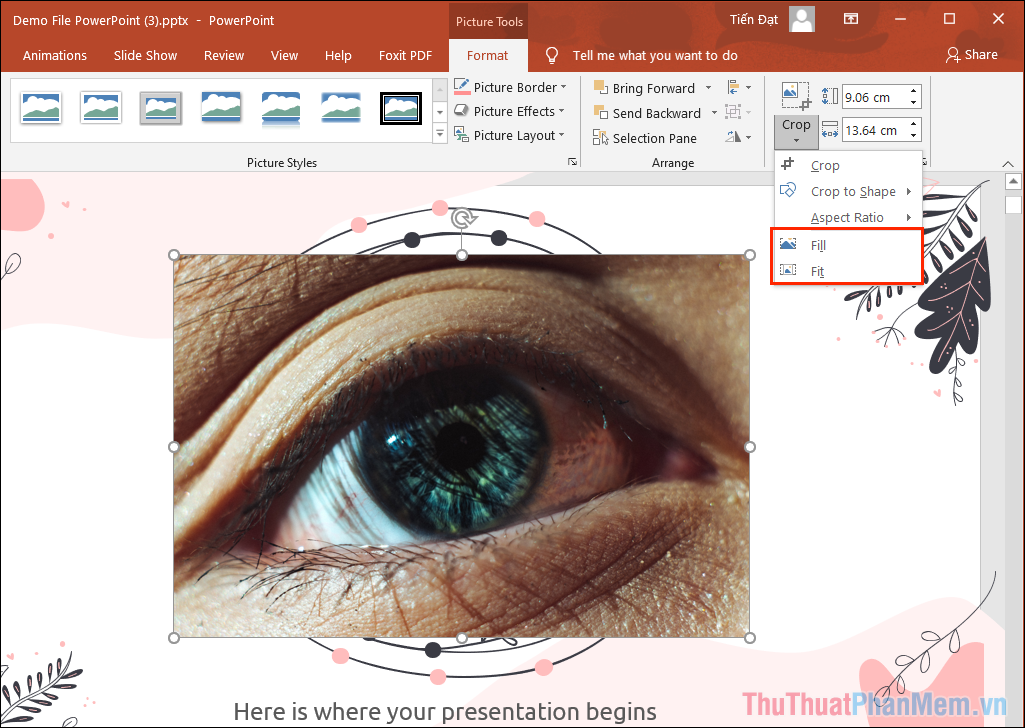
Trên đây là một số cách thực hiện cắt hình ảnh trong PowerPoint một cách nhanh chóng và hiệu quả. Chúc bạn thành công và có một ngày vui vẻ!
Nguồn: ProSkills