Có thể nói, một trong những yếu tố quan trọng để làm cho bộ công cụ PowerPoint trở nên hấp dẫn đó chính là khả năng sử dụng linh hoạt các loại biểu đồ để minh họa dữ liệu một cách tốt nhất. Trong đó, một loại biểu đồ cực kỳ hữu ích và phổ biến nhất đó là biểu đồ dạng kim tự tháp (hình tam giác) – thường được sử dụng trong bài thuyết trình về dinh dưỡng, để giúp bạn truyền tải thông tin một cách rõ ràng và hiệu quả hơn. Hãy cùng khám phá cách tạo và tùy chỉnh biểu đồ kim tự tháp trong Microsoft PowerPoint nhé!
Cách Tạo Biểu Đồ Kim Tự Tháp Trong PowerPoint
Điều đầu tiên bạn cần làm đó là chèn một biểu đồ kim tự tháp vào trang trình chiếu của bạn. Để làm điều này, mở ứng dụng PowerPoint và nhấp vào tab “Insert”. Trong nhóm tùy chọn “Illustrations”, bạn hãy nhấp vào “SmartArt”.
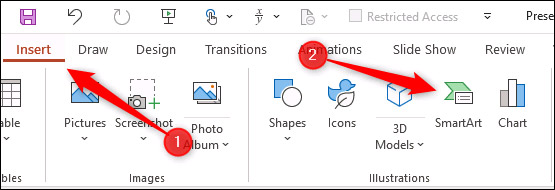
Trong menu “Choose a SmartArt Graphic” mà hiện ra trên màn hình, bạn chọn tùy chọn “Pyramid” ở gần cuối danh sách.
Tiếp theo, bạn chọn biểu đồ kim tự tháp mà bạn muốn sử dụng. Trong ví dụ này, chúng ta sẽ sử dụng biểu đồ cơ bản “Basic Pyramid”. Khi bạn chọn một biểu đồ, bạn sẽ thấy bản xem trước và mô tả về nó trong ngăn bên phải. Bấm “OK” để chèn biểu đồ vào trang trình chiếu của bạn.
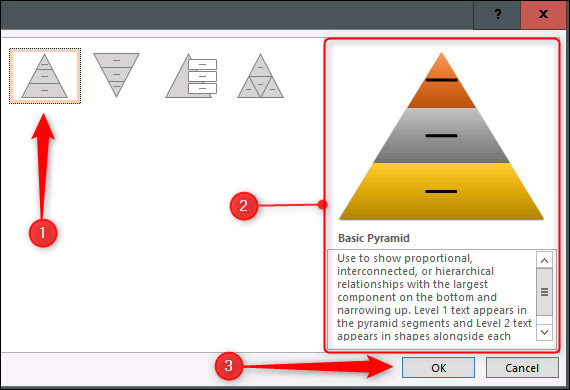
Bây giờ bạn đã có biểu đồ kim tự tháp trong bài thuyết trình của mình.
Cách Tùy Chỉnh Biểu Đồ Kim Tự Tháp Trong PowerPoint
Bạn có nhiều cách khác nhau để tùy chỉnh biểu đồ kim tự tháp. Đầu tiên, bạn có thể chèn thêm các lớp bổ sung vào biểu đồ. Để làm điều này, bạn nhấp vào biểu đồ kim tự tháp và chọn tùy chọn “Add Shape” trong nhóm “Create Graphic” thuộc tab “SmartArt Design”.
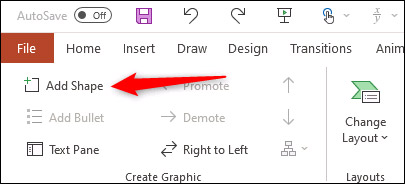
Để xóa một lớp, bạn chỉ cần nhấp vào hộp chứa tương ứng của lớp đó, sau đó nhấn “Delete”.
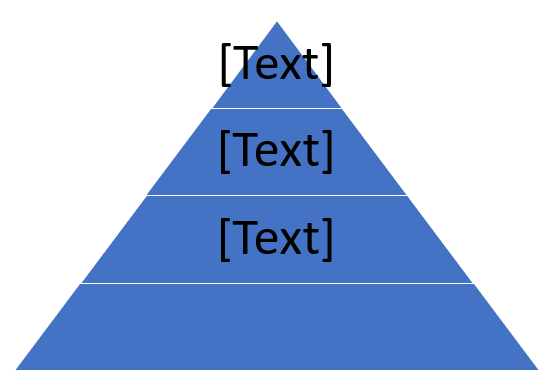
Để chỉnh sửa văn bản trong một lớp, bạn bấm vào lớp đó, sau đó nhập hoặc chỉnh sửa văn bản trong hộp văn bản.
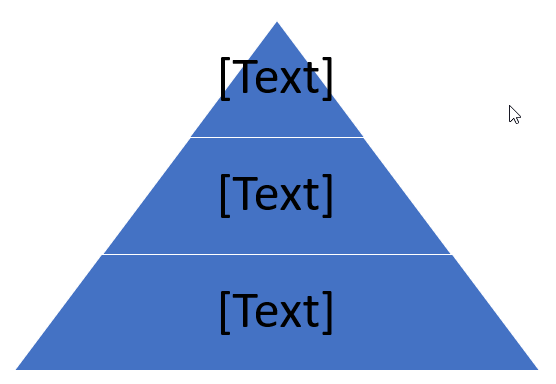
PowerPoint cũng cung cấp nhiều biến thể màu sắc cho biểu đồ SmartArt trong tổng quan. Để thay đổi màu sắc của biểu đồ kim tự tháp, bạn chỉ cần chọn biểu đồ và nhấp vào tab “SmartArt Design” hiển thị trên màn hình. Trong nhóm tùy chọn “SmartArt Design”, bạn nhấp vào “Change Colors”.
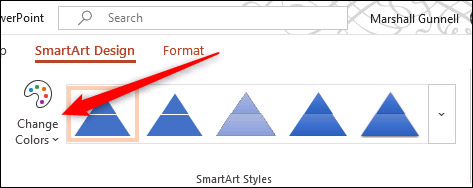
Sau đó, bạn có thể chọn bảng màu mà bạn thích từ menu thả xuống.
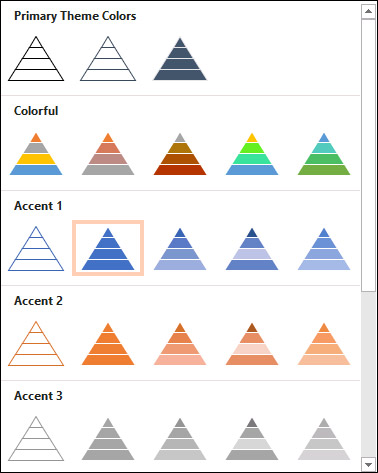
Ngoài ra, bạn cũng có thể thay đổi màu sắc của từng lớp riêng lẻ bằng cách nhấp chuột phải vào đường viền của lớp đó, sau đó chọn “Fill” từ danh sách tùy chọn dưới menu ngữ cảnh.
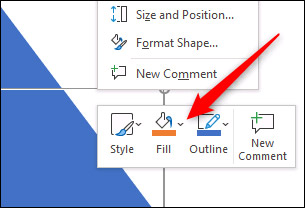
Menu con hiển thị các màu sắc phong phú hơn sẽ hiện ra. Chỉ cần chọn một tùy chọn mà bạn thích trong bảng màu.
Lặp lại quy trình này đối với từng lớp của biểu đồ kim tự tháp cho đến khi bạn hài lòng với cách phối màu.
Trên đây là một loại biểu đồ cụ thể. Để biết cách vẽ nhiều loại biểu đồ khác trên PowerPoint, bạn có thể tham khảo hướng dẫn tổng quan tại đây: Hướng dẫn vẽ biểu đồ trong PowerPoint.

