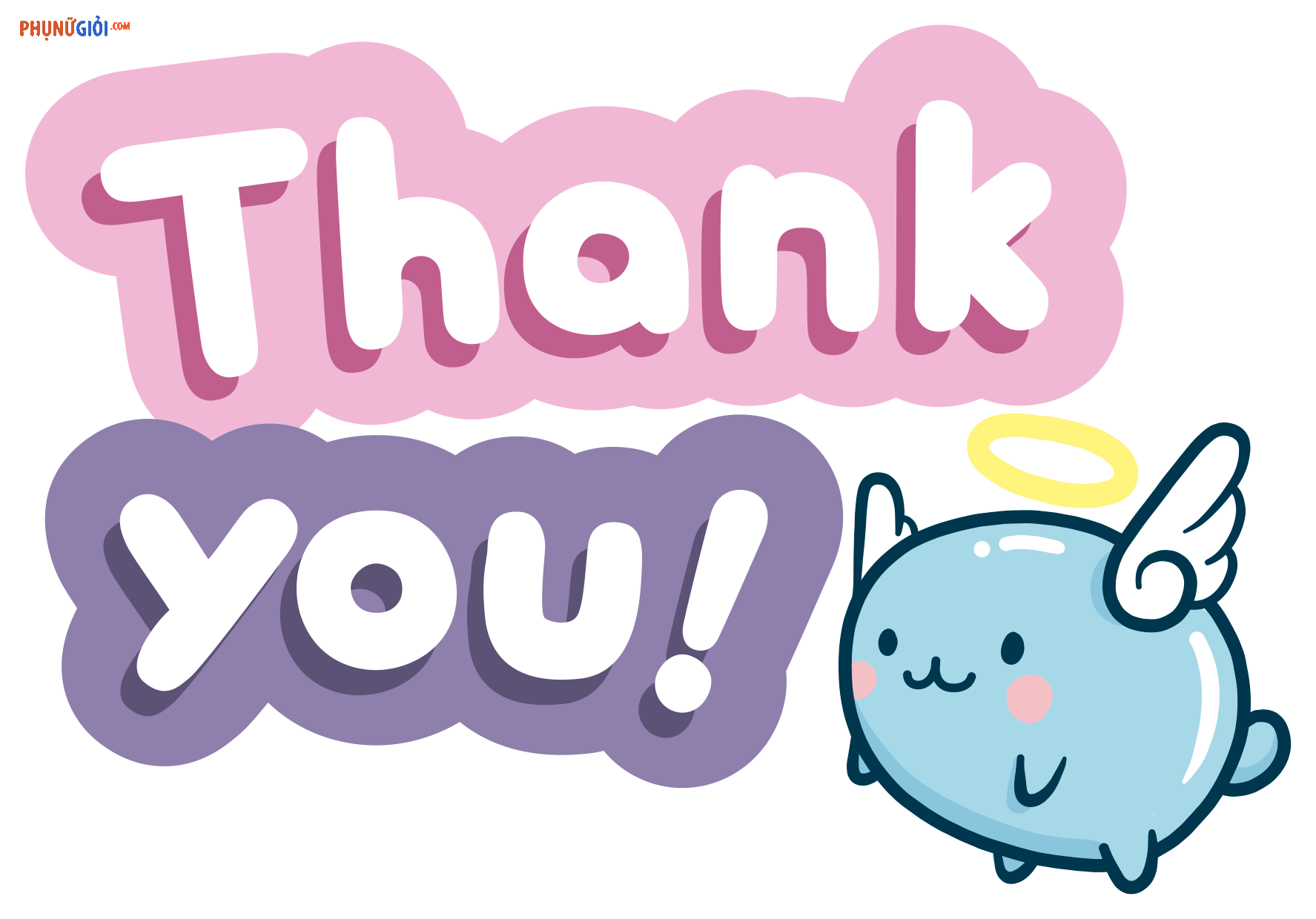Bạn đã từng ngạc nhiên trước những hiệu ứng biến mất ngẫu nhiên trong các slide PowerPoint chưa? Đó là một hiệu ứng chuyển động phổ biến và thú vị. Hôm nay, chúng tôi sẽ chia sẻ với bạn cách sử dụng hiệu ứng biến mất trong PowerPoint.
Hiệu ứng biến mất là gì?
Không cần lo lắng, hãy xem ví dụ hình ảnh dưới đây để hiểu rõ hơn:

Ảnh trên bao gồm ba phần tử (1 chữ và hai hình ảnh) được hiển thị từ từ nhờ hiệu ứng biến mất. Đó là sức mạnh của hiệu ứng này.
Cách sử dụng hiệu ứng biến mất trong PowerPoint
Đầu tiên, bạn cần chọn thành phần (chữ hoặc ảnh) mà bạn muốn gán hiệu ứng cho nó, sau đó mở tab Animations trên thanh công cụ.
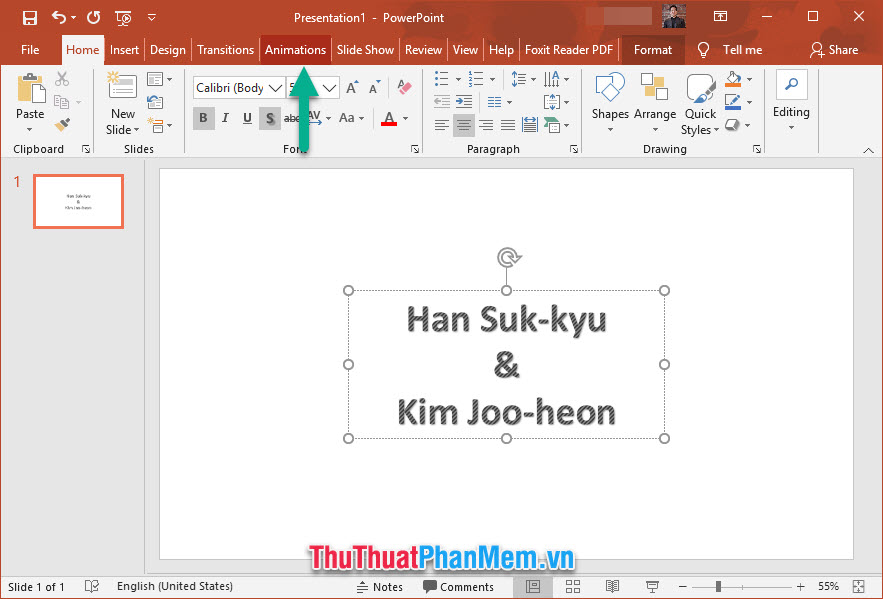
Tại đây, bạn có thể lựa chọn hiệu ứng biến mất cho thành phần đã chọn trong nhóm Animation.
Sau khi gán hiệu ứng cho thành phần, bạn click vào Animation Pane trong nhóm Advanced Animation để xem danh sách các hiệu ứng đã thêm vào slide.
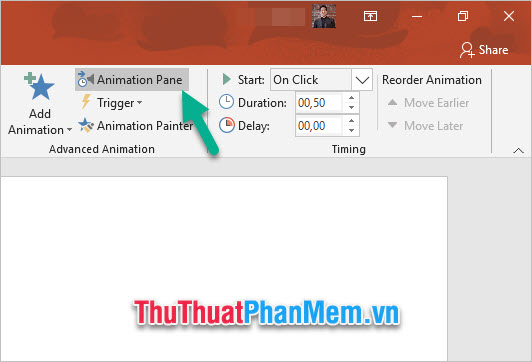
Ở đây, bạn có thể chỉnh sửa các thuộc tính của các hiệu ứng như thời điểm bắt đầu, thời gian delay và thời gian thực hiện.
-
Thời điểm bắt đầu chuyển động:
- Start On Click: Bắt đầu khi bạn click chuột.
- Start With Previous: Bắt đầu cùng lúc với hiệu ứng trước đó trong danh sách.
- Start After Previous: Bắt đầu ngay sau khi hiệu ứng trước đó hoàn thành.
-
Thời gian delay: Bạn có thể điều chỉnh thời gian delay trong mục Timing hoặc trên thanh Delay trong nhóm Timing trên thanh công cụ.
-
Thời gian thực hiện: Bạn có thể điều chỉnh thời gian thực hiện trong mục Timing hoặc trên thanh Delay trong nhóm Timing trên thanh công cụ.
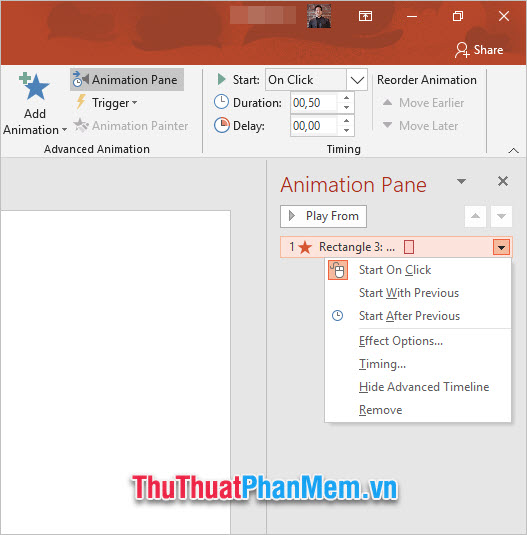
Tiếp theo, bạn có thể chèn thêm các thành phần khác như hình ảnh và chữ vào slide của mình, sắp xếp chúng sao cho hợp lý, và gán hiệu ứng như phương pháp trên.
Bây giờ, danh sách Animation Pane sẽ có nhiều hiệu ứng hơn. Hiệu ứng sẽ được chạy theo thứ tự từ trên xuống dưới trong danh sách này.
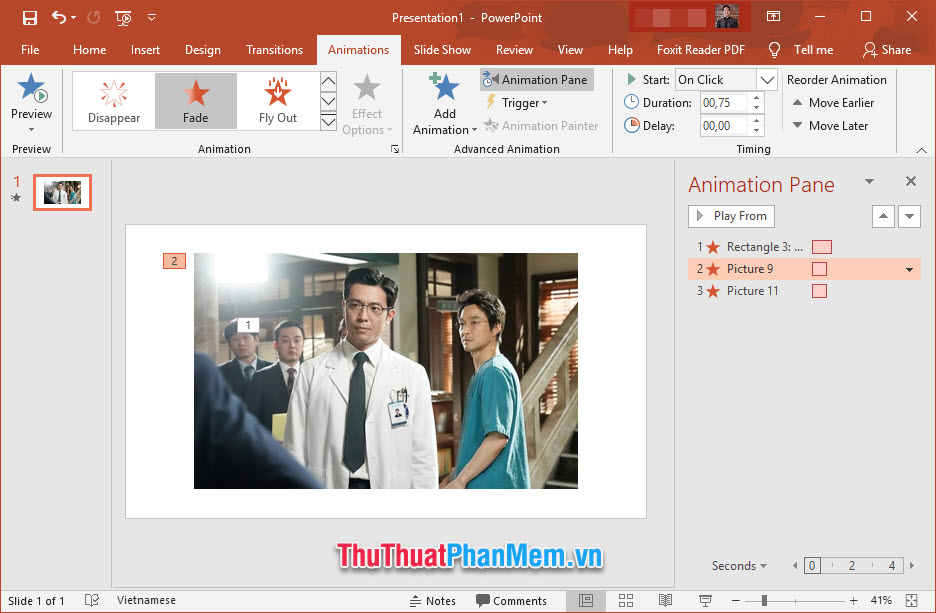
Bạn có thể thay đổi thứ tự bằng cách click và kéo thành phần đó tới vị trí bạn muốn. Ví dụ, bạn có thể kéo hiệu ứng biến mất của chữ xuống cuối danh sách để nó được thực hiện cuối cùng.
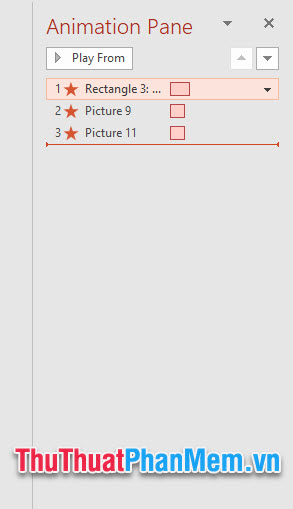
Click từng thành phần để chuyển sang tùy chọn Start After Previous, để các hiệu ứng có thể thực hiện liên tiếp.
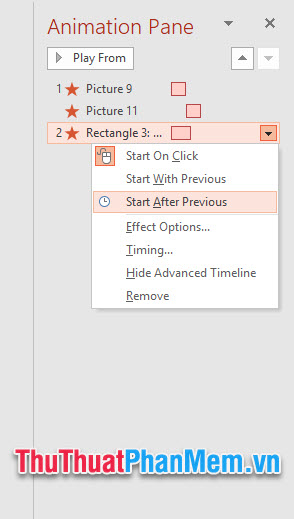
Sau khi hoàn thành cài đặt, bạn có thể click chuột ra ngoài và click vào Play All để xem tất cả các hiệu ứng biến mất bạn đã thêm vào.
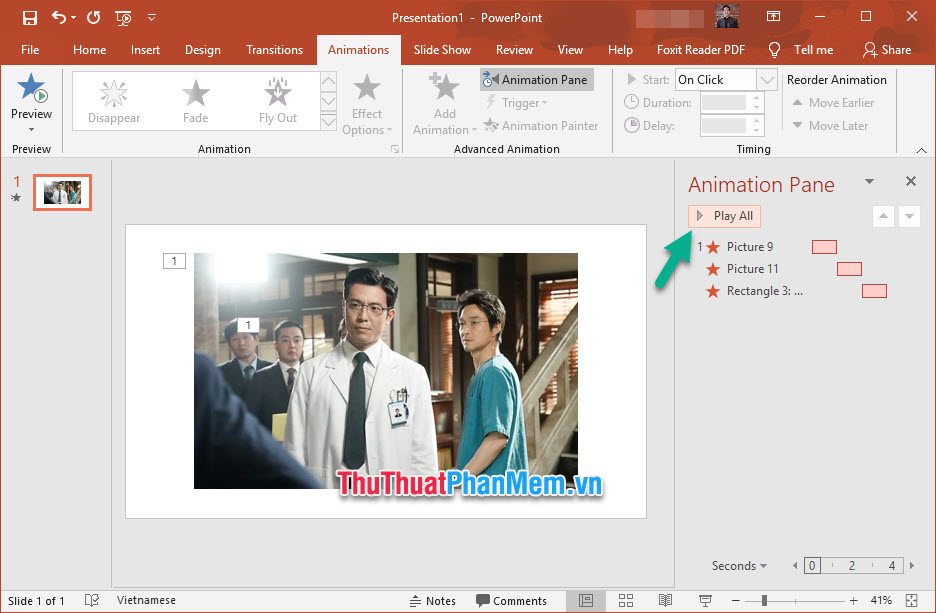
Cảm ơn bạn đã đọc bài viết về cách sử dụng hiệu ứng biến mất trong PowerPoint của chúng tôi. Chúc bạn thành công khi thực hiện thủ thuật này.
Nếu bạn muốn biết thêm về các kỹ năng công nghệ thông tin khác, hãy ghé thăm trang web ProSkills.
Được viết bởi ProSkills, chuyên gia trong lĩnh vực công nghệ thông tin.